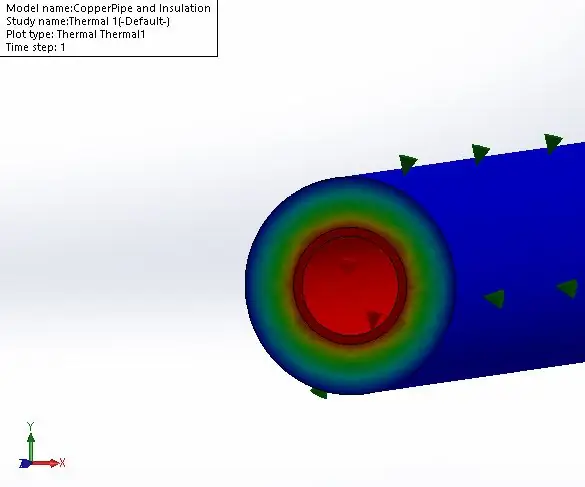
สารบัญ:
- ผู้เขียน John Day [email protected].
- Public 2024-01-30 13:07.
- แก้ไขล่าสุด 2025-01-23 15:12.
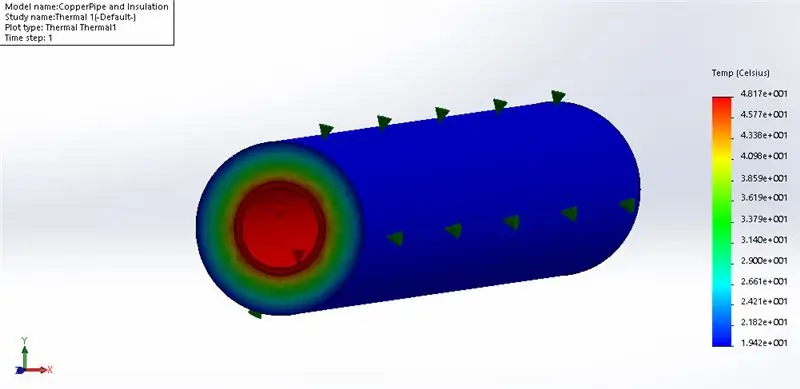

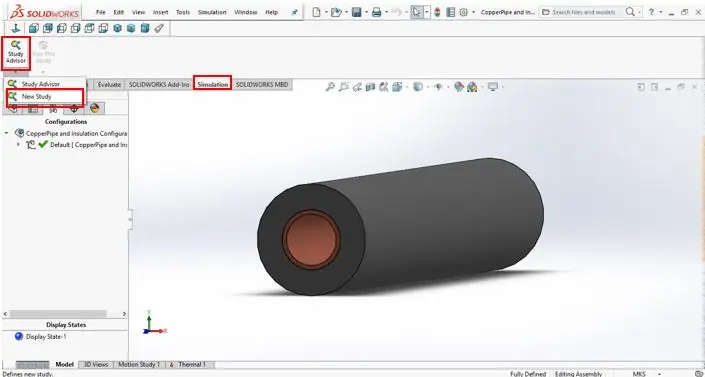
คำแนะนำนี้สาธิตวิธีดำเนินการวิเคราะห์เชิงความร้อนแบบคงที่อย่างง่ายใน Solidworks
ขั้นตอนที่ 1: เริ่มการศึกษาเชิงความร้อนใหม่
ขั้นแรก ตรวจสอบให้แน่ใจว่าได้เปิดใช้งาน Solidworks Simulation โดยไปที่ Tools > Add in และตรวจดูให้แน่ใจว่าได้ทำเครื่องหมายที่ช่องถัดจากไอคอนการจำลอง ใต้แท็บการจำลอง ให้คลิกเมนูแบบเลื่อนลงใต้ปุ่ม "Study Advisor" แล้วคลิก "New Study" การดำเนินการนี้จะนำคุณไปยังเมนูดรอปดาวน์อื่นซึ่งคุณสามารถเลือกประเภทของการศึกษาที่คุณต้องการดำเนินการได้ สำหรับตัวอย่างนี้ ให้เลือกตัวเลือก "ความร้อน"
ขั้นตอนที่ 2: กำหนดโหลดความร้อน
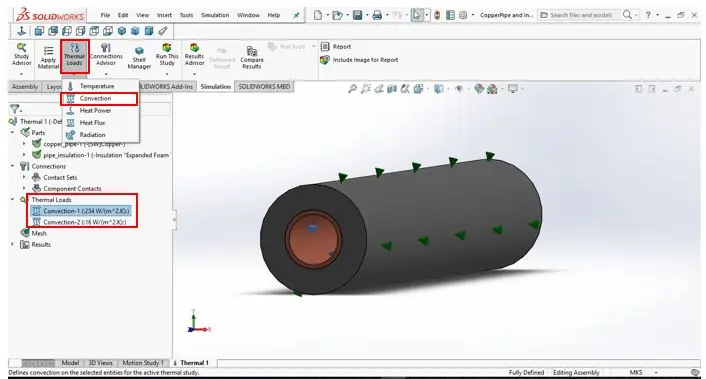
ขั้นตอนต่อไปคือการกำหนดอุณหภูมิและภาระความร้อนสำหรับการศึกษาของคุณ ตัวอย่างนี้จะพิจารณาเฉพาะโหลดการพาความร้อนเท่านั้น ขั้นแรก คลิกเมนูแบบเลื่อนลงภายใต้ "โหลดความร้อน " และเลือก "การพาความร้อน" จะเป็นการเปิดเมนูใหม่ ในเมนูนี้ คลิกในกล่อง "เอนทิตีที่เลือก" จากนั้นคลิกทุกพื้นผิวที่สัมผัสกับของเหลวการพาความร้อน ในตัวอย่างนี้ พื้นผิวทั้งสองที่สัมผัสกับการพาความร้อนคือท่อทองแดงด้านใน และพื้นผิวด้านนอกของฉนวน ในเมนูเดียวกัน คุณต้องกำหนด "ค่าสัมประสิทธิ์การพา" และ "อุณหภูมิแวดล้อมเป็นกลุ่ม" ด้วยการพิมพ์ค่าตัวเลข ต้องทำซ้ำขั้นตอนเหล่านี้สำหรับโหลดความร้อนที่ต่างกัน (สองครั้งในตัวอย่างนี้)
ขั้นตอนที่ 3: สร้างตาข่าย
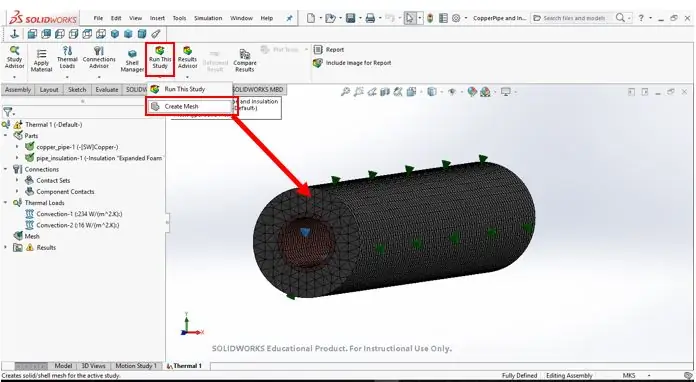
จากนั้น คลิกเมนูแบบเลื่อนลงใต้ปุ่ม "เรียกใช้การศึกษานี้" แล้วเลือก "สร้างตาข่าย" ซึ่งจะนำคุณไปยังเมนูที่คุณสามารถเลือกความหนาแน่นของตาข่ายที่คุณต้องการให้ Solidworks ใช้ ความหนาแน่นของตาข่ายได้รับการจัดการผ่านแถบเลื่อนที่มีตั้งแต่ "หยาบ" ถึง "ละเอียด" การคลิกเครื่องหมายถูกสีเขียวในเมนูนี้จะทำให้ชิ้นส่วนหรือชุดประกอบปรากฏขึ้นอีกครั้งด้วยตาข่ายสามเหลี่ยม ตาข่ายที่ละเอียดกว่าจะมีรูปสามเหลี่ยมมากกว่าและแม่นยำกว่า ในขณะที่ตาข่ายแบบหยาบจะมีสามเหลี่ยมน้อยกว่า แต่ทำงานเร็วกว่า ขั้นตอนนี้อาจถูกข้ามไป หากคุณต้องการให้ Solidworks กำหนดตาข่ายเอง ถ้าใช่ ให้ทำต่อในขั้นตอนที่ 4
ขั้นตอนที่ 4: ดำเนินการศึกษา
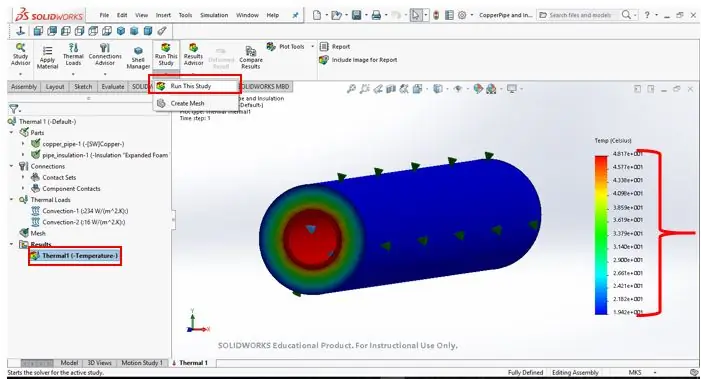
สุดท้าย ภายใต้ปุ่ม "เรียกใช้การศึกษานี้" เลือก "เรียกใช้การศึกษานี้" อาจใช้เวลาสักครู่ แต่เมื่อ Solidworks เสร็จสิ้นการวิเคราะห์ คุณควรมีการศึกษาเชิงความร้อนใหม่ภายใต้แท็บ "ผลลัพธ์" ที่ด้านซ้ายสุด นอกจากนี้ ชิ้นส่วนหรือชุดประกอบของคุณควรมีการไล่ระดับและสเกลอุณหภูมิที่เป็นสี
แนะนำ:
ME 470 การจำลองการไหลของ Solidworks: 5 ขั้นตอน

ME 470 Solidworks Flow Simulation: แนวคิดของโครงการนี้คือเพื่อให้ได้มาซึ่งความเข้าใจพื้นฐานเกี่ยวกับวิธีการทำงานของ Solidworks Flow Simulation โดยรวมแล้ว การจำลองการไหลสามารถก้าวหน้าได้ค่อนข้างสูง แต่ด้วยความเข้าใจในวิธีตั้งค่าแบบจำลอง ทำให้การจำลองค่อนข้างยาก
บทแนะนำตารางการออกแบบ SolidWorks: 5 ขั้นตอน

กวดวิชาตารางการออกแบบ SolidWorks: ตารางการออกแบบสามารถเป็นเครื่องมือที่มีประสิทธิภาพมากใน SolidWorks ตารางการออกแบบนั้นเป็นแผ่นงาน Excel ที่สามารถใช้แก้ไขมิติใดๆ ของส่วน 3D ได้ นอกจากนี้ยังสามารถใช้เพื่อสร้างการกำหนดค่าต่างๆ ในส่วนเดียวกันได้ การกำหนดค่าเหล่านี้สามารถ
Solidworks: ระบบพิกัดสำรอง: 4 ขั้นตอน

Solidworks: ระบบพิกัดสำรอง: นี่คือบทช่วยสอนพื้นฐานของ Solidworks เกี่ยวกับวิธีการสร้างและใช้ระบบพิกัดสำรอง ฉันใช้โปรเจ็กต์ง่ายๆ ของฉัน ซึ่งฉันต้องการกำหนดโมเมนต์ความเฉื่อยของกริปที่ฉันออกแบบไว้ เป้าหมายของฉันคือการกำหนดคุณสมบัติของมวลจาก
ME 470 การจำลองการไหลของ Solidworks: 7 ขั้นตอน

ME 470 Solidworks Flow Simulation: คำแนะนำนี้เป็นบทช่วยสอนสำหรับซอฟต์แวร์จำลองการไหลของ SOLIDWORKS 2016 แสดงให้เห็นถึงการสร้างแบบจำลองของท่อที่มีทางเข้าสองทางสำหรับน้ำและออกซิเจนและทางออกสู่ชั้นบรรยากาศ ผ่านการตั้งค่าพื้นฐานของวิซาร์ด การเพิ่มฝาปิด
โครงการ ME 470 - การเชื่อม SolidWorks: การใช้โปรไฟล์ที่กำหนดเอง: 6 ขั้นตอน

โครงการ ME 470 - SolidWorks Weldments: การใช้ Custom Profiles: บทช่วยสอนนี้จัดทำขึ้นเพื่อแจ้งให้ผู้ใช้ Windows SolidWorks ทราบถึงวิธีการใช้โปรไฟล์ที่กำหนดเองใน Weldments Add-In Weldments add-in เป็นส่วนขยายที่แข็งแกร่งสำหรับ SolidWorks ที่สามารถใช้เพื่อสร้างโครงสร้างที่ซับซ้อน เฟรม และโครงถัก
