
สารบัญ:
- ผู้เขียน John Day [email protected].
- Public 2024-01-30 13:06.
- แก้ไขล่าสุด 2025-01-23 15:12.
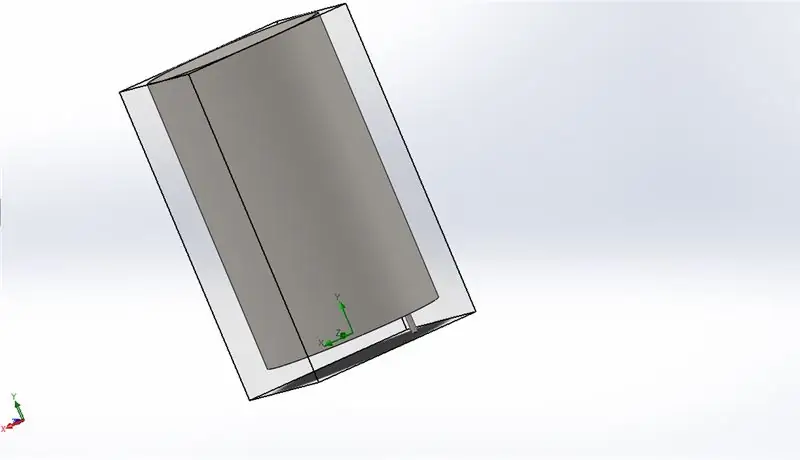

แนวคิดของโครงการนี้คือการทำความเข้าใจพื้นฐานเกี่ยวกับการทำงานของ Solidworks Flow Simulation โดยรวมแล้ว การจำลองการไหลสามารถพัฒนาได้ค่อนข้างสูง แต่ด้วยความเข้าใจในการตั้งค่าแบบจำลอง ทำให้การจำลองค่อนข้างตรงไปตรงมา หวังว่าหน้านี้จะช่วยให้คุณเข้าใจการจำลองได้ดีขึ้น
ขั้นตอนที่ 1: การสร้างแบบจำลอง
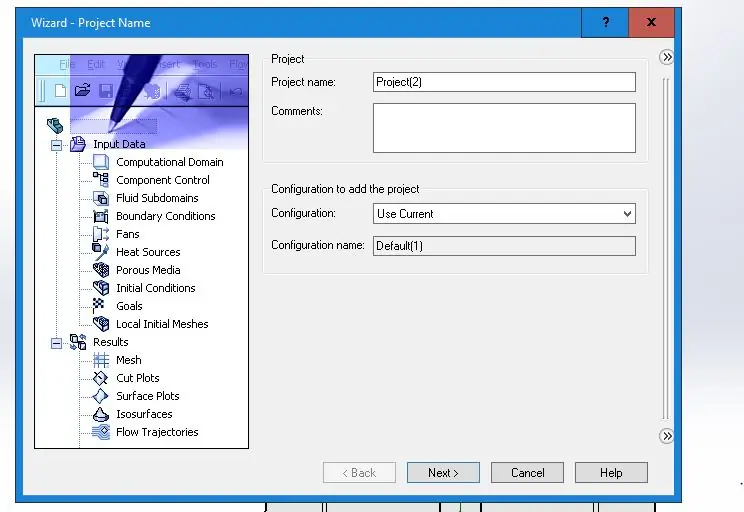
ตอนแรก ฉันมีความคิดทั่วไปเกี่ยวกับสิ่งที่ฉันต้องการจะทำกับการจำลองการไหล แต่นั่นก็เปลี่ยนไปเมื่อโปรเจ็กต์พัฒนาขึ้น ขั้นตอนแรกของฉันคือการสร้างแบบจำลองสำหรับถังเก็บน้ำใน Solidworks สิ่งนี้จะต้องมีความคุ้นเคยกับการใช้งาน Solidworks ขั้นพื้นฐาน
ถังเก็บน้ำ:
ถังประกอบด้วยกระบอกสูบขนาดใหญ่ที่มีความหนาของผนัง 0.5 นิ้ว ตัวถังสูง 50 นิ้ว เส้นผ่านศูนย์กลาง 30 นิ้ว จากนั้นฉันก็สร้างรูที่ด้านล่างของถังโดยใช้ "ตัวช่วยสร้างหลุม" เส้นผ่านศูนย์กลางของรูคือ 5/8 นิ้ว ซึ่งดูเหมือนจะเป็นขนาดทางออกที่เหมาะสมสำหรับท่อ ลบมุมรู
ท่อทางออก:สร้างภาพร่างที่มีวงกลมมีจุดศูนย์กลางรอบรูที่ด้านล่างของถัง ข้อกำหนดเพียงอย่างเดียวคือเส้นผ่านศูนย์กลางภายในของท่อเท่ากับเส้นผ่านศูนย์กลางของรู ในกรณีนี้คือ 5/8 นิ้ว ฉันเลือกเส้นผ่านศูนย์กลางภายนอก 0.625 + 0.300 นิ้ว ขับท่อ 5 นิ้วในแนวตั้ง
ขั้นตอนที่ 2: ตัวช่วยสร้างการจำลองการไหล
ตรวจสอบให้แน่ใจว่าคุณได้เปิดใช้งาน Flow Simulation Add-in ภายใต้ริบบิ้น "Solidworks Add-in"
บนแท็บการจำลองการไหล คุณจะเห็นตัวเลือก "ตัวช่วยสร้าง" ที่มุมซ้ายบน เลือกตัวเลือกนี้เพื่อเริ่มโปรเจ็กต์โฟลว์ใหม่ คุณจะได้รับคำแนะนำผ่านหลายขั้นตอนในตัวช่วยสร้างนี้ ซึ่งจะสร้างเฟรมเวิร์กพื้นฐานสำหรับโปรเจ็กต์โฟลว์ของคุณ (มีมากกว่านี้ในวิดีโอ)
คุณจะถูกขอให้เลือกรูปแบบพิกัดสำหรับโครงการก่อน ในตัวอย่างนี้ ฉันใช้รูปแบบฟุต-ปอนด์-วินาที จากนั้น ระบบจะขอให้คุณเลือกประเภทของโฟลว์ที่โปรเจ็กต์ของคุณใช้ "ภายใน" หรือ "ภายนอก" เนื่องจากเรากำลังตรวจสอบแรงดันภายในของถัง นี่คือปัญหาการไหลภายใน ภายใต้หน้าต่างเดียวกันนี้ คุณจะถูกขอให้ทำเครื่องหมายหลายช่องเพื่อรวมไว้ในการคำนวณ
จากนั้นระบบจะขอให้คุณเลือกประเภทของของเหลวที่เกี่ยวข้องและวัสดุของถัง ที่นี่ ฉันใช้น้ำและเหล็กกล้าคาร์บอนธรรมดา มีของแถมอีกหลายรายการ
ขั้นตอนที่ 3: การสร้างเงื่อนไขขอบเขต
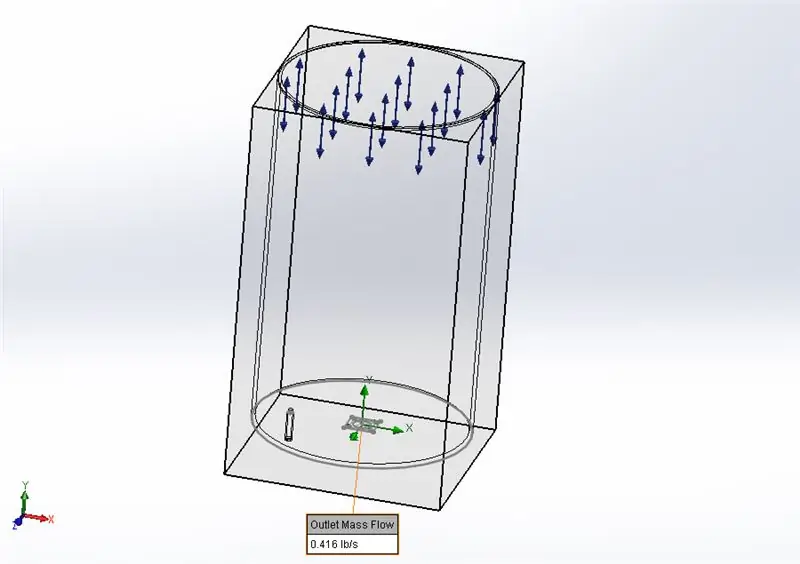
ก่อนที่คุณจะสามารถดำเนินโครงการได้ คุณต้องกำหนดเงื่อนไขขอบเขตของทางเข้าและทางออกแต่ละช่อง ในกรณีนี้ ทางออกคือท่อ 5 นิ้ว และทางเข้าคือช่องเปิดด้านบนของถัง ดังนั้นเงื่อนไขขอบเขตคือแรงดันทางออกที่ท่อและมวลขาเข้าไหลเข้าสู่ถัง ขึ้นอยู่กับว่า Solidworks มองปัญหาของคุณอย่างไร คุณอาจต้องใส่เงื่อนไขขอบเขตการไหลของมวลขาเข้าที่ด้านบนของถัง
ขั้นตอนที่ 4: เป้าหมาย: สิ่งที่คุณต้องการรู้

การทำความเข้าใจวิธีการทำงานของตัวแก้ไขโฟลว์เป็นสิ่งสำคัญ มีพารามิเตอร์อินพุตพื้นฐานสองประการที่เราจำเป็นต้องกำหนดให้กับระบบ: เงื่อนไขขอบเขตและเป้าหมาย การสร้างเงื่อนไขขอบเขตโดยพื้นฐานจะบอกให้ผู้แก้ปัญหาทราบถึงสิ่งที่คุณรู้อยู่แล้วเกี่ยวกับระบบ (ในกรณีของเรา ถังเก็บน้ำ) เราเพิ่มเป้าหมายให้กับโครงการเพื่อระบุสิ่งที่เราต้องการทราบเกี่ยวกับการไหล พวกเขายังให้บริการตามวัตถุประสงค์ในการเร่งกระบวนการแก้ปัญหา การให้เงื่อนไขขอบเขตและเป้าหมายแก่นักแก้ปัญหาช่วยให้สามารถวิเคราะห์โฟลว์ที่มีตำแหน่งที่ดีได้
ขั้นตอนที่ 5: ดูผลลัพธ์
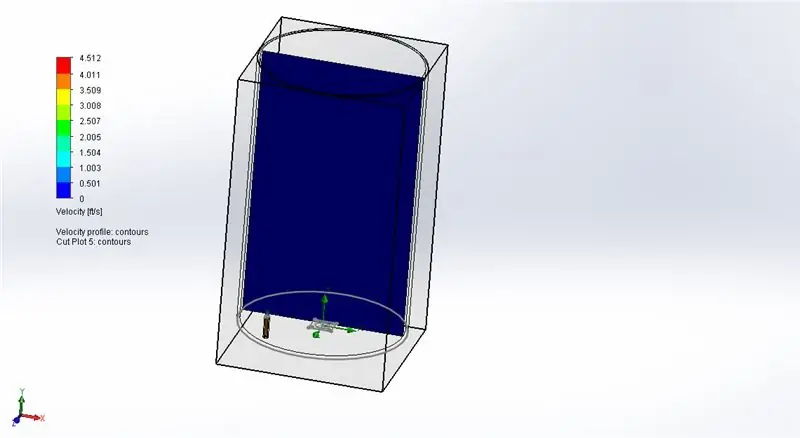
เมื่อคุณเรียกใช้โปรแกรมแก้ไขแล้ว คุณสามารถดูผลลัพธ์โดยใช้เครื่องมือ "ตัดพล็อต" คุณสร้างส่วนของข้อมูลที่สอดคล้องกับระนาบที่คุณให้ไว้ (ในกรณีของเรา ฉันใช้ระนาบด้านหน้า) ซึ่งจะทำให้คุณสามารถดูผลลัพธ์บางประเภทใน "การตัด" ที่คุณทำ คุณมีตัวเลือกในการทำตาข่ายแบบพื้นฐานหรือโครงร่างตามแนวระนาบ ฉันใช้แผนภาพเส้นชั้นความสูงเพื่อดูการกระจายความเร็วภายในถังและท่อ
แนะนำ:
ME 470 Solidworks Design Tables for Parts: 4 Steps

ME 470 Solidworks Design Tables for Parts: ตารางการออกแบบเป็นเครื่องมือที่มีประโยชน์ใน SolidWorks ซึ่งช่วยให้เปลี่ยนแปลงชิ้นส่วนได้อย่างรวดเร็ว เช่นเดียวกับการสร้างการกำหนดค่าใหม่และการใช้ฟังก์ชัน excel เพื่อขับเคลื่อนมิติข้อมูล บทช่วยสอนนี้จะแสดงพื้นฐานของตารางการออกแบบ
ME 470 การจัดแนวภูมิทัศน์อิสระ: 7 ขั้นตอน

ME 470 Freeform Landscape Contouring: ต่อไปนี้คือวิดีโอแนะนำโดย Daniel VanFleteren ที่แสดงขั้นตอนการใช้รูปแบบอิสระของ Solidworks เพื่อสร้างเส้นขอบที่ยากผ่านตัวอย่างการทำแผนที่รูปทรงภูมิประเทศของภูมิประเทศที่กำหนด
ME 470 การจำลองการไหลของ Solidworks: 7 ขั้นตอน

ME 470 Solidworks Flow Simulation: คำแนะนำนี้เป็นบทช่วยสอนสำหรับซอฟต์แวร์จำลองการไหลของ SOLIDWORKS 2016 แสดงให้เห็นถึงการสร้างแบบจำลองของท่อที่มีทางเข้าสองทางสำหรับน้ำและออกซิเจนและทางออกสู่ชั้นบรรยากาศ ผ่านการตั้งค่าพื้นฐานของวิซาร์ด การเพิ่มฝาปิด
ME 470 การเพิ่มสติ๊กเกอร์ให้กับ SolidWorks Parts & Assemblies: 12 Steps

ME 470 การเพิ่มสติ๊กเกอร์ให้กับ SolidWorks Parts & Assemblies: ในคำแนะนำนี้: 1. วิธีวางสติ๊กเกอร์บนใบหน้าของชิ้นส่วนหรือส่วนประกอบที่มีอยู่ 2. วิธีสร้างสติ๊กเกอร์ด้วยเครื่องติดฉลากออนไลน์ฟรี ขั้นตอนพื้นฐานสำหรับการวางรูปลอก: • สร้างชิ้นส่วนหรือการประกอบ • ไปที่แท็บ ลักษณะที่ปรากฏ ในแผนผังคุณลักษณะ Wi
โครงการ ME 470 - การเชื่อม SolidWorks: การใช้โปรไฟล์ที่กำหนดเอง: 6 ขั้นตอน

โครงการ ME 470 - SolidWorks Weldments: การใช้ Custom Profiles: บทช่วยสอนนี้จัดทำขึ้นเพื่อแจ้งให้ผู้ใช้ Windows SolidWorks ทราบถึงวิธีการใช้โปรไฟล์ที่กำหนดเองใน Weldments Add-In Weldments add-in เป็นส่วนขยายที่แข็งแกร่งสำหรับ SolidWorks ที่สามารถใช้เพื่อสร้างโครงสร้างที่ซับซ้อน เฟรม และโครงถัก
