
สารบัญ:
- ผู้เขียน John Day [email protected].
- Public 2024-01-30 13:07.
- แก้ไขล่าสุด 2025-01-23 15:12.
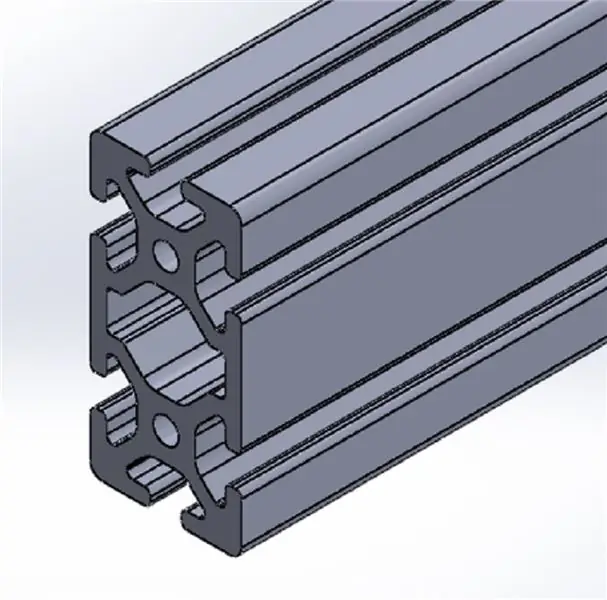
บทช่วยสอนนี้จัดทำขึ้นเพื่อแจ้งให้ผู้ใช้ Windows SolidWorks ทราบถึงวิธีการใช้โปรไฟล์ที่กำหนดเองใน Weldments Add-In ส่วนเสริมของ Weldments เป็นส่วนขยายที่แข็งแกร่งสำหรับ SolidWorks ที่สามารถใช้เพื่อสร้างโครงสร้างที่ซับซ้อน เฟรม และโครงถักโดยการรวมสององค์ประกอบ: (1) โปรไฟล์ 2D และ (2) เส้นทางร่าง 2D หรือ 3D Add-In นี้ยังสามารถใช้เพื่อปรับปรุงการสร้างแบบจำลองกระบวนการและรายละเอียดชิ้นส่วนที่ต้องการเชื่อมเข้าด้วยกัน อย่างไรก็ตาม บทช่วยสอนนี้จะเน้นที่การให้ข้อมูลที่เพียงพอเกี่ยวกับวิธีการนำเข้าโปรไฟล์ที่กำหนดเอง และเพียงแค่ระบุตำแหน่งบนเส้นทางแบบร่าง
**การเปิดเผยข้อมูลทั้งหมด: ฉันไม่ได้รับค่าตอบแทนสำหรับการโปรโมตบริษัทใดๆ ที่แสดงอยู่ในบทช่วยสอนนี้**
ขั้นตอนที่ 1: การสร้างหรือดาวน์โหลด Sketches ที่พร้อมใช้งาน
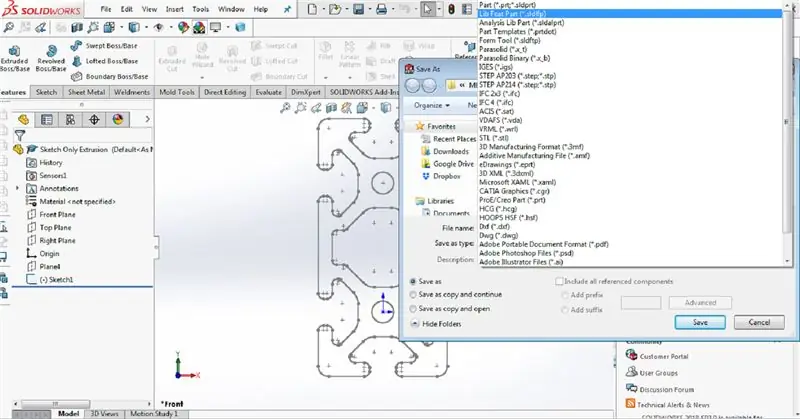
คุณสามารถสร้างภาพร่าง 2D ด้วยตนเองในไฟล์ชิ้นส่วน Solidworks หรือคุณสามารถดาวน์โหลดส่วนหนึ่งจากที่เก็บข้อมูลออนไลน์ (เช่น GrabCAD, Thingiverse) อีกทางเลือกหนึ่งคือการเรียกดูเว็บไซต์ซัพพลายเออร์ด้านอุตสาหกรรมการอัดรีด/ท่อและดาวน์โหลดข้อมูล CAD จากผลิตภัณฑ์ของตน ไม่ว่าไฟล์จะถูกสร้างขึ้นด้วยวิธีใด ไฟล์ part file จะต้องถูกย่อให้เหลือเพียงภาพร่างเดียว (ดูตัวอย่างรูปภาพ) จากนั้นบันทึกเป็นไฟล์ Library Feature Part (.sldlfp)
ขั้นตอนที่ 2: โครงสร้างไฟล์
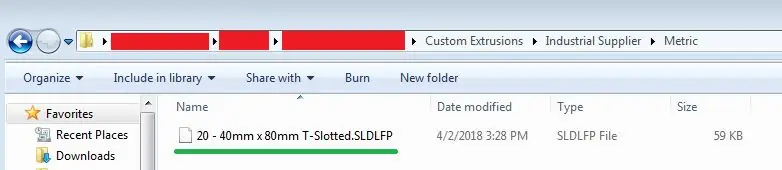
เพื่อให้ SolidWorks รู้จักโปรไฟล์ที่คุณเพิ่งสร้าง คุณต้องทำตามโครงสร้างไฟล์เฉพาะ สร้างโฟลเดอร์ชื่อ "Custom Extrusions" ภายในโฟลเดอร์นั้น ให้สร้างโฟลเดอร์ชื่อ "Industrial Supplier" ภายในโฟลเดอร์นั้น ให้สร้างโฟลเดอร์ชื่อ "อังกฤษ" หรือ "เมตริก" ขึ้นอยู่กับหน่วยที่คุณมีภาพสเก็ตช์ ตอนนี้ ย้ายหรือบันทึกส่วนฟีเจอร์ไลบรารีลงในโฟลเดอร์ภาษาอังกฤษหรือเมตริก
หมายเหตุ: ในตัวอย่างนี้ ฉันได้เลือกดาวน์โหลดโปรไฟล์ T-Slotted ขนาด 40 มม. x 80 มม. จากเว็บไซต์ของ 80/20
ขั้นตอนที่ 3: การสร้าง Pathway สำหรับ Add-In การเชื่อม
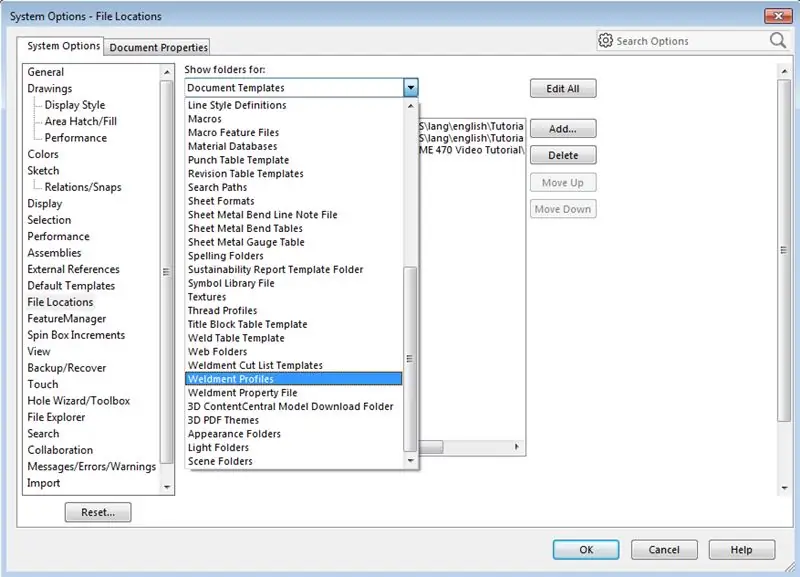
เลือก System Options ใน SolidWorks (แสดงด้วยไอคอนรูปเฟืองกลมที่ด้านบน) ไปที่ตัวเลือกระบบ > ตำแหน่งไฟล์ ในเมนูแบบเลื่อนลงให้เลือกโปรไฟล์การเชื่อม จากนั้นเลือกเพิ่มและเรียกดูโฟลเดอร์ "Custom Extrusions" ที่สร้างไว้ก่อนหน้านี้และเลือกโฟลเดอร์นั้น คุณได้เพิ่มเส้นทางนี้เพื่อให้ระบบ Add-In รู้จัก กดตกลงและให้สิทธิ์ SolidWorks สร้างเส้นทางหากได้รับแจ้ง
หมายเหตุ: สิ่งสำคัญคือต้องรู้ว่าชื่อไฟล์เป็นแบบแผน แต่หลักการตั้งชื่อที่กล่าวถึงในขั้นตอนก่อนหน้านี้ช่วยให้คุณเข้าใจได้ดีขึ้น ตัวอย่างเช่น โฟลเดอร์แรกสอดคล้องกับ "มาตรฐาน " และโฟลเดอร์ที่สองสอดคล้องกับ "ประเภท " และโฟลเดอร์ที่สามสอดคล้องกับ "ขนาด"
ขั้นตอนที่ 4: การใช้การเชื่อมกับเส้นทาง
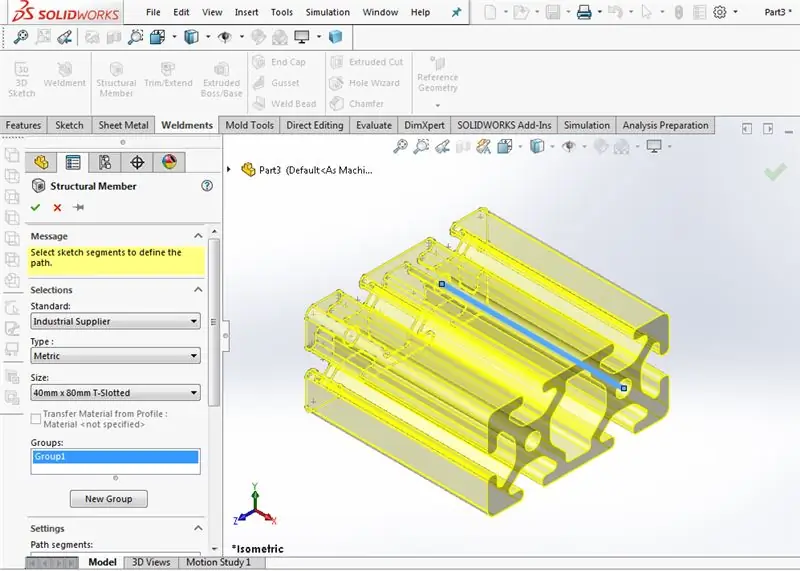
ตอนนี้ สร้างภาพร่าง 2D หรือ 3D ในไฟล์ชิ้นส่วนใหม่ทั้งหมด และเปิดใช้งานริบบอน Weldment Add-In สำคัญ: ตรวจสอบให้แน่ใจว่าได้คลิกปุ่มการเชื่อมก่อนที่จะทำคุณสมบัติการเชื่อมใดๆ เพิ่ม Weldment Feature จาก Weldment ribbon จะโหลดให้สมาชิกสามารถคำนวณได้ ตามแนวเส้นร่าง
จากนั้นเลือก "สมาชิกโครงสร้าง" จากด้านบนและเลือกบรรทัดหรือบรรทัดที่คุณต้องการใช้โปรไฟล์ที่กำหนดเอง จากนั้นเลือก Industrial Supplier สำหรับ Standard, Metric for Type และ 40mm x 80mm T-Slotted สำหรับขนาด
ขั้นตอนที่ 5: เคล็ดลับในการค้นหาโปรไฟล์
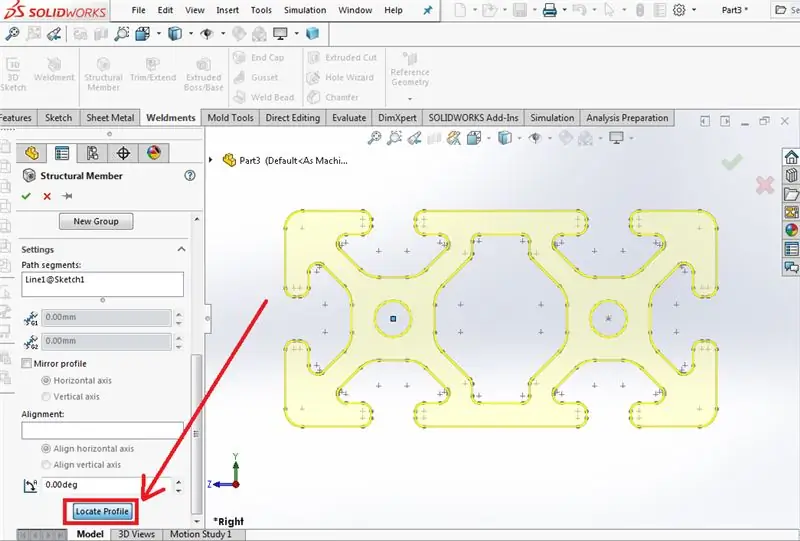
สุดท้าย คุณสามารถเปลี่ยนวิธีการคำนวณสมาชิกโครงสร้างตามบรรทัดโดยใช้ปุ่ม ค้นหาโปรไฟล์ ทางด้านซ้ายของพร้อมต์เมนูสมาชิกโครงสร้าง จำไว้ว่าเมื่อคุณค้นหาโปรไฟล์ ตำแหน่งนั้นกำลังเปลี่ยนจุดที่มีโปรไฟล์อยู่ตรงกลางเส้น ซึ่งจะเปลี่ยนวิธีที่ชิ้นส่วนเชื่อมต่อกันและเปลี่ยนขนาดภายใน/ภายนอกของชิ้นส่วนได้ รูปภาพสำหรับสไลด์นี้แสดงปุ่มที่หาได้ยาก
Weldments Add-In นั้นแข็งแกร่งและทรงพลังมาก แต่ไม่ได้ใช้งานง่ายอย่างสมบูรณ์ หากคุณต้องการเรียนรู้เพิ่มเติม บทช่วยสอนและวิดีโออื่นๆ ได้จัดทำขึ้นเกี่ยวกับคุณสมบัติของการเชื่อม บทแนะนำนี้เน้นไปที่การโหลดโปรไฟล์ที่กำหนดเองเท่านั้น
ขั้นตอนที่ 6: อัปโหลดวิดีโอ

ฉันหวังว่าบทช่วยสอนนี้จะเป็นประโยชน์ หากบางส่วนไม่ชัดเจนในรูปแบบลายลักษณ์อักษร ฉันได้อัปโหลดวิดีโอไปยัง YouTube และฝังไว้ที่นี่
แนะนำ:
โครงการ Gimbal Stabilizer: 9 ขั้นตอน (พร้อมรูปภาพ)

โครงการ Gimbal Stabilizer: วิธีสร้าง Gimbal เรียนรู้วิธีสร้าง gimbal แบบ 2 แกนสำหรับกล้องแอคชั่นของคุณ ในวัฒนธรรมปัจจุบันเราทุกคนชอบบันทึกวิดีโอและจับภาพช่วงเวลาต่างๆ โดยเฉพาะอย่างยิ่งเมื่อคุณเป็นผู้สร้างเนื้อหาเช่นฉัน คุณคงประสบปัญหา วิดีโอสั่นคลอนดังกล่าว
ME 470 การจำลองการไหลของ Solidworks: 5 ขั้นตอน

ME 470 Solidworks Flow Simulation: แนวคิดของโครงการนี้คือเพื่อให้ได้มาซึ่งความเข้าใจพื้นฐานเกี่ยวกับวิธีการทำงานของ Solidworks Flow Simulation โดยรวมแล้ว การจำลองการไหลสามารถก้าวหน้าได้ค่อนข้างสูง แต่ด้วยความเข้าใจในวิธีตั้งค่าแบบจำลอง ทำให้การจำลองค่อนข้างยาก
ME 470 Solidworks Design Tables for Parts: 4 Steps

ME 470 Solidworks Design Tables for Parts: ตารางการออกแบบเป็นเครื่องมือที่มีประโยชน์ใน SolidWorks ซึ่งช่วยให้เปลี่ยนแปลงชิ้นส่วนได้อย่างรวดเร็ว เช่นเดียวกับการสร้างการกำหนดค่าใหม่และการใช้ฟังก์ชัน excel เพื่อขับเคลื่อนมิติข้อมูล บทช่วยสอนนี้จะแสดงพื้นฐานของตารางการออกแบบ
ME 470 การจำลองการไหลของ Solidworks: 7 ขั้นตอน

ME 470 Solidworks Flow Simulation: คำแนะนำนี้เป็นบทช่วยสอนสำหรับซอฟต์แวร์จำลองการไหลของ SOLIDWORKS 2016 แสดงให้เห็นถึงการสร้างแบบจำลองของท่อที่มีทางเข้าสองทางสำหรับน้ำและออกซิเจนและทางออกสู่ชั้นบรรยากาศ ผ่านการตั้งค่าพื้นฐานของวิซาร์ด การเพิ่มฝาปิด
ME 470 การเพิ่มสติ๊กเกอร์ให้กับ SolidWorks Parts & Assemblies: 12 Steps

ME 470 การเพิ่มสติ๊กเกอร์ให้กับ SolidWorks Parts & Assemblies: ในคำแนะนำนี้: 1. วิธีวางสติ๊กเกอร์บนใบหน้าของชิ้นส่วนหรือส่วนประกอบที่มีอยู่ 2. วิธีสร้างสติ๊กเกอร์ด้วยเครื่องติดฉลากออนไลน์ฟรี ขั้นตอนพื้นฐานสำหรับการวางรูปลอก: • สร้างชิ้นส่วนหรือการประกอบ • ไปที่แท็บ ลักษณะที่ปรากฏ ในแผนผังคุณลักษณะ Wi
