
สารบัญ:
- ขั้นตอนที่ 1: วางสติ๊กเกอร์บนชิ้นส่วนและส่วนประกอบที่มีอยู่
- ขั้นตอนที่ 2: การสร้างสติ๊กเกอร์แบบกำหนดเองบนเครื่องติดฉลากออนไลน์ฟรี
- ขั้นตอนที่ 3: ภาพหน้าจอ ขั้นตอนที่ 1: สร้างชิ้นส่วนหรือชุดประกอบ
- ขั้นตอนที่ 4: ภาพหน้าจอ ขั้นตอนที่ 2: ค้นหาแท็บลักษณะที่ปรากฏจากหน้าต่างคุณสมบัติ
- ขั้นตอนที่ 5: ภาพหน้าจอ ขั้นตอนที่ 3: คลิกขวาที่ด้านล่างของหน้าต่างและเลือก "เพิ่มรูปลอก"
- ขั้นตอนที่ 6: ภาพหน้าจอ ขั้นตอนที่ 4: เลือก "เรียกดู" เพื่อค้นหารูปลอกที่ต้องการ
- ขั้นตอนที่ 7: ภาพหน้าจอ ขั้นตอนที่ 5: เลือกรูปลอกที่ต้องการจากไฟล์
- ขั้นตอนที่ 8: ภาพหน้าจอ ขั้นตอนที่ 6: เลือกใบหน้าที่ต้องการบนชิ้นส่วนหรือการประกอบ
- ขั้นตอนที่ 9: ภาพหน้าจอ ขั้นตอนที่ 7: ปรับขนาดของรูปลอก
- ผู้เขียน John Day [email protected].
- Public 2024-01-30 13:07.
- แก้ไขล่าสุด 2025-01-23 15:12.
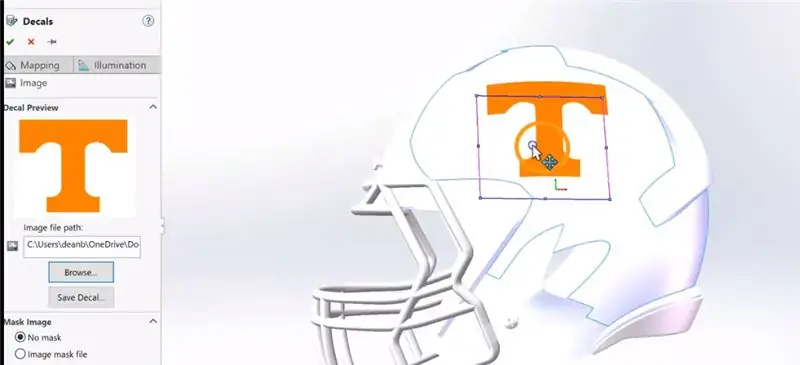
ในคำแนะนำนี้:
1. วิธีการติดสติ๊กเกอร์บนใบหน้าของชิ้นส่วนหรือส่วนประกอบที่มีอยู่
2. วิธีสร้างสติ๊กเกอร์ด้วยเครื่องติดฉลากออนไลน์ฟรี
ขั้นตอนพื้นฐานสำหรับการวางรูปลอก:
• สร้างชิ้นส่วนหรือการประกอบ
• ไปที่แท็บ Appearance ใน Feature Tree Window
• คลิกขวาที่ด้านล่างของ Window
• เรียกดูรูปลอกที่บันทึกไว้หรือเลือกรูปลอกที่มีให้ของ SolidWorks
• เลือก Face ที่คุณต้องการเพิ่ม Decal แล้วกด OK
• ปรับตำแหน่ง ขนาด และมุมของรูปลอกบนใบหน้าที่เลือก
ขั้นตอนที่ 1: วางสติ๊กเกอร์บนชิ้นส่วนและส่วนประกอบที่มีอยู่

ในวิดีโอนี้:
- การเพิ่มโลโก้ที่กำหนดเองลงในขวดแก้วมาตรฐาน
- เพิ่มโลโก้ "Power-T" ให้กับหมวกกันน็อคฟุตบอลมาตรฐาน
- การปรับตำแหน่งของโลโก้ดังกล่าวบนใบหน้าขวดและหมวกกันน็อค
- การปรับเปลี่ยนขนาดของโลโก้ดังกล่าว
- การเปลี่ยนมุมของโลโก้ดังกล่าว
ขั้นตอนที่ 2: การสร้างสติ๊กเกอร์แบบกำหนดเองบนเครื่องติดฉลากออนไลน์ฟรี

ในวิดีโอนี้:
- การออกแบบโลโก้ที่กำหนดเองบนเว็บไซต์ออนไลน์ฟรี
- การใช้ Snipping Tool เพื่อบันทึกภาพในรูปแบบที่เหมาะสมสำหรับการใช้งาน SolidWorks
ขั้นตอนที่ 3: ภาพหน้าจอ ขั้นตอนที่ 1: สร้างชิ้นส่วนหรือชุดประกอบ
ขั้นตอนที่ 4: ภาพหน้าจอ ขั้นตอนที่ 2: ค้นหาแท็บลักษณะที่ปรากฏจากหน้าต่างคุณสมบัติ
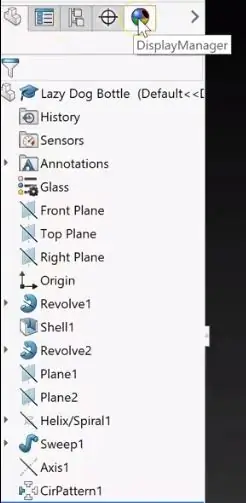
ขั้นตอนที่ 5: ภาพหน้าจอ ขั้นตอนที่ 3: คลิกขวาที่ด้านล่างของหน้าต่างและเลือก "เพิ่มรูปลอก"
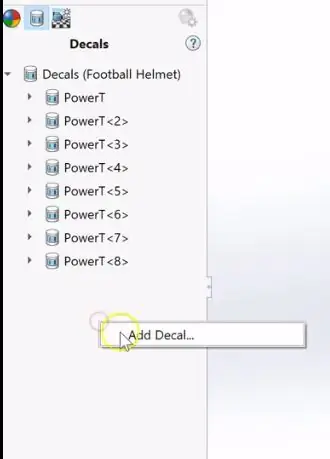
ขั้นตอนที่ 6: ภาพหน้าจอ ขั้นตอนที่ 4: เลือก "เรียกดู" เพื่อค้นหารูปลอกที่ต้องการ
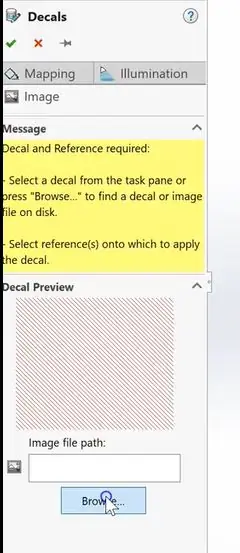
ขั้นตอนที่ 7: ภาพหน้าจอ ขั้นตอนที่ 5: เลือกรูปลอกที่ต้องการจากไฟล์
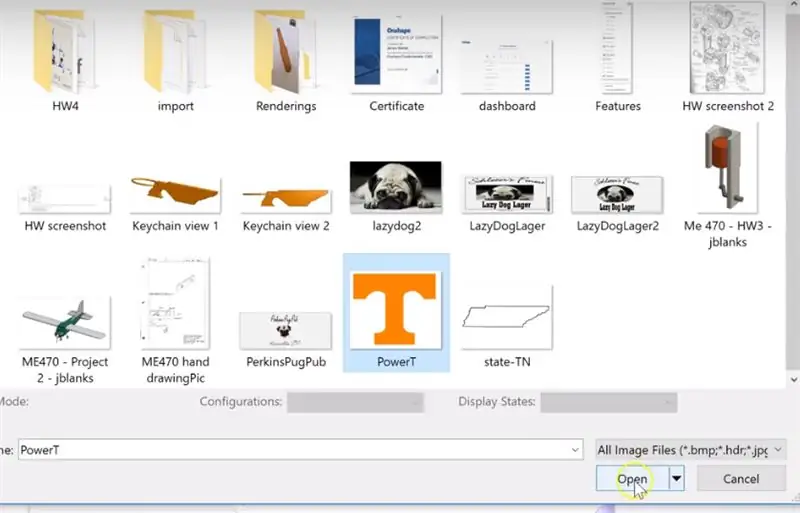
ขั้นตอนที่ 8: ภาพหน้าจอ ขั้นตอนที่ 6: เลือกใบหน้าที่ต้องการบนชิ้นส่วนหรือการประกอบ
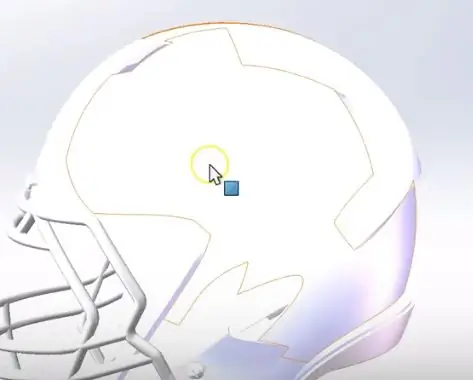
ขั้นตอนที่ 9: ภาพหน้าจอ ขั้นตอนที่ 7: ปรับขนาดของรูปลอก
แนะนำ:
DIY AC/DC Hack " Mod " RD6006 Power Supply & S06A Case W/ S-400-60 PSU Build & Upgraded DC Input: 9 Steps

DIY AC/DC Hack " Mod " RD6006 Power Supply & S06A Case W/ S-400-60 PSU Build & Upgraded DC Input: โปรเจ็กต์นี้เป็นของ RD6006 พื้นฐานที่ใช้เคส S06A และแหล่งจ่ายไฟ S-400-60 . แต่ฉันต้องการมีตัวเลือกในการเชื่อมต่อแบตเตอรี่สำหรับการพกพาหรือไฟฟ้าดับ ดังนั้นฉันจึงแฮ็กหรือดัดแปลงเคสเพื่อรับ DC ในหรือแบตเตอรี่
ME 470 การจำลองการไหลของ Solidworks: 5 ขั้นตอน

ME 470 Solidworks Flow Simulation: แนวคิดของโครงการนี้คือเพื่อให้ได้มาซึ่งความเข้าใจพื้นฐานเกี่ยวกับวิธีการทำงานของ Solidworks Flow Simulation โดยรวมแล้ว การจำลองการไหลสามารถก้าวหน้าได้ค่อนข้างสูง แต่ด้วยความเข้าใจในวิธีตั้งค่าแบบจำลอง ทำให้การจำลองค่อนข้างยาก
ME 470 Solidworks Design Tables for Parts: 4 Steps

ME 470 Solidworks Design Tables for Parts: ตารางการออกแบบเป็นเครื่องมือที่มีประโยชน์ใน SolidWorks ซึ่งช่วยให้เปลี่ยนแปลงชิ้นส่วนได้อย่างรวดเร็ว เช่นเดียวกับการสร้างการกำหนดค่าใหม่และการใช้ฟังก์ชัน excel เพื่อขับเคลื่อนมิติข้อมูล บทช่วยสอนนี้จะแสดงพื้นฐานของตารางการออกแบบ
ME 470 การจำลองการไหลของ Solidworks: 7 ขั้นตอน

ME 470 Solidworks Flow Simulation: คำแนะนำนี้เป็นบทช่วยสอนสำหรับซอฟต์แวร์จำลองการไหลของ SOLIDWORKS 2016 แสดงให้เห็นถึงการสร้างแบบจำลองของท่อที่มีทางเข้าสองทางสำหรับน้ำและออกซิเจนและทางออกสู่ชั้นบรรยากาศ ผ่านการตั้งค่าพื้นฐานของวิซาร์ด การเพิ่มฝาปิด
โครงการ ME 470 - การเชื่อม SolidWorks: การใช้โปรไฟล์ที่กำหนดเอง: 6 ขั้นตอน

โครงการ ME 470 - SolidWorks Weldments: การใช้ Custom Profiles: บทช่วยสอนนี้จัดทำขึ้นเพื่อแจ้งให้ผู้ใช้ Windows SolidWorks ทราบถึงวิธีการใช้โปรไฟล์ที่กำหนดเองใน Weldments Add-In Weldments add-in เป็นส่วนขยายที่แข็งแกร่งสำหรับ SolidWorks ที่สามารถใช้เพื่อสร้างโครงสร้างที่ซับซ้อน เฟรม และโครงถัก
