
สารบัญ:
2025 ผู้เขียน: John Day | [email protected]. แก้ไขล่าสุด: 2025-01-23 15:12
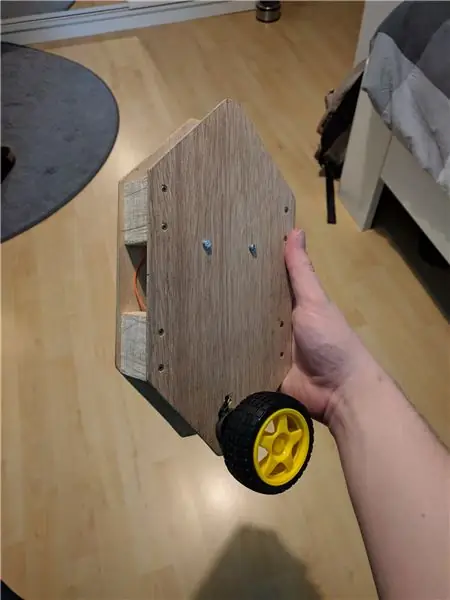
ในคำแนะนำนี้ เราจะแสดงให้คุณเห็นถึงวิธีสร้างหุ่นยนต์ทรงตัวที่เราทำเป็นโครงการของโรงเรียน มีพื้นฐานมาจากโรบ็อตอื่นๆ เช่น nBot และ Instructable ตัวอื่น หุ่นยนต์สามารถควบคุมได้จากสมาร์ทโฟน Android ผ่านการเชื่อมต่อ Bluetooth เนื่องจากคำแนะนำนี้ครอบคลุมเฉพาะกระบวนการสร้าง เราจึงได้เขียนเอกสารเพื่อให้ครอบคลุมพื้นฐานทางเทคนิคของโค้ดและอุปกรณ์อิเล็กทรอนิกส์ นอกจากนี้ยังมีลิงก์ไปยังแหล่งข้อมูลที่ใช้ คุณจึงดูได้หากเอกสารไม่ครอบคลุมเพียงพอสำหรับคุณ
ในการปฏิบัติตามขั้นตอนทั้งหมดของโครงการนี้ คุณจะต้องมีทักษะการพิมพ์ 3 มิติหรือวิธีอื่นๆ ที่ชาญฉลาดในการติดล้อเข้ากับมอเตอร์
ขั้นตอนที่ 1: ข้อกำหนด



หุ่นยนต์นี้ใช้บอร์ดควบคุม gimbal แบบไม่มีแปรงของ Martinez มีรูปแบบที่แตกต่างกันเล็กน้อยของบอร์ดนี้ แต่ตราบใดที่คุณมีชิป ATmega328 และตัวควบคุมมอเตอร์ L6234 คุณน่าจะใช้ได้ หากคุณค้นหา "บอร์ด Martinez" บน Google รูปภาพ คุณจะเห็นว่ามีบอร์ดบางตัวที่มีขั้วต่อที่ใช้งานง่ายสำหรับชิป IMU และ/หรือแบตเตอรี่ แทนที่จะเป็นส่วนหัวหรือรูของพิน ในกรณีสุดท้าย มันจะมีประโยชน์ถ้าคุณสั่งซื้อชุดหมุดส่วนหัว ซึ่งคุณสามารถบัดกรีเข้าไปในรูได้
Partlist
บางรายการในรายการนี้มีลิงก์ไปยังร้านค้าบนเว็บ
- ตัวควบคุม: Martinez BoardDX.com (มาพร้อมกับ IMU และหมุดส่วนหัวบางส่วน)
- IMU: MPU6050
- แบตเตอรี่ (แบตเตอรี่ 3S LiPo ขนาด 450 mAh) หมายเหตุ: คุณจะต้องมีที่ชาร์จ 3S LiPo ด้วย eBay.com
- 2x มอเตอร์: มอเตอร์ไร้แปรงถ่าน 2208, KV100DX.com
- ล้อ (คุณสามารถหาได้จากของเล่นที่มีอยู่หรือเลโก้)
- 6x M2 สกรู 5 mm
- สกรู M3 8x (ความยาวขึ้นอยู่กับวัสดุสำหรับภายนอกของคุณ หนึ่งต้องยาวเป็นพิเศษ)
- ชิปบลูทูธ HC-05 (ต้องแน่ใจว่าได้ติดตั้งมากับบอร์ดอินเทอร์เฟซแบบอนุกรม ไม่ใช่แค่ชิปเปล่า) สำคัญ: ตรวจสอบให้แน่ใจว่าชิปมีพินที่มีป้ายกำกับว่า KEY
- สายไฟ: ดูปองท์ ตัวเมียกับตัวเมีย ซื้อแพ็ค 20 เส้นก็เกินพอ
- เทปเวลโคร
- สาย USB เพื่อเชื่อมต่อคอนโทรลเลอร์กับ PC
- ทางเลือก: Header pinsDX.com (คุณสามารถตัดหรือทำลายสิ่งเหล่านี้ตามความยาวที่ต้องการได้)
- เครื่องซักผ้าและสเปเซอร์พลาสติก
สุดท้าย คุณต้องใช้อะครีลิก ไม้ หรือกระดาษแข็งที่มาพร้อมกาวหรือเทปเพื่อสร้างโครงสร้างที่ยึดส่วนประกอบทั้งหมด
ขั้นตอนที่ 2: การกำหนดค่าชิปบลูทูธ

เมื่อคุณจับชิ้นส่วนทั้งหมดได้แล้ว ก็ถึงเวลากำหนดค่าชิปบลูทูธ คุณจะต้องใช้สาย USB เพื่อเชื่อมต่อบอร์ดควบคุมเข้ากับคอมพิวเตอร์ของคุณ รวมทั้ง Arduino IDE เพื่อสื่อสารกับส่วนประกอบต่างๆ
สำหรับสิ่งนี้ คุณจะต้องดาวน์โหลดไฟล์:
HC-05_Serial_Interface.ino
จากนั้นทำตามขั้นตอนเหล่านี้:
- เชื่อมต่อคอนโทรลเลอร์กับคอมพิวเตอร์ของคุณด้วยสาย USB
- เปิดไฟล์.ino ด้วย Arduino IDE
- ใน IDE ให้ไปที่ Tools, Board และตรวจสอบว่าได้ตั้งค่าเป็น Arduino/Genuino Uno แล้ว
- ตอนนี้ไปที่ Tools, Port และตั้งค่าเป็นพอร์ต COM ที่คอนโทรลเลอร์เชื่อมต่ออยู่ โดยปกติจะมีเพียงพอร์ตเดียวเท่านั้น หากมีหลายรายการ ให้ตรวจสอบตัวจัดการอุปกรณ์ (ใน Windows) เพื่อดูว่าตัวควบคุมใดเป็นตัวควบคุม
- ตอนนี้ ให้กดปุ่มอัปโหลดใน IDE และรอให้การอัปโหลดเสร็จสิ้น จากนั้น ถอดสาย USB ออกจากคอมพิวเตอร์หรือคอนโทรลเลอร์
หลังจากที่คุณทำเสร็จแล้ว ให้เชื่อมต่อ HC-05 โดยใช้สายดูปองท์ดังนี้:
HC-05 คอนโทรลเลอร์
คีย์ +5V GND GND TXD RX RXD TX
ตอนนี้เสียบสาย USB อีกครั้ง จากนั้นเชื่อมต่อพิน VCC ของ HC-05 กับ +5V อีกอันบนคอนโทรลเลอร์ ไฟ LED ควรกะพริบด้วยช่วงเวลา ~ 1 วินาที
ใน Arduino IDE ให้เลือกพอร์ต COM ที่ถูกต้อง จากนั้นไปที่ Tools, Serial Monitor
ตั้งค่าตัวเลือก Line Ending ใน Serial Monitor เป็นทั้ง NL & CR ตั้งค่าอัตราบอดเป็น 38400 ตอนนี้คุณสามารถใช้ Serial Monitor เพื่อส่งคำสั่งการตั้งค่าไปยังชิป Bluetooth นี่คือคำสั่ง:
AT ตรวจสอบการเชื่อมต่อ
AT+NAME รับ/ตั้งค่าชื่อที่แสดง Bluetooth AT+UART รับ/ตั้งค่าอัตรารับส่งข้อมูล AT+ORGL รีเซ็ตค่าเริ่มต้นจากโรงงาน AT+PSWD รับ/ตั้งค่ารหัสผ่าน Bluetooth
ในการเปลี่ยนชื่อ รหัสผ่าน และอัตราบอดของอุปกรณ์ Bluetooth ให้ส่งคำสั่งต่อไปนี้:
AT+NAME="ชื่อตัวอย่าง"
AT+PSWD="PassWord123" AT+UART="230400, 1, 0"
คุณสามารถตั้งค่าตัวเลือกชื่อและรหัสผ่านเป็นสิ่งที่คุณต้องการ เพียงแค่ต้องแน่ใจว่าได้ตั้งค่าอัตราบอดโดยใช้คำสั่งเดียวกันกับที่แสดงด้านบน ตั้งค่าเป็น 230400 บอด โดยมีบิตหยุด 1 บิตและไม่มีความเท่าเทียมกัน หลังจากตั้งค่าทุกอย่างแล้ว ให้เชื่อมต่อสาย USB อีกครั้ง (เพื่อออกจากโหมดการตั้งค่า) แล้วลองจับคู่โทรศัพท์ของคุณกับชิป หากทุกอย่างใช้งานได้ ให้ถอดสาย USB และไปยังขั้นตอนถัดไป
ขั้นตอนที่ 3: การติดล้อเข้ากับมอเตอร์


ล้อที่ใช้ในโครงการนี้มีที่มาที่ไม่ทราบที่มา ในการติดล้อกับมอเตอร์ เราพิมพ์ 3D ชิ้นส่วนที่ตรงกับรูสกรูบนมอเตอร์ ชิ้นส่วนถูกขันโดยใช้สกรู 2M ขนาด 5 มม. สามตัวต่อมอเตอร์ ทั้งสองชิ้นมีหมุดที่พอดีกับรูในแกนล้อ
รวมถึงรุ่น SolidWorks คุณอาจต้องดัดแปลงสำหรับล้อของคุณ หรือหาวิธีอื่นที่ใช้งานได้จริงเพื่อให้พอดีกับล้อ ตัวอย่างเช่น คุณสามารถใช้เดรเมลเพื่อเจาะรูขนาดเดียวกับมอเตอร์ (หรือเล็กกว่าเล็กน้อยเพื่อให้พอดี) จากนั้นคุณสามารถกดมอเตอร์เข้าไปในล้อได้ เพียงแค่ต้องแน่ใจว่ามีล้อที่เหมาะสมสำหรับงานนี้หากคุณวางแผนที่จะทำเช่นนี้
ขั้นตอนที่ 4: การสร้างภายนอก
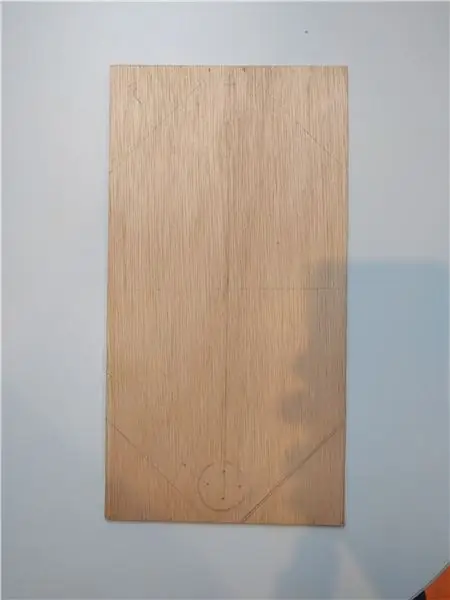
สำหรับภายนอกนั้นใช้ไม้สองชิ้นและตัดให้ได้รูปทรงเดียวกัน ในการเริ่มต้น เราทำเครื่องหมายเส้นรอบวงของมอเตอร์ที่กึ่งกลางด้านล่างของชิ้นส่วน จากนั้นเราทำเครื่องหมายแต่ละมุมด้วยเส้น 45 องศา เพื่อให้แน่ใจว่ามีที่ว่างเพียงพอสำหรับให้มอเตอร์นั่งตรงกลางด้านล่าง จากนั้นเราก็จับไม้สองชิ้นเข้าด้วยกันแล้วเลื่อยมุมออก ในการปิดท้าย เราได้ขัดมุมเพื่อให้คมน้อยลงและเอาเสี้ยนออก
ตอนนี้ได้เวลาเจาะรูสำหรับสกรูและแกนที่นูนออกมาจากด้านหลังของมอเตอร์ หากคุณยึดเศษไม้เข้าด้วยกันเมื่อเจาะ คุณจะต้องเจาะแต่ละรูเพียงครั้งเดียว
ในการสร้างเลย์เอาต์สำหรับรูสกรู เราใช้กระดาษแผ่นหนึ่งแล้ววางไว้ที่ด้านหลังของมอเตอร์ และใช้ดินสอกดเข้าไปในรูสกรูผ่านกระดาษโดยตรง จากนั้นวางกระดาษที่มีรูสกรูทั้งสี่ไว้บนไม้เพื่อให้เราสามารถทำเครื่องหมายตำแหน่งของรูที่จะเจาะได้ ในการเจาะรู ให้ใช้สว่านขนาด 3, 5 มม. ตอนนี้ ใช้ดินสอและไม้บรรทัดเพื่อค้นหาจุดศูนย์กลางของรูเหล่านี้ และสร้างรูสำหรับแกนโดยใช้สว่านขนาด 5 มม. ติดมอเตอร์ด้วยสกรู M3 แต่ปล่อยสกรูที่มีระยะห่างกว้างกว่าตัวใดตัวหนึ่งออกจากมอเตอร์ตัวเดียว
เพื่อให้ได้คอนเนคเตอร์มอเตอร์และสายไฟภายในหุ่นยนต์ เรายังเจาะรู 8 มม. เหนือมอเตอร์เล็กน้อย ตรวจสอบให้แน่ใจว่ามีพื้นที่เพียงพอสำหรับดัดลวดโดยไม่ทำให้เครียดมากเกินไป
สิ่งสำคัญคือต้องทำงานให้แม่นยำที่สุดเท่าที่จะเป็นไปได้เพื่อสร้างรูปลักษณ์ภายนอกที่สมมาตร (ใกล้) สมบูรณ์แบบ
ขั้นตอนที่ 5: ติดตั้งส่วนประกอบ
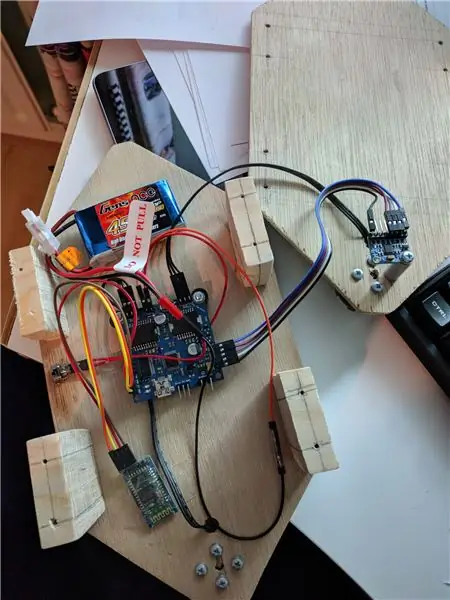
ทำเครื่องหมายเส้นบอกแนวกึ่งกลางแนวตั้งบนไม้เพื่อให้คุณสามารถวางส่วนประกอบไว้ตรงกลางได้ คุณสามารถแนบทุกอย่างกับไม้โดยใช้เทปเวลโคร ในหุ่นยนต์ของเรา เราใช้สลักเกลียวและน็อตเล็กๆ เพื่อยึดบอร์ดควบคุม แต่คุณยังสามารถใช้เทปเวลโครได้อีกด้วย (เรายังไม่มีมันในขณะที่เราติดคอนโทรลเลอร์) ตรวจสอบว่าคุณสามารถเสียบสาย USB ได้หลังจากสร้างเสร็จแล้ว
เราวางคอนโทรลเลอร์ไว้ตรงกลางโดยให้พอร์ต USB ชี้ลง เพื่อให้เราสามารถเสียบสายเคเบิลจากระหว่างล้อได้ คุณยังสามารถชี้ไปที่ด้านใดด้านหนึ่ง
วางแบตเตอรี่ให้สูงที่สุดเท่าที่จะทำได้ เพื่อให้หุ่นยนต์มีน้ำหนักมาก วางพอร์ตการชาร์จไว้ในที่ที่เข้าถึงได้ง่ายใกล้กับขอบ
ชิปบลูทูธ
เชื่อมต่อพิน VCC ของชิป Bluetooth กับ +5V บนคอนโทรลเลอร์ และ Bluetooth GND กับ GND ของคอนโทรลเลอร์ พิน TXD ของคอนโทรลเลอร์ไปที่ Bluetooth RX และพิน RXD บนคอนโทรลเลอร์จะไปที่พิน TX ของ Bluetooth จากนั้นติดชิป Bluetooth ไว้ที่ใดที่หนึ่งบนแผงไม้โดยใช้เทปเวลโคร
ชิปเคลื่อนไหว
ชิปแบบเคลื่อนที่มีรูสกรูสองรู ดังนั้นเราจึงติดชิปโดยใช้ตัวเว้นระยะ เพื่อให้ศูนย์กลางของชิปตกลงมาเหนือศูนย์กลางของมอเตอร์ ทิศทางไม่สำคัญ เนื่องจากหุ่นยนต์จะปรับเทียบตัวเองเมื่อทำการบู๊ต อย่าลืมใช้แหวนรองพลาสติกใต้หัวสกรูเพื่อป้องกันการลัดวงจร
จากนั้นใช้สายของดูปองท์เพื่อเชื่อมต่อพินกับคอนโทรลเลอร์ พินแต่ละอันมีป้ายกำกับเหมือนกันบนคอนโทรลเลอร์เหมือนกับที่อยู่บนชิปเคลื่อนไหว ดังนั้นการเชื่อมต่อจึงค่อนข้างอธิบายได้ง่าย
สวิตช์ไฟ
การเชื่อมต่อสวิตช์ไฟทำได้ง่าย เราหยิบมาจากอุปกรณ์เก่า และถอดออกจากแผงวงจร หากต้องการใช้เป็นสวิตช์เปิดปิดสำหรับหุ่นยนต์ คุณต่อสายบวกของแบตเตอรี่เข้ากับพิน (สมมติว่าเป็นสวิตช์แบบสามขา) ที่ด้านข้างที่คุณต้องการให้ตำแหน่งเปิดของสวิตช์ จากนั้นเชื่อมต่อพินกลางกับอินพุตพลังงานบวกของคอนโทรลเลอร์ เราบัดกรีสายไฟของดูปองท์เข้ากับสวิตช์ เพื่อไม่ให้ตัวแบตเตอรี่ติดกับสวิตช์อย่างถาวร
เชื่อมต่อด้านข้าง
ตอนนี้คุณรู้ตำแหน่งของส่วนประกอบแล้ว และคุณมีหุ่นยนต์ทั้งสองด้าน ขั้นตอนสุดท้ายในการสร้างหุ่นยนต์คือการเชื่อมต่อทั้งสองด้านเข้าด้วยกัน เราใช้ไม้สามชิ้นสี่ชุดติดกันแล้วขันให้เข้ากับด้านข้างเพื่อให้ชิปเคลื่อนที่ของเราอยู่ที่แกนกลางของหุ่นยนต์ ควรกล่าวว่าวัสดุที่ใช้หากมีความแข็งแรงเพียงพอก็ไม่สำคัญมากนัก คุณยังสามารถใช้การเชื่อมต่อที่หนักกว่าที่ด้านบนเพื่อเพิ่มความสูงของจุดศูนย์กลางมวลได้อีก แต่ต่างจากตำแหน่งแนวตั้งของจุดศูนย์กลางมวล ตำแหน่งแนวนอนของจุดศูนย์กลางมวลควรอยู่ในตำแหน่งให้มากที่สุด เหนือแกนล้อ เนื่องจากการเข้ารหัสโค้ดสำหรับชิปแบบเคลื่อนที่จะค่อนข้างยากเมื่อศูนย์กลางในแนวนอน ของมวลพลัดถิ่น
ตอนนี้คุณพร้อมที่จะอัปโหลดโค้ดและปรับแต่งคอนโทรลเลอร์แล้ว
ขั้นตอนที่ 6: การอัปโหลดและปรับแต่งโค้ด
ในการอัปโหลดโค้ด คุณต้องมีคอมพิวเตอร์ที่มี Arduino IDE ดาวน์โหลดไฟล์.ino ด้านล่างและเปิดขึ้นด้วย Arduino IDE การอัปโหลดไปยังคอนโทรลเลอร์ทำได้ในลักษณะเดียวกับที่คุณทำกับโค้ดจากการตั้งค่าบลูทูธ
เพื่อให้หุ่นยนต์ทำงาน คุณต้องดาวน์โหลดแอป 'Joystick bluetooth Commander' จาก Play Store เปิดหุ่นยนต์แล้ววางลงบนพื้น ไม่ว่าด้านหน้าหรือด้านหลัง เปิดแอพและเชื่อมต่อกับชิป Bluetooth Datafield 1 จะเปลี่ยนจาก XXX เป็น READY เมื่อหุ่นยนต์ปรับเทียบตัวเองแล้ว (5 วินาทีเพื่อวางไว้ที่ด้านข้าง ตามด้วยการปรับเทียบ 10 วินาที) คุณสามารถเปิดหุ่นยนต์ได้โดยสลับปุ่ม 1 ในแอป ตอนนี้วางหุ่นยนต์ในแนวตั้งบนพื้นและปล่อยเมื่อคุณรู้สึกว่ามอเตอร์เปิดอยู่ นี่คือเวลาที่หุ่นยนต์เริ่มสร้างสมดุลในตัวเอง
ตอนนี้หุ่นยนต์พร้อมที่จะปรับแต่งแล้ว เนื่องจากความเสถียรของมันอาจไม่ดีนัก คุณอาจลองใช้งานได้โดยไม่ต้องปรับแต่งเพิ่มเติม แต่คุณต้องทำให้หุ่นยนต์เหมือนกับหุ่นยนต์ของเราเพื่อให้ทำงานได้อย่างถูกต้อง ดังนั้น ในกรณีส่วนใหญ่ คุณควรปรับคอนโทรลเลอร์ให้ทำงานได้ดีที่สุดกับหุ่นยนต์ของคุณ มันค่อนข้างง่ายแม้จะใช้เวลานานมาก นี่คือวิธีการ:
การปรับจูนคอนโทรลเลอร์
ในโค้ดคุณจะพบตัวแปร 4 ตัว เริ่มต้นด้วย k เหล่านี้คือ kp, kd, kc และ kv เริ่มต้นด้วยการตั้งค่าทั้งหมดเป็นศูนย์ ค่าแรกที่ตั้งไว้คือ kp ค่า kp เริ่มต้นคือ 0.17 ลองตั้งค่าให้ต่ำกว่ามาก เช่น 0.05 ปิดหุ่นยนต์ อัปโหลดรหัส และดูว่ามันพยายามสร้างสมดุลอย่างไร ถ้ามันตกไปข้างหน้าเพิ่มมูลค่า วิธีที่ฉลาดที่สุดในการทำเช่นนี้คือการสอดแทรก:
- ตั้งค่าให้ต่ำลงแล้วลองใช้ดู
- ตั้งค่าให้สูงแล้วลองดู
- ตั้งค่าเป็นค่าเฉลี่ยของทั้งสองแล้วลองใช้งาน
- ตอนนี้ให้ลองค้นหาว่าสมดุลดีกว่ากับค่าต่ำหรือสูง และหาค่าเฉลี่ยของค่าปัจจุบันและค่าที่ทำงานได้ดีกว่า
- ไปต่อจนกว่าจะเจอที่ถูกใจ
จุดที่น่าสนใจสำหรับค่า kp คือเมื่ออยู่บริเวณขอบของ under- และ overcompensating ดังนั้นบางครั้งมันก็จะร่วงไปข้างหน้าเนื่องจากไม่สามารถตามให้ทันกับความเร็วที่ตกลงมาได้ และบางครั้งมันก็ถอยหลังเพราะมันพุ่งไปในทิศทางที่ต่างออกไป
หลังจากที่คุณตั้งค่า kp แล้ว ให้ตั้งค่า kd สามารถทำได้ในลักษณะเดียวกับที่คุณทำกับ kp เพิ่มค่านี้จนกว่าหุ่นยนต์จะเกือบสมดุล เพื่อที่มันจะแกว่งไปมาจนตกลงมา หากคุณตั้งไว้สูงเกินไป คุณสามารถทำให้สมดุลได้ค่อนข้างเรียบร้อยอยู่แล้ว แต่เมื่อสมดุลมากเกินไป ความสมดุลก็จะตกลงมา (เช่น เมื่อคุณกด) เลยลองหาจุดที่ไม่ค่อยสมดุล แต่ก็ใกล้เคียงกัน
อย่างที่คุณอาจเดาได้ การปรับจูนคอนโทรลเลอร์อาจต้องพยายามหลายครั้ง เนื่องจากตัวแปรใหม่แต่ละตัวเริ่มยากขึ้น ดังนั้นถ้าคุณคิดว่ามันจะไม่ได้ผล ให้เริ่มใหม่
ตอนนี้ได้เวลาตั้งค่า kv แล้ว สอดแทรกสิ่งนี้จนกว่าคุณจะพบค่าที่หุ่นยนต์หยุดแกว่ง ทรงตัว และสามารถรับมือกับการกดเบาๆ เมื่อตั้งค่าสูงเกินไปจะส่งผลเสียต่อความมั่นคง ลองเล่นกับ kv และ kp เพื่อหาจุดที่เสถียรที่สุด นี่เป็นขั้นตอนที่ใช้เวลานานที่สุดในการปรับแต่ง
ค่าสุดท้ายคือ kc ค่านี้ทำให้หุ่นยนต์กลับสู่ตำแหน่งสุดท้ายหลังจากชดเชยการผลักหรืออย่างอื่น คุณอาจลองใช้วิธีการแก้ไขแบบเดียวกันที่นี่ แต่ 0.0002 ควรทำงานได้ดีในกรณีส่วนใหญ่
แค่นั้นแหละ! หุ่นยนต์ของคุณพร้อมแล้ว ใช้จอยสติ๊กบนสมาร์ทโฟนของคุณเพื่อควบคุมหุ่นยนต์ ระวังด้วยเนื่องจากการก้าวไปข้างหน้าด้วยความเร็วสูงสุดอาจทำให้หุ่นยนต์ล้มลงได้ เล่นกับตัวแปรคอนโทรลเลอร์เพื่อชดเชยสิ่งนี้ให้มากที่สุด ขั้นตอนที่สมเหตุสมผลที่สุดคือดูค่า kp สำหรับสิ่งนี้ เนื่องจากจะชดเชยมุมปัจจุบันของหุ่นยนต์โดยตรง
หมายเหตุสำคัญเกี่ยวกับแบตเตอรี่ LiPo
ขอแนะนำให้ตรวจสอบแรงดันไฟฟ้าของแบตเตอรี่ LiPo เป็นประจำ ไม่ควรปล่อยแบตเตอรี่ LiPo ให้เหลือน้อยกว่า 3 โวลต์ต่อการวัดเซลล์ 9 โวลต์บน 3S LiPo หากแรงดันไฟฟ้าลดลงต่ำกว่า 3 โวลต์ต่อเซลล์ จะทำให้สูญเสียความจุของแบตเตอรี่อย่างถาวร หากแรงดันไฟฟ้าลดลงต่ำกว่า 2.5 โวลต์ต่อเซลล์ ให้ทิ้งแบตเตอรี่และซื้อใหม่ การชาร์จเซลล์ LiPo ที่มีแรงดันไฟฟ้าน้อยกว่า 2.5 โวลต์นั้นอันตราย เพราะความต้านทานภายในจะสูงมาก ส่งผลให้แบตเตอรี่ร้อนและอาจเกิดไฟไหม้ได้ในขณะชาร์จ.
แนะนำ:
Bolt - DIY Wireless Charging Night Clock (6 ขั้นตอน): 6 ขั้นตอน (พร้อมรูปภาพ)

Bolt - DIY Wireless Charging Night Clock (6 ขั้นตอน): การชาร์จแบบเหนี่ยวนำ (เรียกอีกอย่างว่าการชาร์จแบบไร้สายหรือการชาร์จแบบไร้สาย) เป็นการถ่ายโอนพลังงานแบบไร้สาย ใช้การเหนี่ยวนำแม่เหล็กไฟฟ้าเพื่อจ่ายกระแสไฟฟ้าให้กับอุปกรณ์พกพา แอปพลิเคชั่นที่พบบ่อยที่สุดคือ Qi Wireless Charging st
หุ่นยนต์ทรงตัว 2 ล้อ: 4 ขั้นตอน

หุ่นยนต์ทรงตัว 2 ล้อ: ในความเห็นที่ต่ำต้อยของฉัน คุณไม่ใช่ผู้สร้างตัวจริง เว้นแต่ว่าคุณจะไม่สร้างหุ่นยนต์สร้างสมดุลในตัวเอง 2 ล้อ :-)เอาล่ะ นี่มัน… และที่สำคัญที่สุด มันได้ผล !!!โครงการนี้ดูง่ายมาก แต่ต้องใช้ความรู้ในระดับดีของ
หุ่นยนต์ทรงตัว / หุ่นยนต์ 3 ล้อ / หุ่นยนต์ STEM: 8 ขั้นตอน

หุ่นยนต์ทรงตัว / หุ่นยนต์ 3 ล้อ / หุ่นยนต์ STEM: เราได้สร้างหุ่นยนต์ทรงตัวแบบผสมผสานและ 3 ล้อสำหรับใช้ในการศึกษาในโรงเรียนและโปรแกรมการศึกษาหลังเลิกเรียน หุ่นยนต์นี้ใช้ Arduino Uno, ชิลด์แบบกำหนดเอง (รายละเอียดการก่อสร้างทั้งหมดที่มีให้), ชุดแบตเตอรี่ Li Ion (ข้อจำกัดทั้งหมด
Arduino - Balance - หุ่นยนต์ทรงตัว - วิธีทำ: 6 ขั้นตอน (พร้อมรูปภาพ)

Arduino - Balance - หุ่นยนต์ทรงตัว | วิธีทำ: ในบทช่วยสอนนี้ เราจะเรียนรู้วิธีสร้างหุ่นยนต์ Arduino balancing (บาลานซ์) ที่ปรับสมดุลตัวเอง ก่อนอื่น คุณสามารถดูวิดีโอแนะนำด้านบน
หุ่นยนต์ทรงตัว: 7 ขั้นตอน (พร้อมรูปภาพ)

หุ่นยนต์ทรงตัว: นี่คือหุ่นยนต์ที่เรียบง่ายมาก ๆ ที่ใช้สวิตช์ธรรมดาเป็นเซ็นเซอร์ และยืนบนล้อสองล้อเท่านั้นที่มีกลไกลูกตุ้มคว่ำ เมื่อหุ่นยนต์กำลังจะล้ม มอเตอร์สตาร์ทและเคลื่อนหุ่นยนต์ไปยังทิศทางที่กำลังจะตกลงมา ดังนั้นมอเตอร์
