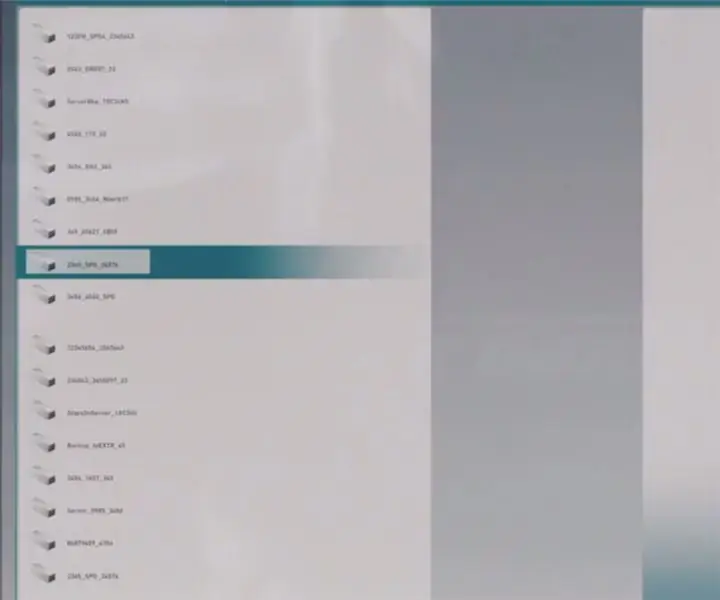
สารบัญ:
- ผู้เขียน John Day [email protected].
- Public 2024-01-30 13:07.
- แก้ไขล่าสุด 2025-01-23 15:12.
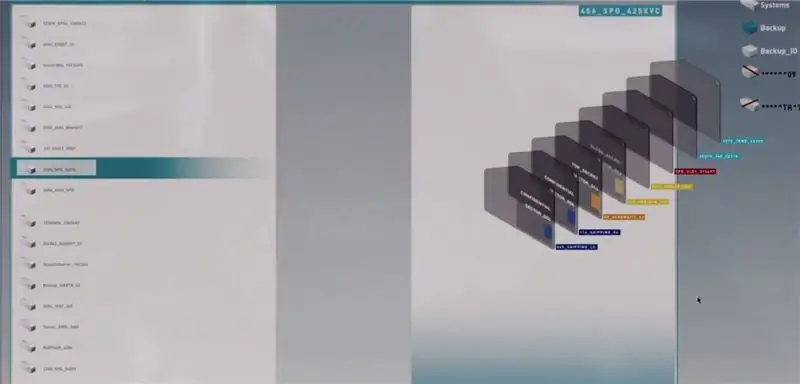
เคล็ดลับสำหรับมือโปร
ขั้นตอนที่ 1: ปัญหาใหญ่..?

เป็นเรื่องยากมากสำหรับคุณที่จะจำตำแหน่งที่คุณเพิ่งบันทึกภาพถ่าย วิดีโอ และเอกสารสำคัญของคุณไว้ที่ใด…..? คุณเบื่อกับการค้นหาผ่านโฟลเดอร์ย่อยที่มีชื่อว่า "โฟลเดอร์ใหม่" หรือไม่ ในความเป็นจริง ณ จุดหนึ่งทุกคนทำสิ่งนี้ เราสร้างโฟลเดอร์ใหม่อย่างเร่งด่วน - ไม่มีเวลาเปลี่ยนชื่อโฟลเดอร์ (ยุ่งมาก คุณรู้) และทิ้งไฟล์โดยหวังว่าจะเข้าถึงได้ในภายหลัง…. หรือแม้แต่ลบโดยไม่รู้ตัวเนื่องจากชื่อโฟลเดอร์เป็นโฟลเดอร์ใหม่
ไม่ต้องกังวล … คราวนี้เราจะยุติปัญหานี้ทันทีเพราะเรามีเทคนิคการจัดระเบียบไฟล์ที่ดีที่สุด
มาเริ่มกันเลย…
ขั้นตอนที่ 2: เริ่มจากคอมพิวเตอร์ของฉัน
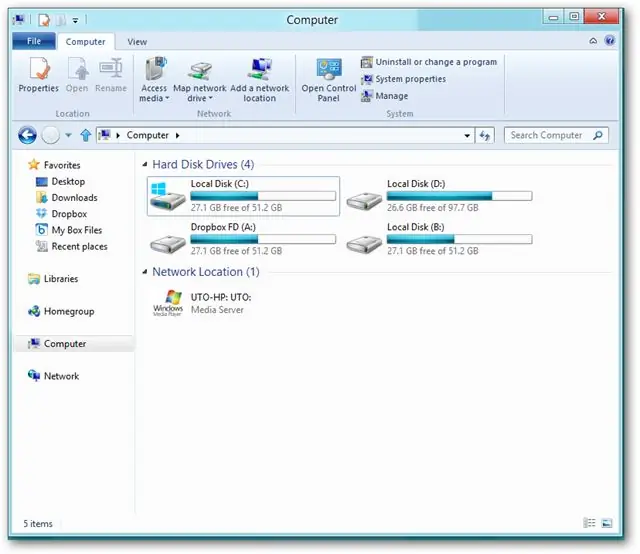
โอเค.. เราทุกคนรู้จักผู้ชายคนนี้.. ไปที่ -คอมพิวเตอร์ของฉัน- ดูสิ คุณมีไดรฟ์กี่ตัว (เช่น C D E F) สิ่งแรกที่คุณจะต้องทำคือเปลี่ยนชื่อ "Local Disk" จากไดรฟ์และให้ความหมายที่แท้จริง ก่อนหน้านั้นโปรดทราบ
ก) การแยกไฟล์ซอฟต์แวร์และสื่อออกจากกันจะดีกว่าเสมอ เหตุผล? ช่องว่าง
b) ใส่เอกสารและซอฟต์แวร์ทั้งหมดของคุณไว้ในไดรฟ์เดียวและไฟล์มีเดียทั้งหมดของคุณ (เสียง วิดีโอ ภาพยนตร์ รูปภาพ) ในอีกไดรฟ์หนึ่ง
c) ตามความต้องการของคุณ ฟอร์แมตดิสก์ของคุณใหม่อย่างชาญฉลาด (ไม่จำเป็น)
เช่น ถ้าฉันมี HDD 500GB และไฟล์มีเดียมากกว่า ฉันจะฟอร์แมตดิสก์แบบนี้
C - ไดรฟ์ 100GB
ดีไดรฟ์ 150GB
E - ไดรฟ์ 250GB (หากไฟล์ซอฟต์แวร์น้อยกว่า คุณสามารถนำอีก 50GB มาที่นี่ได้)
ตอนนี้เราพร้อมแล้ว..ไปกันต่อ
ขั้นตอนที่ 3: โครงสร้างต้นไม้ที่จัดระเบียบ
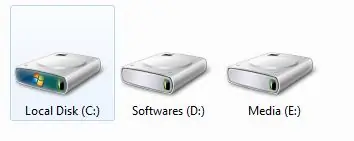
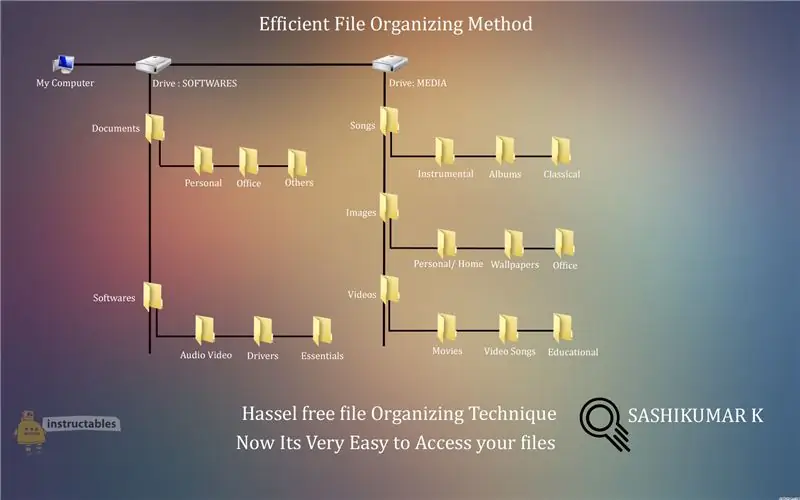
ตอนนี้คอมพิวเตอร์ของฉันจะมีลักษณะเหมือนภาพที่แสดงด้านบน
เทคนิคการจัดระเบียบไฟล์จะแสดงอยู่ในรูปภาพ
ในไดรฟ์: ซอฟต์แวร์ - มีสองโฟลเดอร์หลักชื่อ DOCUMENTS และ SOFTWARES
ในโฟลเดอร์ Documents จะมีโฟลเดอร์ย่อยสำหรับเอกสารประเภทต่างๆ ในทำนองเดียวกันสำหรับซอฟต์แวร์และใน Drive Media จะมีโฟลเดอร์ย่อยสำหรับ SONGS, IMAGES, VIDEOS ซึ่งมีโฟลเดอร์ย่อยสำหรับไฟล์ประเภทต่างๆ
คุณสามารถสร้างโฟลเดอร์ย่อยจำนวนเท่าใดก็ได้ตามความต้องการของคุณ (อย่าลืมผสมโครงสร้างอีกครั้งในโฟลเดอร์ย่อย)
ตอนนี้รูปภาพทั้งหมดของคุณจะอยู่ที่ Drive: MEDIA/Images/**/**/** (** - ระบุโฟลเดอร์ย่อย)
ซอฟต์แวร์ทั้งหมดของคุณจะอยู่ที่ Drive: SOFTWARES/Softwares/** (** - ระบุโฟลเดอร์ย่อย)
วิดีโอทั้งหมดของคุณจะอยู่ที่ไดรฟ์: MEDIA/Videos/**/**/** (** - ระบุโฟลเดอร์ย่อย)
ขั้นตอนที่ 4: ภารกิจสำเร็จ

คุณเพิ่งป้องกันไฟล์ของคุณจากการถูกทิ้งโดยไม่ได้ตั้งใจ
ตอนนี้คุณจะสามารถเข้าถึงไฟล์ทั้งหมดของคุณได้อย่างง่ายดายและรวดเร็วอย่างเป็นระบบ..
หวังว่าเคล็ดลับนี้จะช่วยคุณได้
แนะนำ:
การออกแบบเกมในการสะบัดใน 5 ขั้นตอน: 5 ขั้นตอน

การออกแบบเกมในการสะบัดใน 5 ขั้นตอน: การตวัดเป็นวิธีง่ายๆ ในการสร้างเกม โดยเฉพาะอย่างยิ่งเกมปริศนา นิยายภาพ หรือเกมผจญภัย
การตรวจจับใบหน้าบน Raspberry Pi 4B ใน 3 ขั้นตอน: 3 ขั้นตอน

การตรวจจับใบหน้าบน Raspberry Pi 4B ใน 3 ขั้นตอน: ในคำแนะนำนี้ เราจะทำการตรวจจับใบหน้าบน Raspberry Pi 4 ด้วย Shunya O/S โดยใช้ Shunyaface Library Shunyaface เป็นห้องสมุดจดจำใบหน้า/ตรวจจับใบหน้า โปรเจ็กต์นี้มีจุดมุ่งหมายเพื่อให้เกิดความเร็วในการตรวจจับและจดจำได้เร็วที่สุดด้วย
วิธีการติดตั้งปลั๊กอินใน WordPress ใน 3 ขั้นตอน: 3 ขั้นตอน

วิธีการติดตั้งปลั๊กอินใน WordPress ใน 3 ขั้นตอน: ในบทช่วยสอนนี้ ฉันจะแสดงขั้นตอนสำคัญในการติดตั้งปลั๊กอิน WordPress ให้กับเว็บไซต์ของคุณ โดยทั่วไป คุณสามารถติดตั้งปลั๊กอินได้สองวิธี วิธีแรกคือผ่าน ftp หรือผ่าน cpanel แต่ฉันจะไม่แสดงมันเพราะมันสอดคล้องกับ
การลอยแบบอะคูสติกด้วย Arduino Uno ทีละขั้นตอน (8 ขั้นตอน): 8 ขั้นตอน

การลอยแบบอะคูสติกด้วย Arduino Uno ทีละขั้นตอน (8 ขั้นตอน): ตัวแปลงสัญญาณเสียงล้ำเสียง L298N Dc ตัวเมียอะแดปเตอร์จ่ายไฟพร้อมขา DC ตัวผู้ Arduino UNOBreadboardวิธีการทำงาน: ก่อนอื่น คุณอัปโหลดรหัสไปยัง Arduino Uno (เป็นไมโครคอนโทรลเลอร์ที่ติดตั้งดิจิตอล และพอร์ตแอนะล็อกเพื่อแปลงรหัส (C++)
เครื่อง Rube Goldberg 11 ขั้นตอน: 8 ขั้นตอน

เครื่อง 11 Step Rube Goldberg: โครงการนี้เป็นเครื่อง 11 Step Rube Goldberg ซึ่งออกแบบมาเพื่อสร้างงานง่ายๆ ในรูปแบบที่ซับซ้อน งานของโครงการนี้คือการจับสบู่ก้อนหนึ่ง
