
สารบัญ:
- ขั้นตอนที่ 1: อัปเดต
- ขั้นตอนที่ 2: รายการชิ้นส่วน
- ขั้นตอนที่ 3: เครื่องอ่านบาร์โค้ดเลเซอร์ USB
- ขั้นตอนที่ 4: ฐานข้อมูล UPC
- ขั้นตอนที่ 5: แปลงข้อความเป็นคำพูด
- ขั้นตอนที่ 6: พลังงานแบตเตอรี่
- ขั้นตอนที่ 7: ส่วนที่ 1 - การเพิ่มเสียงให้กับ Pi Zero
- ขั้นตอนที่ 8: ส่วนที่ II – การติดตั้งซอฟต์แวร์
- ขั้นตอนที่ 9: การแก้ไขปัญหา
- ขั้นตอนที่ 10: ส่วนที่ III – เว็บเซิร์ฟเวอร์
- ขั้นตอนที่ 11: การแก้ไขปัญหาเว็บเซิร์ฟเวอร์
- ขั้นตอนที่ 12: ภาคผนวก
- ผู้เขียน John Day [email protected].
- Public 2024-01-30 13:07.
- แก้ไขล่าสุด 2025-06-01 06:10.

รูปที่ 1 เครื่องสแกนบาร์โค้ดจาก DX.com
ภาพรวม
อัปเดต: มีการสาธิตวิดีโอสั้น ๆ
แม่ของฉันไม่สามารถอ่านฉลากบนรายการของชำได้อีกต่อไป ฉันจึงไปหาทางแก้ไข หลังจากที่เห็นว่าเครื่องอ่านบาร์โค้ดสำหรับคนตาบอดใช้เงินหลายร้อยดอลลาร์ ฉันต้องการดูว่าจะทำอะไรได้บ้างโดยใช้ Raspberry Pi และเครื่องอ่านบาร์โค้ด USB
การเลียนแบบที่สำคัญอีกประการหนึ่งคือสิ่งนี้ควรทำงานโดยไม่ต้องเชื่อมต่ออินเทอร์เน็ต (เช่น ที่ร้านค้าหรือบ้านเพื่อน) ดังนั้นฐานข้อมูลและการแปลงข้อความเป็นคำพูดจึงต้องมีอยู่ในตัวเอง
ฉันลองใช้เครื่องอ่านบาร์โค้ดเวอร์ชันที่ใช้กล้องเป็นหลัก แต่การจัดแสงและตำแหน่งของกล้องทำให้เกิดปัญหาด้านความน่าเชื่อถือสำหรับผู้ที่มองไม่เห็นอย่างชัดเจน สิ่งเหล่านี้จำเป็นต้องมีการมองเห็นเพื่อตั้งค่าและใช้งานแอพ ดังนั้นฉันจึงเปลี่ยนไปใช้เครื่องอ่านบาร์โค้ดแบบ USB Laser โดยเฉพาะอย่างยิ่งเนื่องจากตอนนี้มีราคาต่ำกว่า 30 ดอลลาร์และ Raspbian Jessie ก็สนับสนุนพวกเขาตั้งแต่แกะกล่อง
ฉันยังลองใช้ Amazon Dash Wand ใหม่ แต่มันไม่พูดถึงรายการที่สแกน และต้องใช้การเชื่อมต่ออินเทอร์เน็ตจึงจะใช้งานได้
แนวคิดคือการสแกนรายการและให้ Raspberry สืบค้นฐานข้อมูลภายในของรหัส UPC จากนั้นพูดคำอธิบายผลิตภัณฑ์โดยใช้ข้อความเป็นคำพูด
เพื่อให้เครื่องมีขนาดเล็กที่สุด ฉันต้องการใช้ Raspberry Pi Zero ฉันยังต้องการเปิดเครื่องปิดพลังงานแบตเตอรี่ด้วย
เพื่อให้เป็นไปตามข้อกำหนดเหล่านี้จำเป็นต้องมีการประนีประนอมบางอย่าง เนื่องจาก Zero ไม่มีแจ็คเสียงภายนอก ฉันจึงนำการออกแบบเสียงจากโปรเจ็กต์ "Earthquake Pi" กลับมาใช้ใหม่ เนื่องจากมีค่าใช้จ่ายต่ำ (ประมาณ $6) และมีขนาดเล็กมาก หรืออาจใช้ "One Transistor Audio for Pi Zero" แทนก็ได้
สำหรับเครื่องสแกนบาร์โค้ดแบบเลเซอร์ ฉันพบเครื่องหนึ่งจาก DX.com มันถูกปิด Raspberry USB และมีราคาประมาณ $25 (ดูชิ้นส่วนด้านล่าง)
ขั้นตอนที่ 1: อัปเดต
ด้วยการมาถึงของ Raspberry Pi Zero W ฉันจะเปลี่ยนไปใช้ ทุกอย่างที่นี่เหมือนกัน ยกเว้นว่าคุณต้องตั้งค่าการเชื่อมต่อ WiFi กับ Pi ซึ่งหมายความว่าคุณไม่จำเป็นต้องมีฮับ USB สำหรับ Zero สำหรับการตั้งค่าและใช้งาน
คุณสามารถตั้งค่า WiFi โดยใช้:
thepihut.com/blogs/raspberry-pi-tutorials/…
เธอรู้รึเปล่า?
หากคุณติดตั้ง Raspbian Jessie บนการ์ด SD โดยใช้ Windows PC คุณสามารถสร้างไฟล์สองไฟล์บนการ์ดเพื่อกำหนดค่าการเข้าถึง WiFi และ SSH ก่อนที่คุณจะบูตด้วย Raspberry
สำหรับสิ่งนี้ สมมติว่าขณะนี้การ์ด SD ของคุณต่อเชื่อมเป็น K: บนพีซีของคุณ:
1) ติดตั้งอิมเมจ Raspbian Jessie ล่าสุดลงใน SD สำหรับโครงการนี้ Jessie Lite น่าจะใช้ได้
www.raspberrypi.org/downloads/raspbian/
2) ด้วยแผ่นจดบันทึก ให้สร้างไฟล์ที่เรียกว่า "ssh" และใช้บันทึกเป็น "ไฟล์ทั้งหมด" ไปที่ K:\ssh
ไฟล์สามารถมีอะไรก็ได้ เป็นชื่อไฟล์ที่สำคัญ ต้องไม่เป็น “ssh.txt” !!!
3) ด้วยแผ่นจดบันทึก ให้สร้างไฟล์ชื่อ “wpa_supplicant.conf” โดยมีรายละเอียดดังนี้:
ctrl_interface=DIR=/var/run/wpa_supplicant GROUP=netdevupdate_config=1
เครือข่าย={
ssid="mySSID" psk="mypassword" key_mgmt=WPA-PSK }
ใช้ Save As “All files” เป็น K:\wpa_supplicant.conf อีกครั้ง อย่าให้ Notepad เปลี่ยนเป็น “wpa_supplicant.conf.txt”!!
เมื่อคุณบูต Raspberry ครั้งแรก Jessie จะมองหาสิ่งเหล่านี้และเชื่อมต่อกับ Wifi ของคุณ คุณจะต้องค้นหาที่อยู่ IP บนเราเตอร์ของคุณเนื่องจากได้รับมอบหมายอัตโนมัติ
ขั้นตอนที่ 2: รายการชิ้นส่วน
- Raspberry Pi Zero (หรือ Raspberry Pi ใดๆ ถ้าขนาดไม่ใช่ปัญหา)
-
เครื่องสแกนบาร์โค้ดเลเซอร์ USB
www.dx.com/p/ls-4209-laser-bar-code-scanner…
- สำหรับ Raspi Zero ให้เพิ่ม Adafruit I2S 3W Class D Amplifierhttps://www.adafruit.com/products/306
- ลำโพงขนาดเล็ก (สำหรับ Pi 2, 3 ให้ใช้แอมป์และลำโพงภายนอก)https://www.adafruit.com/product/1890
- อะแดปเตอร์ USB Micro เป็น USB OTGhttps://www.adafruit.com/products/2910
- ก้อนแบตเตอรี่ USB 5V 1Amp เช่นhttps://www.adafruit.com/products/1959
- สาย USB เป็น micro USB สำหรับก้อนแบตเตอรี่
- ฮับ USB และอีเทอร์เน็ต (อย่างน้อยสำหรับงานตั้งค่าเริ่มต้น ไม่จำเป็นสำหรับ Zero W หรือ Raspi 2, 3)https://www.adafruit.com/products/2992
- ซอฟต์แวร์จาก GITHUB:https://github.com/rgrokett/TalkingBarcodeReader
ขั้นตอนที่ 3: เครื่องอ่านบาร์โค้ดเลเซอร์ USB

เครื่องอ่านบาร์โค้ดแบบเลเซอร์สามารถให้อภัยในการสแกนฉลาก UPC ได้มากกว่ากล้อง พวกเขายังทำงานได้ดีแม้ในฉลากที่มีแสงน้อยหรือวางไม่ดี
คุณจะต้องใช้อะแดปเตอร์ไมโคร USB เป็น USB เพื่อเสียบเข้ากับ Zero
ด้ามจับและทริกเกอร์ของสแกนเนอร์ทำให้ใช้งานง่าย
นอกจากนี้ยังให้ข้อเสนอแนะเมื่อสแกนฉลากสำเร็จ
สิ่งที่ต้องทำในอนาคต:
ในการออกแบบขั้นสุดท้าย ฉันจะตัดสายเคเบิลให้สั้นลงและบัดกรีโดยตรงกับหมุด USB บน Zero เพื่อลดขนาดและโอกาสที่ตัวเชื่อมต่อจะล้มเหลว Zero และแบตเตอรี่จะติดอยู่ตรงด้านล่างของที่จับสแกนเนอร์ในกล่องที่พิมพ์ 3 มิติ
ขั้นตอนที่ 4: ฐานข้อมูล UPC
นี่เป็นส่วนที่ครอบคลุมน้อยที่สุดของโครงการ เนื่องจากมีรหัส UPC หลายล้านรหัสและมีฐานข้อมูลโอเพ่นซอร์สให้ดาวน์โหลดน้อยมาก น่าเสียดายที่ฐานข้อมูล UPC ส่วนใหญ่ค่อนข้างแพงและต้องการการเชื่อมต่ออินเทอร์เน็ต
ฉันสามารถรวมฐานข้อมูลโอเพ่นซอร์สสองสามตัวเข้าด้วยกัน (แหล่งข้อมูลในภาคผนวกด้านล่าง) แต่ถึงแม้จะมีเกือบ 700,000 รายการในนั้น แต่ก็ยังมีจำนวนมากที่ขาดหายไป
ด้วยเหตุนี้ ข้าพเจ้าจึงได้ทำสองสิ่ง หนึ่งคือการมุ่งเน้นไปที่รายการขายของชำโดยเฉพาะและอีกอย่างคือการเพิ่มเว็บเซิร์ฟเวอร์ลงใน Raspberry เพื่อให้สามารถเพิ่มรหัส UPC ใหม่ด้วยตนเองได้ แต่ต้องมีการเชื่อมต่อเครือข่ายท้องถิ่นอย่างน้อย
สิ่งที่ต้องทำในอนาคต:
ฉันจะทำให้ Zero W เป็น "ฮอตสปอต" เพื่อให้คุณสามารถเชื่อมต่อได้ทุกที่เพื่อเพิ่มรหัส UPC ใหม่
ขั้นตอนที่ 5: แปลงข้อความเป็นคำพูด
ฉันใช้โปรแกรมแปลงข้อความเป็นคำพูดที่เรียกว่า "Flite" เนื่องจากมีการประนีประนอมระหว่างคุณภาพเสียงและความเร็วในการแปลงใน Zero ได้ดีที่สุด คนอื่นฟังดูดีขึ้นเล็กน้อย แต่ก็ช้าเกินไปที่จะเปลี่ยนใจเลื่อมใส
คุณยังสามารถดูบทช่วยสอนของ Adafruit:https://learn.adafruit.com/speech-synthesis-on-the…
โปรดทราบว่าต้องใช้ "การฝึกหู" เล็กน้อยเพื่อทำความคุ้นเคยกับการผันคำพูด แต่ก็ไม่ได้แย่เกินไป
การสแกนรายการเดิมอีกครั้งจะเป็นการเล่นเสียงซ้ำ
สิ่งที่ต้องทำในอนาคต
อาจเพิ่มช่องเสียบหูฟังเพื่อให้ผู้สูงอายุได้ยินเสียงในที่ที่มีเสียงดังได้ง่ายขึ้น
ขั้นตอนที่ 6: พลังงานแบตเตอรี่
ระบบสามารถทำงานได้จากแบตเตอรี่ USB 5V เช่น ใช้สำหรับชาร์จโทรศัพท์มือถือ
สิ่งที่จับได้คือเมื่อคุณถอดปลั๊กแบตเตอรี่หรือแบตเตอรี่หมด Pi จะพังและมีโอกาสทำให้ไดรฟ์ SD เสียหาย
ในการแก้ปัญหานี้ จำเป็นต้องใช้ปุ่มที่เรียกใช้คำสั่งปิดระบบ ฉันอาจจะใช้สิ่งนี้:
www.element14.com/community/docs/DOC-78055…
(ใช่… อีก "สิ่งที่ต้องทำในอนาคต!")
ขั้นตอนที่ 7: ส่วนที่ 1 - การเพิ่มเสียงให้กับ Pi Zero



(ข้ามส่วนนี้หากไม่ได้ใช้ศูนย์!)
ใน Pi Zero คุณจะต้องเพิ่มเสียงภายนอกเนื่องจากไม่มีในตัว ฉันใช้ "Adafruit I2S 3W Amplifier breakout MAX98357A" ราคาประหยัด
ต้องมีการตั้งค่าโดยใช้บทช่วยสอนที่ยอดเยี่ยมของ Adafruit ที่:
ดังที่แสดงในส่วนการเดินสายของบทช่วยสอน ให้เชื่อมต่อ:
• Amp Vin เป็น Raspi Zero Pi 5V• Amp GND เป็น Raspi Zero Pi GND • Amp DIN เป็น Raspi Zero Pi #21 • Amp BCLK เป็น Raspi Zero Pi #18 • Amp LRCLK เป็น Raspi Zero Pi #19
เชื่อมต่อลำโพงขนาดเล็กเข้ากับสายสัญญาณเสียงบนบอร์ด
Pi Zero Adafruit Audio Software Setup ยังแสดงในบทช่วยสอนการตั้งค่าซอฟต์แวร์ Adafruit ให้รันคำสั่ง CURL ด้านล่าง:
$ curl -sS https://raw.githubusercontent.com/adafruit/Raspbe…> | ทุบตี
หลังจากรีบูต ให้ทดสอบเสียงโดยใช้การทดสอบลำโพง:
$ speaker-test -c2 --test=wav -w /usr/share/sounds/alsa/Front_Center.wav
หากคุณมีปัญหา ให้กลับไปที่บทช่วยสอน Adafruit โดยเริ่มจากภาพรวม คุณอาจต้องทำตามขั้นตอน "การติดตั้งโดยละเอียด" ในบทช่วยสอนเพื่อยืนยันไฟล์ทั้งหมดที่อัปเดต
ขั้นตอนที่จำเป็นที่สำคัญสำหรับเสียง Zero & Max98357: โดยค่าเริ่มต้น เสียง ALSA จะทำงานในระบบสเตอริโอเท่านั้นในขณะที่การอ่านออกเสียงข้อความของ Flite เป็นแบบโมโน นอกจากนี้ เสียงยังมี "ป๊อป" ทุกครั้งที่เริ่มเล่น
(ดู:
คุณต้องทำสิ่งต่อไปนี้:
1) ต่อท้ายบรรทัดไปที่ /boot/config.txt
$ sudo nano /boot/config.txt
dtoverlay=i2s-mmap
2) แทนที่ /etc/asound.conf
$ sudo nano /etc/asound.conf
pcm.hifiberry { พิมพ์ hw card 0 } pcm.!default { type plug slave.pcm "dmixer" } pcm.dmixer { พิมพ์ dmix ipc_key 1024 ทาส { pcm "hifiberry" ช่อง 2 } } ctl.dmixer { พิมพ์ hw card 0 }
3) รีบูต Pi ของคุณ
ลองทดสอบลำโพงอีกครั้ง ตอนนี้น่าจะฟังดูดีขึ้น เมื่อคุณทำตามบทช่วยสอนการตั้งค่ารวมถึงการทดสอบเสียงเสร็จแล้ว เสียงก็ควรพร้อม
โปรดทราบว่าคุณอาจต้องการเพิ่มแจ็คหูฟังสำหรับเสียง หากคุณนำไปที่ร้านขายของชำหรือสภาพแวดล้อมที่มีเสียงดัง
ขั้นตอนที่ 8: ส่วนที่ II - การติดตั้งซอฟต์แวร์
นี่ถือว่าคุณได้ติดตั้ง Raspbian Jessie แล้ว และสามารถเข้าถึงบรรทัดคำสั่งของ Linux ได้ คุณไม่ต้องการเวอร์ชัน GUI ของ Raspbian แต่ใช้ได้
คุณไม่จำเป็นต้องเสียบเครื่องสแกน USB ในขณะนี้ ในกรณีที่คุณต้องการพอร์ต USB สำหรับอีเทอร์เน็ตหรือแป้นพิมพ์/เมาส์
ตรวจสอบให้แน่ใจว่าระบบปฏิบัติการของคุณเป็นปัจจุบัน:
$ sudo apt-get update$ sudo apt-get upgrade
จากบรรทัดคำสั่งไปที่โฮมไดเร็กทอรี pi และดาวน์โหลดที่เก็บ GITHUB:
$ cd /home/pi$ sudo apt ติดตั้ง git $ git clone https://github.com/rgrokett/TalkingBarcodeReader….> https://github.com/rgrokett/TalkingBarcodeReader….> $ cd TalkingBarcodeReader $./install NS
การดำเนินการนี้จะใช้เวลาสักครู่ โดยเฉพาะอย่างยิ่งหากนี่เป็นครั้งแรกและต้องติดตั้งหรืออัปเดตเว็บเซิร์ฟเวอร์และ PHP หากจำเป็น คุณสามารถเรียกใช้สิ่งนี้ได้มากกว่าหนึ่งครั้ง เหนือสิ่งอื่นใด สิ่งนี้จะติดตั้งไฟล์บาร์โค้ดและฐานข้อมูล UPC ไปที่: /var/www/html/upc
ถัดไป แก้ไข /etc/rc.local และต่อท้ายบรรทัดต่อไปนี้ก่อน "exit 0"
$ sudo nano /etc/rc.local
fi sudo /var/www/html/upc/bin/run.sh exit 0
เมื่อการติดตั้งเสร็จสิ้น ให้ปิด Pi ของคุณและเสียบเครื่องอ่านบาร์โค้ด USB แล้วรีสตาร์ท
$ sudo ปิดตอนนี้
เปิดเครื่องสำรองและคุณควรได้ยินคำพูดเริ่มต้นสั้น ๆ
ถ้าใช่ ให้ลองสแกนบาร์โค้ดจากร้านขายของชำ หากทุกอย่างเป็นไปด้วยดี คุณควรได้ยินมันพูดรายการนั้น (หรือพูดว่า "ไม่พบ") มิฉะนั้น ให้ตรวจสอบในคู่มือการแก้ไขปัญหาถัดไป
ขั้นตอนที่ 9: การแก้ไขปัญหา

หากคุณไม่ได้ยินเสียงใดๆ คุณจะต้องลองใช้คำสั่งต่อไปนี้:
1) ตรวจสอบว่าเสียงแปลงข้อความเป็นคำพูดทำงาน:
$ sudo flite -voice awb -t "กำลังทดสอบ"
หากคุณได้รับข้อผิดพลาด ตรวจสอบให้แน่ใจว่าติดตั้ง flite แล้ว:
$ sudo apt ติดตั้ง flite
หากคุณได้รับข้อผิดพลาดต่อไปนี้ ตรวจสอบให้แน่ใจว่าคุณได้อัปเดต /boot/config.txt และ /etc/asound.conf ที่แสดงในส่วนการตั้งค่าเสียงด้านบนใน Raspi Zero's: audio_open_alsa: ล้มเหลวในการตั้งค่าจำนวนช่องเป็น 1 อาร์กิวเมนต์ไม่ถูกต้อง
หากคุณไม่มีข้อผิดพลาดและไม่มีเสียง ตรวจสอบให้แน่ใจว่าเสียง Raspberry ของคุณทำงาน
sudo aplay /usr/share/sounds/alsa/Front_Center.wav
1) คุณอาจต้องบังคับเสียงออกจากแจ็คเสียง: (ดูรูปที่ 1 ด้านบน)
$ sudo raspi-config -> 7 ตัวเลือกขั้นสูง -> A4 Audio
2) เมื่อคุณตรวจสอบความถูกต้องของเสียงและการแปลงข้อความเป็นคำพูดแล้ว ให้ตรวจสอบเครื่องอ่านบาร์โค้ด:
cd /var/www/html/upc/binsudo python./test.py
คุณควรเห็นหมายเลขบาร์โค้ดที่เป็นตัวเลขปรากฏขึ้นเมื่อคุณสแกนบาร์โค้ด (โปรแกรมทดสอบไม่รวมเอาท์พุตเสียงหรือการเชื่อมต่อฐานข้อมูล)
3) หากทั้งหมดนี้ดี ให้ตรวจสอบไฟล์ “nohup.out” เพื่อหาข้อความแสดงข้อผิดพลาด:
cd /var/www/html/upc/binsudo cat nohup.out
ปัญหาที่น่าจะเป็นไปได้คือไม่มีแพ็คเกจหรือการอนุญาตที่ไม่ถูกต้อง (หรือข้อบกพร่องในรหัส!) ตรวจสอบให้แน่ใจว่าระบบปฏิบัติการของคุณเป็นเวอร์ชั่นล่าสุดและรัน install.sh อีกครั้ง
หวังว่าตอนนี้คุณกำลังทำงานอยู่!
ขั้นตอนที่ 10: ส่วนที่ III - เว็บเซิร์ฟเวอร์

เนื่องจากมีรหัส UPC หลายล้านรหัส และฐานข้อมูลที่เปิดเผยต่อสาธารณะส่วนใหญ่ (เช่น ฟรี) เป็นเพียงส่วนย่อยของรหัสเท่านั้น โครงการนี้จึงเน้นที่รหัส UPC สำหรับร้านขายของชำ รวมหลายแสนรายการ แต่หลายรายการจะไม่พบ
หากคุณต้องการเพิ่มหรืออัปเดตฐานข้อมูล UPC มีสองโปรแกรมที่พร้อมใช้งาน บรรทัดคำสั่งหนึ่งและเว็บเบราว์เซอร์หนึ่ง (แทนที่ตัวเลขด้วยหมายเลขรายการ UPC ของคุณ)
$ cd /var/www/html/upc/bin
$ sudo./addDB.sh 01234567890 “รายการใหม่ของฉัน”
สิ่งนี้จะเพิ่มบันทึกลงในฐานข้อมูล มิฉะนั้น ขอแนะนำให้ใช้ฟังก์ชัน DB ของเว็บเบราว์เซอร์
สำหรับ Web Server GUI คุณต้องมีที่อยู่ IP ของราสเบอร์รี่ของคุณ
ในการค้นหาที่อยู่ IP คุณสามารถใช้:
$ ชื่อโฮสต์ -I 192.168.1.108
จากเบราว์เซอร์ PC ไปที่: https://192.168.1.108/upc/คุณควรเห็นหน้าจอคล้ายกับที่แสดงในรูปที่ 2 ด้านบน
หากเป็นเช่นนั้น คุณสามารถเพิ่ม/อัปเดตและลบบันทึกได้ ไปที่หน้าสุดท้ายโดยใช้ปุ่ม "บันทึกล่าสุด" ('>|') เพื่อดูระเบียนล่าสุดของคุณเมื่อผนวกเข้ากับส่วนท้ายของฐานข้อมูล
ความปลอดภัยโปรดทราบว่าบริการเว็บนี้ไม่ปลอดภัย (ไม่มีการตรวจสอบสิทธิ์ ไม่มี SSL) ดังนั้นจึงไม่ควรเปิดเผยต่ออินเทอร์เน็ตสาธารณะ (แต่เนื่องจากไม่ได้ตั้งค่าเป็น WiFi Access Point จึงสามารถพกพาไปที่ร้านได้อย่างปลอดภัย)
แม้ว่าเนื่องจากไม่มีข้อมูลส่วนตัวอยู่ แต่สิ่งที่แย่กว่านั้นที่อาจเกิดขึ้นก็คือมีคนกำลังจัดการข้อมูล UPC
คุณยังสามารถจำกัดการเข้าถึงที่อยู่ IP เฉพาะเพื่อไม่ให้ผู้อื่นเข้ามาได้ เพียงแค่แทนที่ IP ที่นี่สำหรับคนที่คุณต้องการอนุญาต คนอื่นๆ ทั้งหมดจะถูกบล็อกไม่ให้เข้าถึง:
$ sudo vi /etc/lighttpd/lighttpd.conf
$HTTP["remoteip"] =~ "127.0.0.1|192.168.1.108" { url.access-deny = ("") } $ sudo /etc/init.d/lighttpd เริ่มใหม่
นอกจากนี้ เปลี่ยนรหัสผ่าน PI เริ่มต้น! ทุกคนรู้ดีว่าค่าเริ่มต้นคือ pi/raspberry
$ passwd
ขั้นตอนที่ 11: การแก้ไขปัญหาเว็บเซิร์ฟเวอร์


การใช้เบราว์เซอร์ของคุณไปที่ที่อยู่ IP ของ Raspberry เช่นนี้
192.168.1.108/
คุณควรเห็นหน้าจอเริ่มต้นจาก /var/www/html/index.html (รูปที่ 1 ด้านบน)
ตรวจสอบให้แน่ใจด้วยว่าเว็บเซิร์ฟเวอร์กำลังทำงาน:
$ ps -ef|grep lighttpd
หากต้องการตรวจสอบว่า PHP ดี ให้สร้างไฟล์ทดสอบ php:
$ sudo nano /var/www/html/phpinfo.php
จากนั้นเข้าไปที่
คุณควรเห็นหน้าจอเช่น Fig.2 ด้านบน
หากคุณได้รับข้อผิดพลาดหรือหน้าจอว่างเปล่า ให้ตรวจสอบข้อผิดพลาดใน
$ sudo cat /var/log/lighttpd/error.log
อีกครั้ง การรัน install.sh อีกครั้งอาจแก้ไขการขึ้นต่อกันที่ขาดหายไป
ขั้นตอนที่ 12: ภาคผนวก
ขอบคุณมากสำหรับสิ่งต่อไปนี้เพื่อทำให้ฐานข้อมูล UPC ขนาดใหญ่พร้อมใช้งาน
เปิดร้านขายของชำ UPC DB
www.grocery.com/open-grocery-database-proje…
เปิดฐานข้อมูล
www.grocery.com/open-grocery-database-proje…
www.upc-search.org/perl/upc-search.pl?q=84…
ขอบคุณ EasyUI สำหรับเว็บ CRUD GUI. ที่เรียบง่าย
www.jeasyui.com/index.php
แนะนำ:
Arduino กลายเป็น Talking Tom: 6 ขั้นตอน

Arduino กลายเป็น Talking Tom: หนึ่งในความทรงจำที่เก่าแก่ที่สุดของฉันในการใช้สมาร์ทโฟนคือการเล่นเกม 'Talking Tom' เกมนี้ค่อนข้างง่าย มีแมวตัวหนึ่งชื่อทอมซึ่งสามารถพูดได้ ในเกม ทอมจะฟังอินพุตใดๆ ผ่านไมโครโฟนของโทรศัพท์แล้วทำซ้ำ w
Shake Detecting Talking Hat กับ Circuit Playground Express: 12 ขั้นตอน (พร้อมรูปภาพ)

Shake Detecting Talking Hat ด้วย Circuit Playground Express: บทช่วยสอนที่ง่ายและรวดเร็วนี้จะสอนวิธีทำหมวกพูดได้! มันจะตอบสนองด้วยคำตอบที่ได้รับการประมวลผลอย่างระมัดระวังเมื่อคุณ 'ถาม' คำถาม และอาจช่วยให้คุณตัดสินใจได้ว่าคุณมีความกังวลหรือปัญหาใดๆ หรือไม่ ในชั้นเรียน Wearable Tech ของฉัน ฉัน
Ted the Talking Toaster: 6 ขั้นตอน (พร้อมรูปภาพ)

Ted the Talking Toaster: การสนทนากับเครื่องปิ้งขนมปังมักเป็นด้านเดียวเสมอ จนถึงตอนนี้ พบกับ Ted the talking Toaster!Below an Overview of the content: Project video Toaster Electronics Chat/Voice bot Remo.tv World domination
วิธีการสร้าง Talking PIR Motion Security System: 3 ขั้นตอน

วิธีสร้างระบบความปลอดภัย PIR Motion ที่พูดได้: ในวิดีโอนี้ เราจะสร้างระบบรักษาความปลอดภัยที่ตรวจจับการเคลื่อนไหวและพูด ในโครงการนี้ เซ็นเซอร์ PIR จะตรวจจับการเคลื่อนไหวและโมดูล DFPlayer Mini MP3 จะเล่นเสียงที่กำหนดไว้ก่อนหน้านี้
Talking Baymax Display สำหรับสำนักงานกุมารแพทย์: 10 ขั้นตอน (พร้อมรูปภาพ)
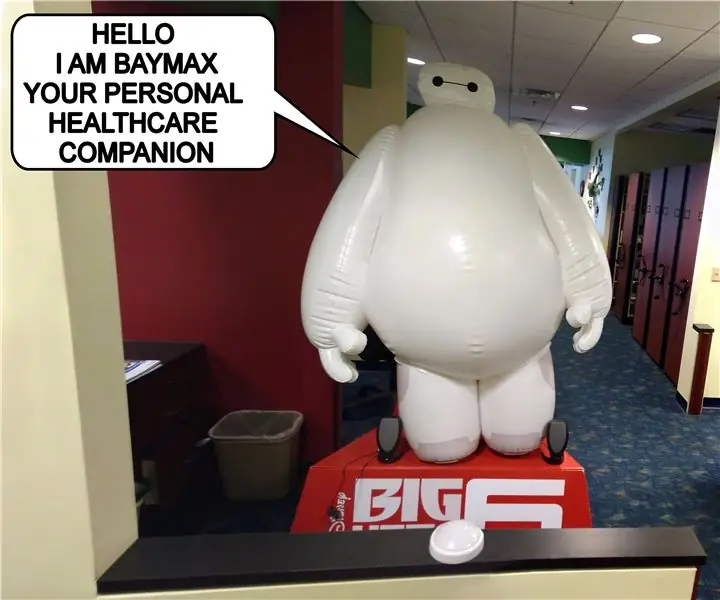
Talking Baymax Display สำหรับสำนักงานกุมารแพทย์: “สวัสดี ฉันคือเบย์แม็กซ์ เพื่อนร่วมทางด้านสุขภาพส่วนบุคคลของคุณ” - Baymax ที่สำนักงานกุมารแพทย์ในพื้นที่ของฉัน พวกเขาได้นำกลยุทธ์ที่น่าสนใจมาใช้เพื่อพยายามทำให้สภาพแวดล้อมทางการแพทย์ตึงเครียดน้อยลงและสนุกสนานมากขึ้นสำหรับเด็ก ๆ พวกเขาได้เติมเต็ม e
