
สารบัญ:
- ขั้นตอนที่ 1: วิธีสร้างบัญชี Instagram
- ขั้นตอนที่ 2: เปิด "App Store"
- ขั้นตอนที่ 3: ค้นหา "App Store" สำหรับ "Instagram"
- ขั้นตอนที่ 4: ค้นหา "Instagram" ใน "App Store"
- ขั้นตอนที่ 5: ดาวน์โหลด "Instagram"
- ขั้นตอนที่ 6: เปิดแอพ "Instagram"
- ขั้นตอนที่ 7: ป้อนอีเมลและ/หรือหมายเลขโทรศัพท์
- ขั้นตอนที่ 8: ป้อน "ชื่อและรหัสผ่าน" สำหรับบัญชีของคุณ
- ขั้นตอนที่ 9: คำแนะนำของ Instagram
- ขั้นตอนที่ 10: บันทึก "ข้อมูลการเข้าสู่ระบบ" ของคุณ
- ขั้นตอนที่ 11: ติดตามบัญชีอื่น
- ขั้นตอนที่ 12: ฟีดหน้าแรก
- ขั้นตอนที่ 13: วิธีแสดงความคิดเห็นในโพสต์ "Instagram"
- ขั้นตอนที่ 14: ค้นหาบัญชี
- ขั้นตอนที่ 15: การเพิ่มรูปภาพ
- ขั้นตอนที่ 16: การโพสต์ภาพถ่ายจาก "ห้องสมุด" ของคุณ
- ขั้นตอนที่ 17: การโพสต์ "ภาพถ่าย" หรือ "วิดีโอ"
- ขั้นตอนที่ 18: วิธีเพิ่ม "ตัวกรอง" และ "แก้ไข" รูปภาพของคุณ
- ขั้นตอนที่ 19: สัมผัสสุดท้ายใน "โพสต์ใหม่"
- ขั้นตอนที่ 20: การเพิ่ม "คำบรรยาย" ให้กับโพสต์ของคุณ
- ขั้นตอนที่ 21: วิธี "แท็กผู้คน" ในรูปภาพของคุณ
- ขั้นตอนที่ 22: ค้นหาโพสต์ของคุณ
- ขั้นตอนที่ 23: แท็บการแจ้งเตือน
- ขั้นตอนที่ 24: อธิบายการแจ้งเตือน
- ขั้นตอนที่ 25: โปรไฟล์ของคุณและวิธีแก้ไข
- ขั้นตอนที่ 26: การเปลี่ยนรูปโปรไฟล์ของคุณ
- ขั้นตอนที่ 27: เลือก "รูปโปรไฟล์" จาก "ห้องสมุด" ของคุณ
- ขั้นตอนที่ 28: บทสรุป
- ผู้เขียน John Day [email protected].
- Public 2024-01-30 13:07.
- แก้ไขล่าสุด 2025-06-01 06:10.

จุดประสงค์ของชุดคำสั่งนี้คือเพื่อช่วยให้คุณเรียนรู้วิธีดาวน์โหลดและใช้งาน Instagram เพื่อใช้งานส่วนตัว
โซเชียลมีเดียเป็นส่วนหนึ่งของชีวิตประจำวันของเราที่เติบโตขึ้นเรื่อยๆ อินสตาแกรมกำลังเติบโตเหนือสิ่งอื่นใดในฐานะหนึ่งในรูปแบบโซเชียลมีเดียที่ได้รับความนิยมและเป็นสะพานเชื่อมที่ยอดเยี่ยมสำหรับการสื่อสารระหว่างเพื่อนและครอบครัวตลอดจนเครื่องมือสำหรับการพบปะผู้คนใหม่ ๆ!
รายชื่อบน App Store กำหนดอายุสำหรับ Instagram เมื่ออายุ 12 ปีขึ้นไป และคุณต้องคุ้นเคยกับฟังก์ชันพื้นฐานของ iPhone คุณสามารถดาวน์โหลด Instagram บนอุปกรณ์สมาร์ทโฟนเครื่องใดก็ได้ แต่สำหรับชุดคำสั่งนี้ เราจะใช้ iPhone
ในเวลาประมาณ 5-10 นาที คุณจะสามารถใช้ Instagram ได้อย่างมีประสิทธิภาพ คุณจะได้เลื่อนดู Instagram เพิ่มรูปภาพของคุณเอง กดไลค์และแสดงความคิดเห็น และเชื่อมต่อกับผู้ใช้คนอื่นๆ ในขณะที่คุณสำรวจโลกจาก iPhone ของคุณ!
รายการที่จำเป็น:
- อย่างน้อย iPhone 5 ที่มีพื้นที่ 143.1MG
- การเชื่อมต่ออินเทอร์เน็ตหรือข้อมูล
- บัญชี Apple Store
ข้อควรระวัง: Instagram เป็นรูปแบบหนึ่งของโซเชียลมีเดียและอ่อนไหวต่อ…
- การกลั่นแกล้งทางอินเทอร์เน็ต
- ธีมสำหรับผู้ใหญ่/การชี้นำทางเพศที่ไม่รุนแรง
- คำหยาบคายเล็กน้อยหรืออารมณ์ขันที่หยาบคาย
- การใช้หรือการอ้างอิงแอลกอฮอล์เล็กน้อย ยาสูบ หรือยาเสพติด
- เนื้อหาเกี่ยวกับเรื่องเพศและภาพเปลือยที่ไม่รุนแรง
Instagram เป็นแพลตฟอร์มโซเชียลมีเดีย ดังนั้นจึงอาจเป็นเรื่องยากที่จะบล็อก 100% ของพฤติกรรมที่ระบุไว้ข้างต้น Instagram เสนอตัวเลือกต่างๆ เช่น ปิดใช้งานความคิดเห็นและคุณสมบัติอื่นๆ เพื่อหยุด/บล็อกผลกระทบด้านลบของปัญหาเหล่านั้น Instagram ยังมีฟีเจอร์รายงานหรือตั้งค่าสถานะที่ให้คุณรายงานพฤติกรรม/เนื้อหาที่ไม่เหมาะสมหรือเชิงลบได้
หมายเหตุ: เมื่อใช้คำว่า "คลิก" ในชุดคำสั่ง หมายถึงการแตะพื้นที่เป้าหมาย (บนหน้าจอ iPhone ของคุณ) ด้วยนิ้วที่คุณต้องการ
ขั้นตอนที่ 1: วิธีสร้างบัญชี Instagram
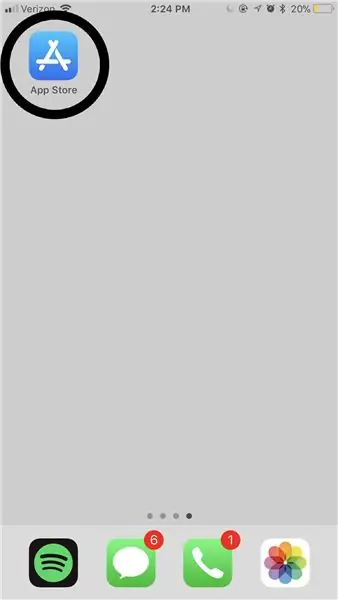
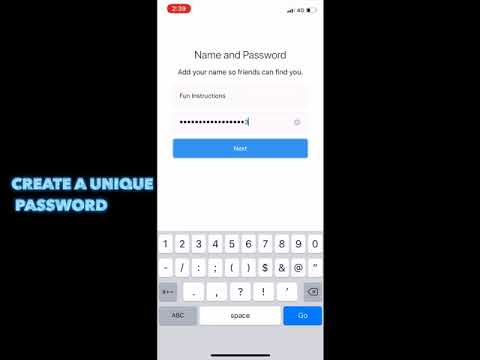
ขั้นตอนที่ 2: เปิด "App Store"
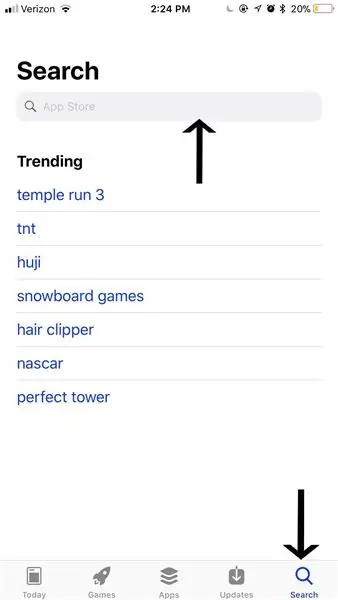
ค้นหา "App Store" บนอุปกรณ์มือถือของคุณและคลิกที่แอปพลิเคชันเพื่อเปิดขึ้น (ดังแสดงโดยวงกลมในภาพด้านบน)
หมายเหตุด้านข้าง: ตำแหน่งของ "App Store" ของคุณจะแตกต่างกันไปตามแต่ละบุคคล โดยขึ้นอยู่กับว่าคุณตั้งค่าแอพของคุณบนอุปกรณ์สมาร์ทโฟนของคุณอย่างไร หากคุณประสบปัญหาในการค้นหา "App Store " ให้ปัดนิ้วจากด้านซ้ายของหน้าจอไปทางด้านขวาของหน้าจอตามต้องการหลายๆ ครั้ง จนกว่าคุณจะไม่สามารถเลื่อนไปยังหน้าอื่นได้ เมื่อคุณมาถึงหน้านี้บน iPhone ของคุณแล้ว คุณสามารถพิมพ์ "App Store" ในแถบค้นหาและคลิกที่ไอคอนที่แสดงในวงกลมในภาพด้านบน
ขั้นตอนที่ 3: ค้นหา "App Store" สำหรับ "Instagram"
หลังจากเปิด "App Store" แล้ว ให้คลิกแท็บ "ค้นหา" ด้วยนิ้วของคุณ (แสดงโดยลูกศรที่ด้านล่างขวาของภาพ) ตอนนี้คลิกแถบค้นหา (แสดงโดยลูกศรที่ด้านบนของภาพ) พิมพ์ "Instagram " แล้วคลิกค้นหาบนแป้นพิมพ์ของคุณ
ขั้นตอนที่ 4: ค้นหา "Instagram" ใน "App Store"
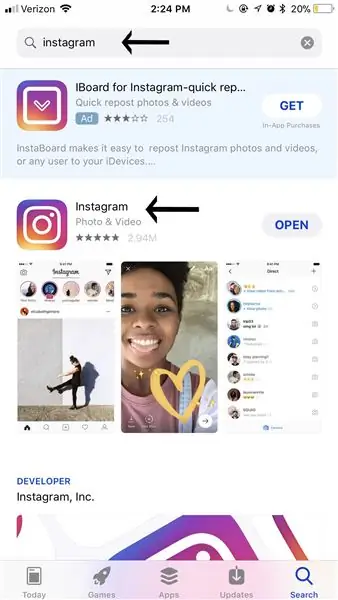
ถัดไป ให้ค้นหาแอป "Instagram" (แอปจะแสดงในรูปด้านบนถัดจากลูกศรด้านล่าง) และคลิกในโลโก้ "Instagram" หลากสี
หมายเหตุด้านข้าง: ลูกศรที่ด้านบนของภาพแสดงว่าแถบค้นหาควรมีลักษณะอย่างไรหลังจากค้นหา "Instagram" สำเร็จ
ขั้นตอนที่ 5: ดาวน์โหลด "Instagram"
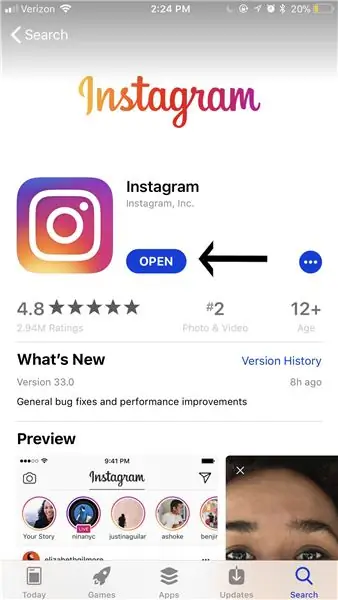
คลิก "เปิด" สีฟ้า (แม้ว่าจะแสดง "ดาวน์โหลด" หากคุณไม่เคยดาวน์โหลด "Instagram" มาก่อน ปุ่ม "เปิด" สีฟ้าจะแสดงด้วยลูกศรในภาพด้านบน) เพื่อเริ่มดาวน์โหลดแอป "Instagram" บนอุปกรณ์สมาร์ทโฟนของคุณ
คำเตือน: เมื่อคุณดาวน์โหลด "Instagram" จะใช้พื้นที่เก็บข้อมูล คุณจะได้รับที่เก็บข้อมูลนี้คืนหากคุณลบแอพ "Instagram"
ขั้นตอนที่ 6: เปิดแอพ "Instagram"
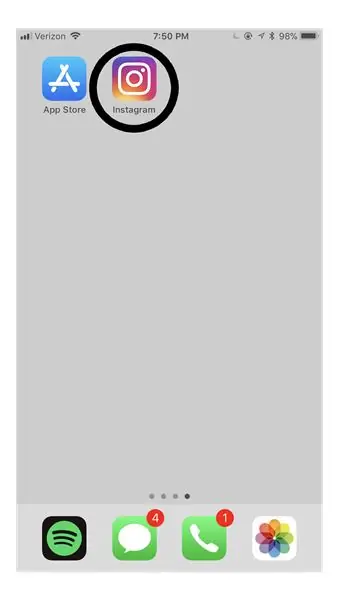
กลับไปที่โฮมเพจของคุณเพื่อเปิดแอพ "Instagram" ที่เพิ่งดาวน์โหลดใหม่โดยคลิกที่มัน
หมายเหตุด้านข้าง: หากคุณมีแอพที่ดาวน์โหลดจำนวนมาก แอพ "Instagram" ของคุณอาจถูกวางไว้ในหน้าที่สองหรือสาม
ขั้นตอนที่ 7: ป้อนอีเมลและ/หรือหมายเลขโทรศัพท์
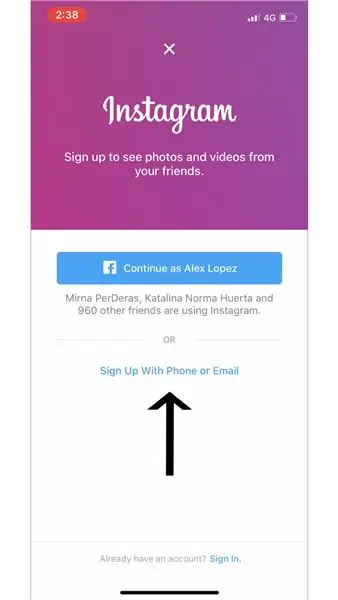
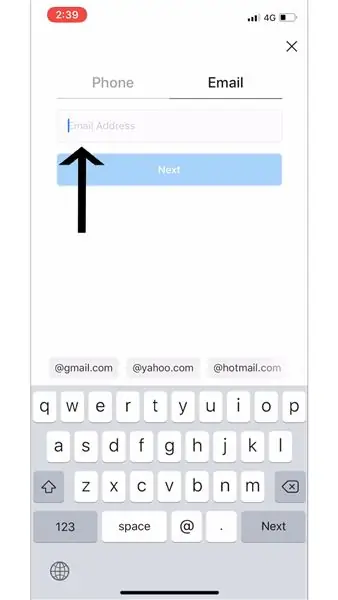
คลิก "ลงทะเบียนด้วยโทรศัพท์หรืออีเมล" (ตามลูกศรในภาพแรก) และลงทะเบียนด้วยที่อยู่อีเมลของคุณ (ตามลูกศรในภาพที่สอง)
หมายเหตุด้านข้าง: เมื่อคุณเปิดแอป "Instagram" คุณสามารถเลือกได้ว่าจะ "สมัครด้วยโทรศัพท์หรืออีเมล" (ดังภาพด้านบน) หรือเลือกสมัครผ่าน "Facebook" ของคุณ (คุณต้องมี "Facebook" อยู่แล้ว บัญชีผู้ใช้).
คำเตือน: หากรหัสผ่านหรือชื่อผู้ใช้ของคุณถูกลืมหรือถูกขโมย คุณสามารถใช้อีเมลหรือหมายเลขที่คุณแนบกับบัญชีของคุณเพื่อกู้คืนข้อมูลไปยังบัญชีของคุณได้
ขั้นตอนที่ 8: ป้อน "ชื่อและรหัสผ่าน" สำหรับบัญชีของคุณ
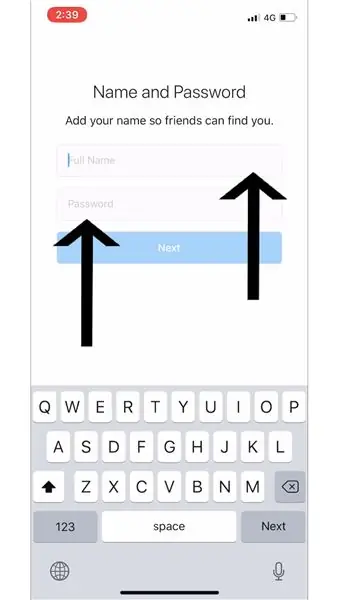
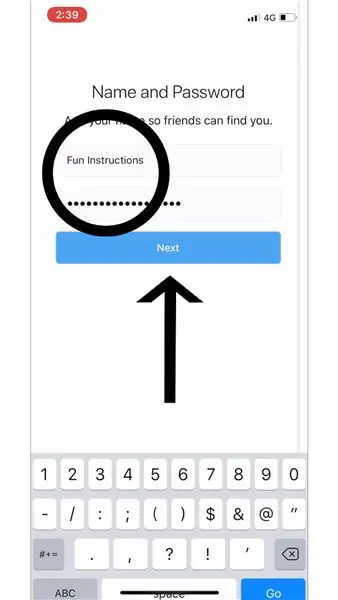
หลังจากเลือกว่าจะใช้ "อีเมล " "โทรศัพท์" หรือ "Facebook" เพื่อสร้างบัญชี "Instagram" ของคุณแล้ว ให้ป้อน "ชื่อเต็ม" ของคุณ (ดังแสดงในบรรทัดบนสุดในภาพ) การป้อนชื่อของคุณจะทำให้เพื่อน ๆ ค้นหาบัญชีของคุณและติดตามคุณได้
จากนั้นพิมพ์ "รหัสผ่าน" ที่คุณต้องการ (ดังแสดงในบรรทัดล่างสุดของภาพ) ตอนนี้ให้คลิกปุ่ม "ถัดไป" สีน้ำเงินขนาดใหญ่ (แสดงด้วยลูกศรสีดำในภาพที่สอง)
คำเตือน: สิ่งสำคัญคือคุณต้องเลือก "รหัสผ่าน" ที่คุณจำได้และคนอื่นจะเดาได้ไม่ง่าย คุณอาจต้องเขียน "รหัสผ่าน" ที่คุณเลือกไว้และเก็บไว้ที่ไหนสักแห่งที่ปลอดภัย ดังนั้นคุณจึงจำได้ในภายหลังว่า (หรือถ้า) คุณต้องเข้าสู่ระบบอีกครั้ง
ขั้นตอนที่ 9: คำแนะนำของ Instagram
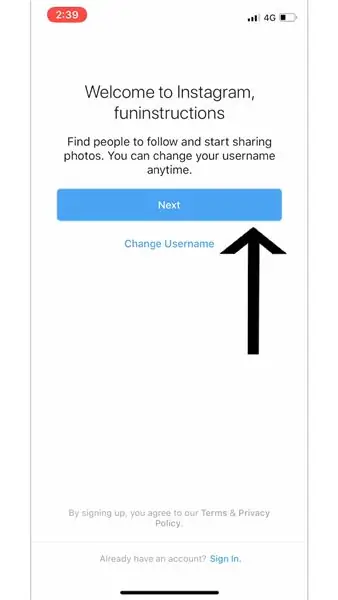
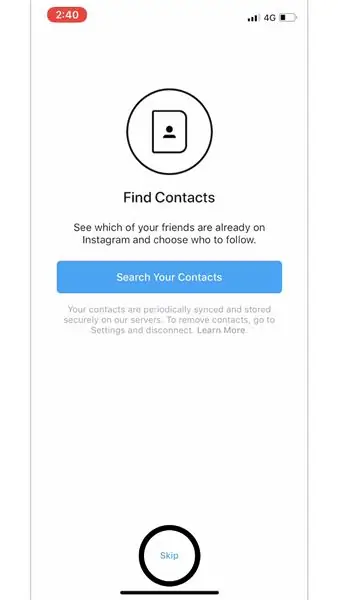
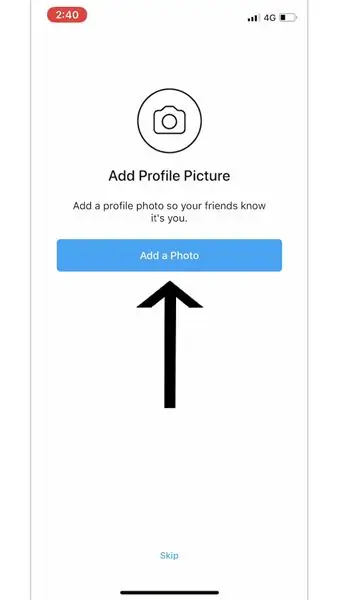
"Instagram" จะให้ชุดคำสั่งต่างๆ แก่คุณเอง ซึ่งจะช่วยให้คุณสร้างบัญชี "Instagram" ได้ ลูกศรและวงกลมที่ใช้ในรูปภาพคือสิ่งที่เราเลือกเมื่อสร้าง "Instagram " แต่ตัวเลือกนั้นขึ้นอยู่กับคุณ
หมายเหตุด้านข้าง: "เพิ่มรูปโปรไฟล์" - รูปภาพที่คุณเลือกสำหรับ "รูปโปรไฟล์" ของคุณจะเป็นสิ่งแรกที่ผู้ใช้ "Instagram" คนอื่น ๆ จะเห็นเมื่อเข้าสู่ "โปรไฟล์" ของคุณ
ขั้นตอนที่ 10: บันทึก "ข้อมูลการเข้าสู่ระบบ" ของคุณ
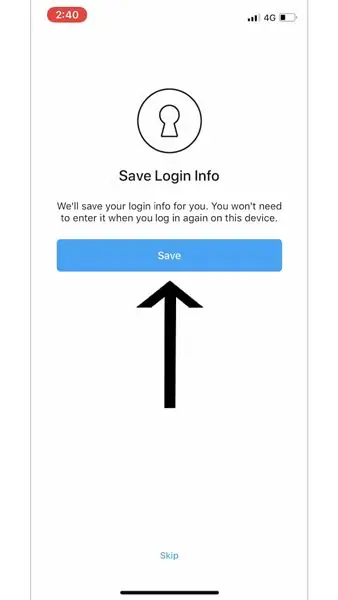
การบันทึก "ข้อมูลการเข้าสู่ระบบ" จะทำให้คุณสามารถละเลยกระบวนการ "เข้าสู่ระบบ" และเข้าถึงบัญชีของคุณได้ทันทีหลังจากเปิดแอป "Instagram" คลิกปุ่ม "บันทึก" สีฟ้า (ดังแสดงโดยลูกศรในภาพด้านบน)
หมายเหตุด้านข้าง: คุณสามารถเลือก "ข้าม" ได้ หากคุณเลือก "ข้าม" ขั้นตอนนี้ คุณจะต้องป้อน "ชื่อผู้ใช้" และ "รหัสผ่าน" เมื่อเปิดแอป "Instagram" ในแต่ละครั้ง
คำเตือน: หากโทรศัพท์ของคุณถูกปลดล็อกและไม่มีใครดูแล ผู้อื่นอาจสามารถเข้าถึง "Instagram" ของคุณและเปลี่ยนแปลง/แก้ไขบัญชีของคุณ โพสต์รูปภาพ เช่น รูปภาพ แสดงความคิดเห็นเกี่ยวกับรูปภาพของผู้อื่น เป็นต้น
ขั้นตอนที่ 11: ติดตามบัญชีอื่น
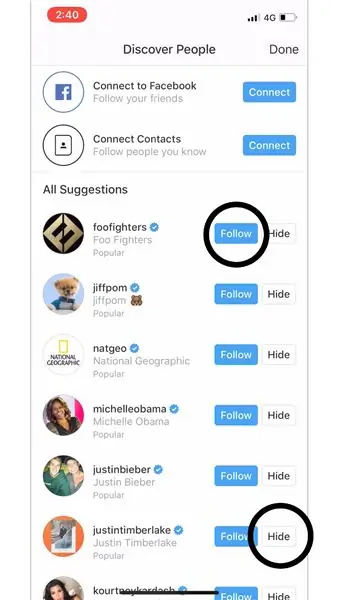
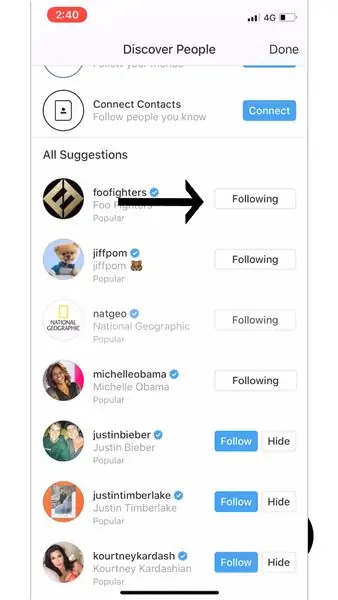
ถัดไป "Instagram" จะแจ้งให้คุณทราบด้วยหน้า "Discover People" เพจนี้มีขึ้นเพื่อช่วยคุณค้นหาคนที่คุณต้องการ "ติดตาม" เลือกหน้าที่คุณต้องการติดตามโดยคลิกที่ปุ่ม "ติดตาม" สีฟ้า (เราเลือก "foodfighters" ที่แสดงในภาพด้านบน)
หมายเหตุด้านข้าง:
หากคุณเลือกทำตามสามตัวเลือกนี้ ("เชื่อมต่อกับ Facebook, " "เชื่อมต่อผู้ติดต่อ" หรือ "คำแนะนำทั้งหมด") ในหน้า "ค้นพบผู้คน" หากต้องการติดตามบุคคลใดบุคคลหนึ่ง คุณต้องคลิก "ติดตาม" (แสดงโดย วงกลมสีดำด้านบนของภาพแรก) ปุ่มทางด้านขวาของชื่อของเขาหรือเธอ คุณจะรู้ว่าคุณติดตามใครสำเร็จแล้ว เมื่อระบบแสดง "กำลังติดตาม" ทางด้านขวาของชื่อเขาหรือเธอ (แสดงด้วยลูกศรสีดำในหน้าที่สอง)
หากคุณต้องการให้ "Instagram" แสดงตัวเลือกต่างๆ ของหน้าเว็บที่จะติดตาม คุณต้องคลิกปุ่ม "ซ่อน" (แสดงโดยวงกลมสีดำด้านล่างของภาพแรก)
"เชื่อมต่อกับ Facebook" - หากคุณมีบัญชี "Facebook" อยู่แล้ว คุณสามารถคลิกที่ปุ่ม "เชื่อมต่อ" สีฟ้าทางด้านขวาของ "เชื่อมต่อกับ Facebook" การคลิกที่นี่จะทำให้คุณสามารถค้นหา "เพื่อนใน Facebook" ของคุณบน "Instagram" เพื่อให้คุณสามารถ "ติดตาม" พวกเขาได้
"เชื่อมต่อผู้ติดต่อ" - หากคุณคลิกที่ปุ่ม "เชื่อมต่อ" สีฟ้าทางด้านขวาของ "เชื่อมต่อผู้ติดต่อ" ทุกคนใน "ผู้ติดต่อ" ของคุณที่มี "Instagram" จะปรากฏขึ้นในหน้านี้ วิธีนี้ช่วยให้คุณค้นหา "ผู้ติดต่อ" ของคุณบน "Instagram" เพื่อให้คุณสามารถ "ติดตาม" ได้
"ข้อเสนอแนะทั้งหมด" - ส่วนนี้ของหน้า "ค้นพบผู้คน" จะแสดงคนดังและหน้ายอดนิยม "Instagram" คิดว่าคุณจะสนุกกับการติดตาม
ขั้นตอนที่ 12: ฟีดหน้าแรก
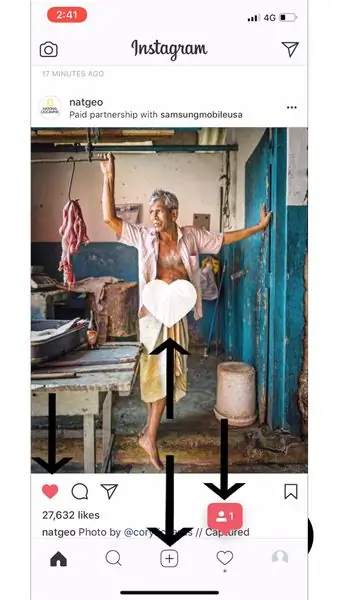

หากต้องการ "ถูกใจ" โพสต์ คุณสามารถคลิกปุ่มหัวใจ (แสดงโดยลูกศรในภาพแรก) หรือคลิกสองครั้งบนโพสต์ที่คุณต้องการ "ถูกใจ" คุณจะรู้ว่าคุณ "กดถูกใจ" โพสต์สำเร็จแล้วเมื่อปุ่มหัวใจเป็นสีแดง และแสดงรูปหัวใจสีขาวบนโพสต์ (แสดงโดยลูกศรด้านบนในภาพที่สอง)
หมายเหตุด้านข้าง:
เมื่อคุณเปิดใช้งานบัญชี "Instagram" แล้ว คุณจะมีแท็บต่างๆ ห้าแท็บให้คลิกที่ด้านล่างของแอป "Instagram" รายการแรก (แสดงทางด้านซ้ายสุดสุด) คือฟีดหลักของคุณ ที่นี่คุณจะเห็นโพสต์ "ผู้ติดตาม" ของคุณ
คุณสามารถ "ถูกใจ" และ/หรือ "แสดงความคิดเห็น" ในโพสต์ "Instagram"
เมื่อเราสาธิตขั้นตอนนี้ บัญชี "Instagram" อื่น "ติดตาม" เรา (แสดงอยู่ด้านบนขวาสุดในภาพและกล่าวถึงในขั้นตอนที่ 22 และขั้นตอนที่ 23)
ขั้นตอนที่ 13: วิธีแสดงความคิดเห็นในโพสต์ "Instagram"
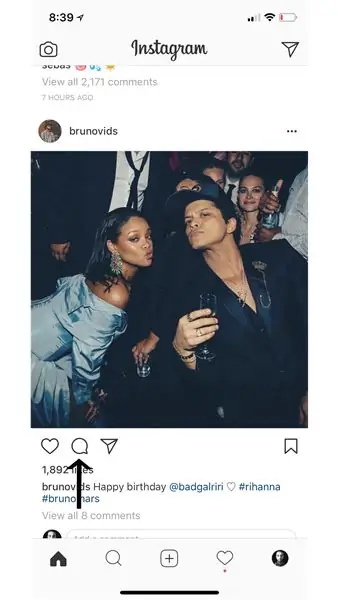
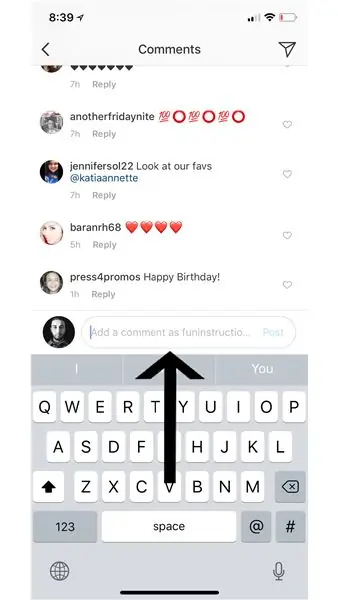
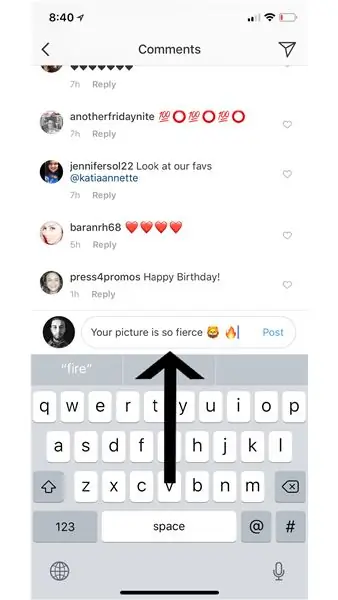
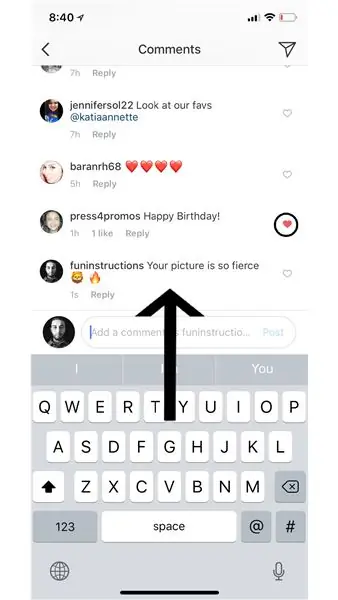
หากต้องการแสดงความคิดเห็น ให้คลิกที่กรอบคำพูดที่ว่างเปล่าก่อน (ด้านขวาของคุณลักษณะ "ชอบ" ที่แสดงโดยลูกศรในภาพแรก) จากนั้นค้นหา "เพิ่มความคิดเห็นเป็น -ชื่อผู้ใช้ Instagram ของคุณ-" เหนือแป้นพิมพ์ของคุณ (แสดงในภาพที่สอง) ดำเนินการพิมพ์ข้อความของคุณแล้วกด "โพสต์" สีฟ้าที่ด้านขวาของความคิดเห็นของคุณ (แสดงในภาพที่ 3)
หมายเหตุด้านข้าง: เช่นเดียวกับภาพถ่าย คุณยังสามารถ "ชอบความคิดเห็น" โดยกดที่หัวใจทางด้านขวาของทุกความคิดเห็น (แสดงอยู่ในภาพที่สี่ซึ่งระบุด้วยวงกลม)
ขั้นตอนที่ 14: ค้นหาบัญชี
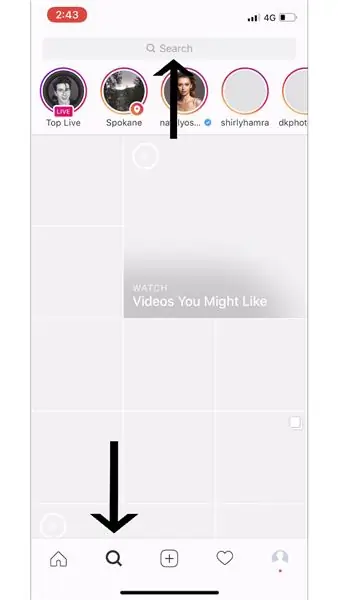
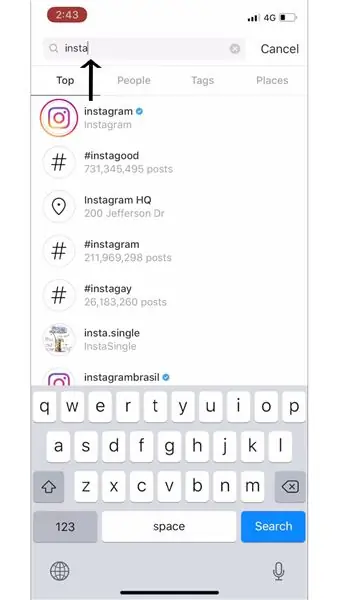
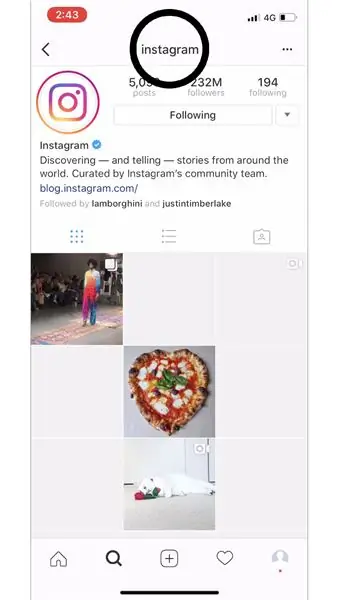
คลิกแรกบนแถบ "ค้นหา" เพื่อค้นหาใครหรือสิ่งที่คุณต้องการ (ระบุด้วยลูกศรในภาพแรก) ถัดไป พิมพ์ว่าใครหรือสิ่งที่คุณต้องการค้นหา (สำหรับคำแนะนำเหล่านี้ เราค้นหา "Instagram" ดังที่แสดงในภาพที่สอง) หลังจากที่คุณพบใครหรือสิ่งที่คุณกำลังค้นหา ให้คลิกโปรไฟล์ของพวกเขา ซึ่งจะนำคุณไปยังหน้าของพวกเขา (แสดงในภาพที่ 3 พร้อมวงกลม)
หมายเหตุด้านข้าง:
คุณมีแท็บต่างๆ ห้าแท็บให้คลิกที่ด้านล่างของแอป "Instagram" หน้าที่สอง (แสดงในภาพแรก) คือหน้าสำรวจของคุณ ที่นี่คุณจะเห็นโพสต์ที่แนะนำจากหน้า "สาธารณะ" และคุณยังสามารถค้นหา "ผู้คน" "แท็ก" และ "สถานที่"
"ผู้คน" - นี่คือผู้ชายและผู้หญิงคนอื่นๆ ใน "Instagram" ที่คุณสามารถค้นหาได้
"แท็ก" - นี่คือ "แฮชแท็ก" ที่คุณสามารถค้นหาได้ใน "Instagram" ผู้คนใช้ "แฮชแท็ก" ในโพสต์ของพวกเขา ดังนั้นจึงสามารถพบได้ในส่วนนี้ของหน้าสำรวจ เพื่อให้พวกเขาได้รับ "ไลค์ " "ความคิดเห็น" และ/หรือ "ผู้ติดตาม" มากขึ้น
"สถานที่" - "สถานที่" คือสถานที่ทั่วโลกที่คุณสามารถค้นหาได้ เมื่อค้นหาสถานที่ จะปรากฏโพสต์ที่แท็กด้วย "สถานที่" นั้นในรูปภาพ
ขั้นตอนที่ 15: การเพิ่มรูปภาพ
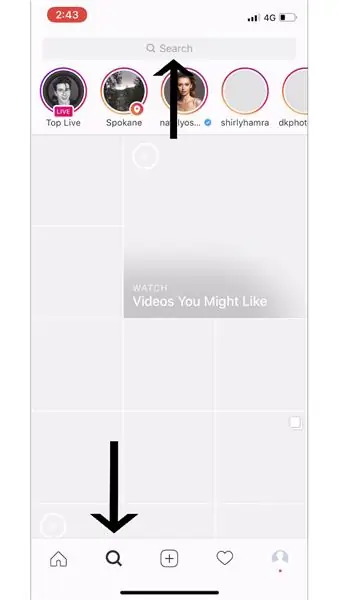
คลิกแท็บที่สามบน "Instagram" (ระบุด้วยลูกศรในภาพด้านบน) เพื่อสร้างโพสต์
หมายเหตุด้านข้าง: คุณมีแท็บที่แตกต่างกันห้าแท็บให้คลิกที่ด้านล่างของแอป "Instagram" ที่สาม (แสดงในภาพนี้) คือวิธีสร้างโพสต์ เมื่อสร้างโพสต์ คุณสามารถค้นหารูปภาพจาก "คลังภาพ " ถ่ายภาพ "ภาพถ่าย" หรือถ่าย "วิดีโอ"
ขั้นตอนที่ 16: การโพสต์ภาพถ่ายจาก "ห้องสมุด" ของคุณ
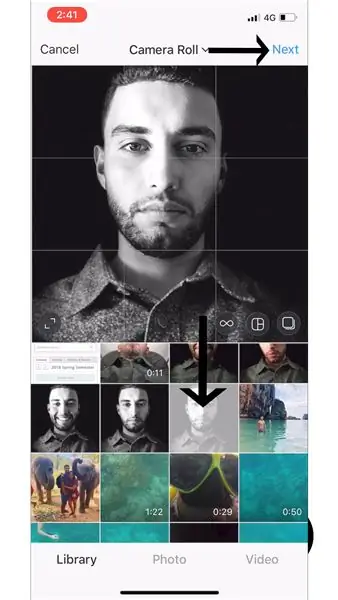
คลิก "ห้องสมุด" (แสดงในภาพแรกที่ด้านล่างซ้าย) นี่จะแสดงรูปภาพของคุณจาก "ห้องสมุด" ที่คุณสามารถโพสต์บน "Instagram" เมื่อคุณพบรูปภาพจาก "ห้องสมุด" ที่คุณต้องการโพสต์แล้ว ให้คลิกที่รูปภาพนั้น (แสดงโดยลูกศรสีดำด้านล่างในภาพแรก) จากนั้นคลิก "ถัดไป" (แสดงด้วยลูกศรที่ด้านบนของภาพด้านบน)
ขั้นตอนที่ 17: การโพสต์ "ภาพถ่าย" หรือ "วิดีโอ"
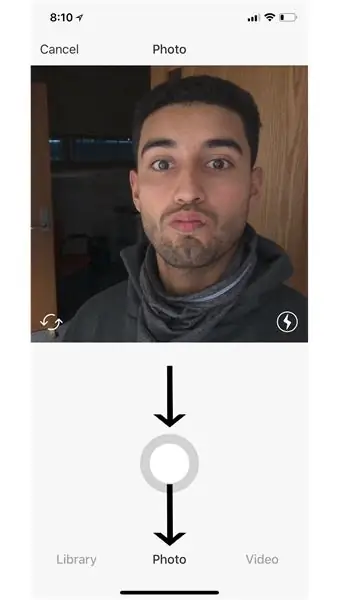
การคลิก "รูปภาพ" (ดังที่แสดงในภาพด้านบนด้วยลูกศรด้านล่าง) หรือ "วิดีโอ" จะทำให้คุณสามารถถ่ายภาพ "รูปภาพ" หรือ "วิดีโอ" ปัจจุบัน (ขึ้นอยู่กับสิ่งที่คุณคลิก) ที่คุณสามารถโพสต์ไปยังบัญชี "Instagram" ของคุณได้ ในการถ่าย "ภาพถ่าย" หรือ "วิดีโอ" สิ่งที่คุณต้องทำคือกดปุ่มสีขาวตรงกลางขนาดใหญ่ (แสดงในภาพด้านบนด้วยลูกศรบน) หลังจากถ่าย "รูปภาพ" หรือ "วิดีโอ" แล้ว คุณจะสามารถกด "ถัดไป" (แสดงในขั้นตอนก่อนหน้า)
ขั้นตอนที่ 18: วิธีเพิ่ม "ตัวกรอง" และ "แก้ไข" รูปภาพของคุณ
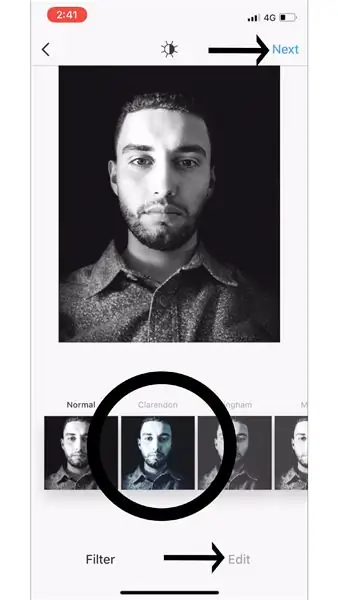
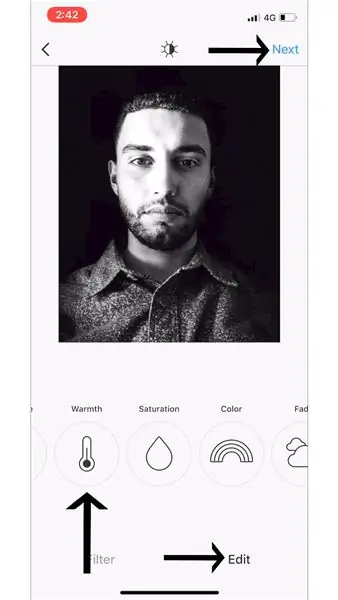
หลังจากกด "ถัดไป" (ไม่ว่าคุณจะเลือกทำขั้นตอนที่ 15, ขั้นตอนที่ 16 หรือทั้งสองอย่าง) คุณจะได้รับตัวเลือกให้เลือก "ตัวกรอง" (แสดงในภาพด้านบนที่ด้านซ้ายล่าง) สำหรับภาพถ่ายของคุณและ/หรือ "แก้ไข" (แสดงในภาพด้านบนด้านล่างขวาโดยมีลูกศรชี้ไปทางนั้น) รูปภาพของคุณ แต่คุณไม่จำเป็นต้องทำอย่างใดอย่างหนึ่งหากคุณไม่ต้องการ หลังจากที่คุณพอใจกับรูปลักษณ์ของภาพถ่ายแล้ว ให้กด "ถัดไป" (แสดงอยู่ที่ด้านบนของภาพด้านบน)
หมายเหตุด้านข้าง:
"ตัวกรอง" - นี่คือวิธีการเปลี่ยนรูปลักษณ์ของภาพถ่ายของคุณโดยการเพิ่มเอฟเฟกต์สีต่างๆ ลงไป (แสดงในภาพแรกที่ระบุโดยวงกลม)
"แก้ไข" - เป็นวิธีการแก้ไขแง่มุมต่างๆ ของรูปภาพของคุณให้เจาะจงยิ่งขึ้น (แสดงในภาพที่ 2)
สำหรับข้อมูลเพิ่มเติมเกี่ยวกับความหมายของ "ตัวกรอง" และ "แก้ไข" ไปที่ "ศูนย์ช่วยเหลือของ Instagram" -
ขั้นตอนที่ 19: สัมผัสสุดท้ายใน "โพสต์ใหม่"
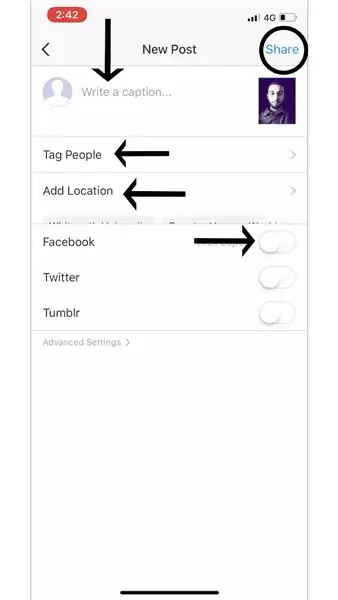
ตอนนี้สิ่งที่คุณต้องทำคือเพิ่มขั้นตอนสุดท้ายให้กับโพสต์ของคุณก่อนที่จะโพสต์ลงในโปรไฟล์ "Instagram" ของคุณ สัมผัสสุดท้ายเหล่านี้ ได้แก่ "การเขียนคำบรรยายภาพ" "แท็กผู้คน" "เพิ่มตำแหน่ง" หรือโพสต์ไปที่ "Facebook" "Twitter" "Tumblr" (แสดงด้วยลูกศรสีดำในภาพด้านบน)
หมายเหตุด้านข้าง:
"เพิ่มตำแหน่ง" - การเพิ่มตำแหน่งลงในรูปภาพของคุณจะแสดงตำแหน่งที่ถ่ายภาพนั้นและเป็นเครื่องมืออ้างอิงที่เป็นประโยชน์สำหรับตัวคุณเองและผู้อื่น
คุณยังสามารถแชร์โพสต์ Instagram ของคุณโดยตรงไปยัง Facebook, Twitter และ Tumblr แทนที่จะต้องโพสต์หลายครั้ง
ขั้นตอนที่ 20: การเพิ่ม "คำบรรยาย" ให้กับโพสต์ของคุณ
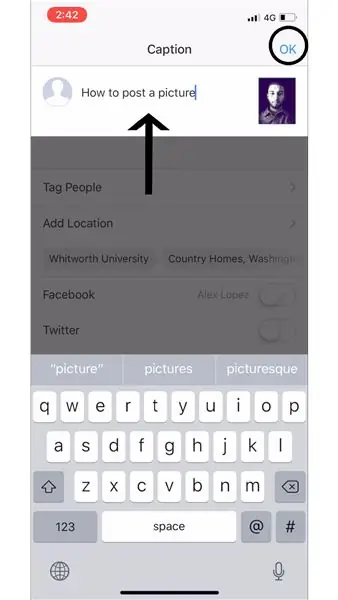
หากต้องการเพิ่ม "คำบรรยาย" ในโพสต์ของคุณ ให้คลิก "เขียนคำอธิบายภาพ…" จากนั้นพิมพ์สิ่งที่คุณต้องการให้ "คำบรรยาย" เป็นโพสต์ของคุณ (แสดงในภาพด้านบนด้วยลูกศรสีดำ) จากนั้นกด "ตกลง" เพื่อดำเนินการต่อ (แสดงในภาพด้านบนเป็นวงกลมสีดำ)
ขั้นตอนที่ 21: วิธี "แท็กผู้คน" ในรูปภาพของคุณ
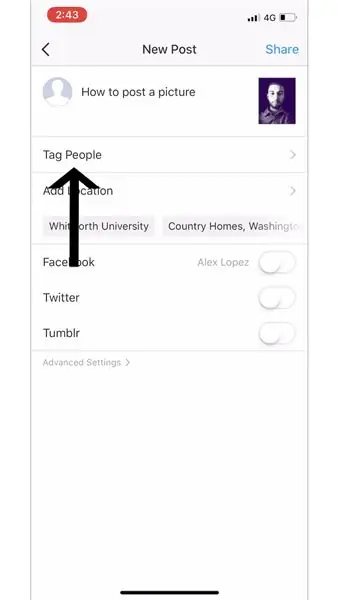
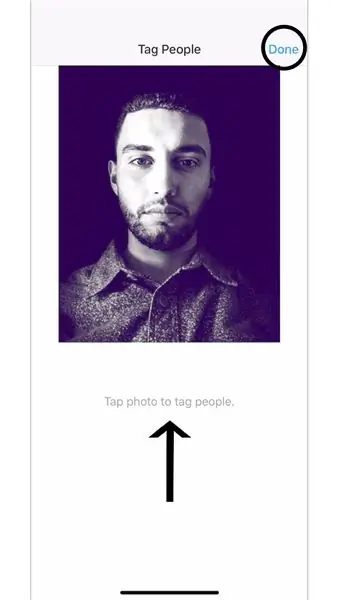
ในการ "แท็กผู้คน" ในโพสต์ของคุณ ให้กด "แท็กผู้คน" (แสดงในภาพแรก) จากนั้นคลิกที่ใดก็ได้บนรูปภาพที่คุณต้องการโพสต์เพื่อแท็กใครบางคน จากนั้นเมื่อคุณทำเสร็จแล้ว ให้กด "เสร็จสิ้น" (แสดงในภาพที่ 2)
ขั้นตอนที่ 22: ค้นหาโพสต์ของคุณ
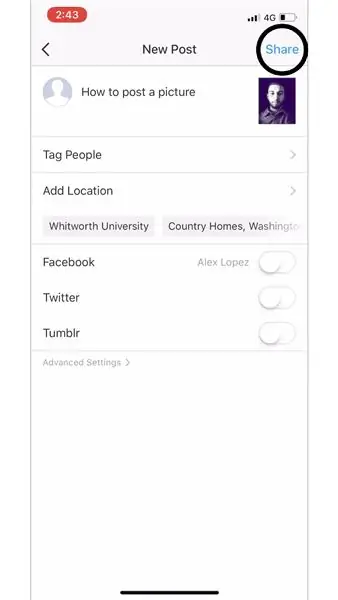
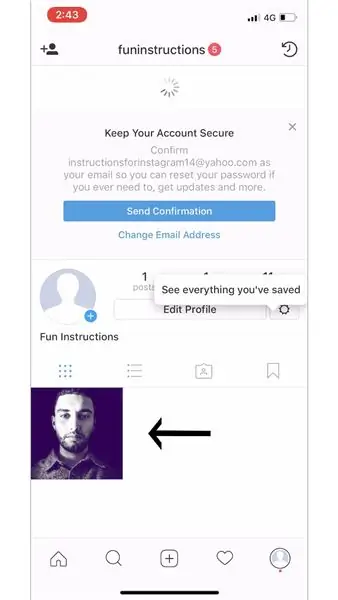
หลังจากที่คุณเพิ่มขั้นตอนสุดท้ายในโพสต์ของคุณเสร็จแล้ว ให้คลิก "แชร์" เพื่อแชร์รูปภาพของคุณ (แสดงในภาพแรก) หากต้องการดูโพสต์ของคุณ คุณจะพบได้ในฟีดหลัก (แสดงในขั้นตอนที่ 11) หรือโปรไฟล์ของคุณ (แสดงในขั้นตอนที่ 24)
ขั้นตอนที่ 23: แท็บการแจ้งเตือน
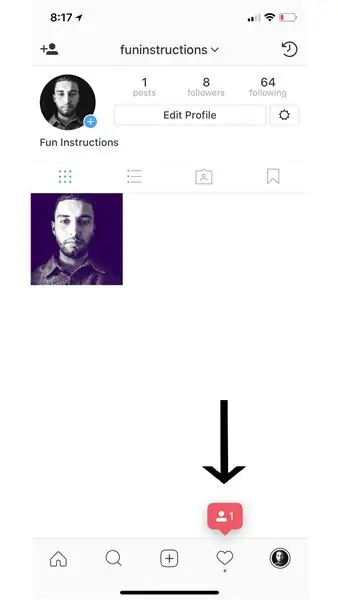
คุณมีแท็บต่างๆ ห้าแท็บให้คลิกที่ด้านล่างของแอป "Instagram" ส่วนที่สี่ (แสดงในภาพนี้) คือวิธีที่คุณเห็นการแจ้งเตือนของคุณ คลิกแท็บนี้เพื่อดูว่าใครบ้างที่ "ชอบโพสต์ของคุณ" "แสดงความคิดเห็นในโพสต์ของคุณ" "แท็กคุณในโพสต์" และคุณสามารถดูได้ว่าใคร "เริ่มติดตามคุณ" (อธิบายและแสดงในขั้นตอนที่ 23)
ขั้นตอนที่ 24: อธิบายการแจ้งเตือน
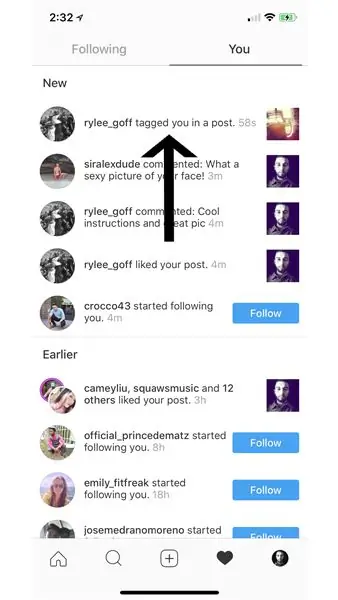
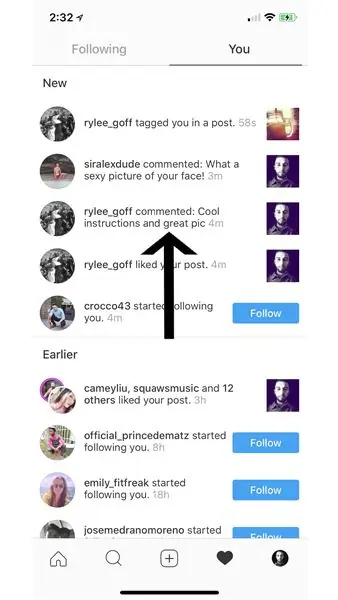
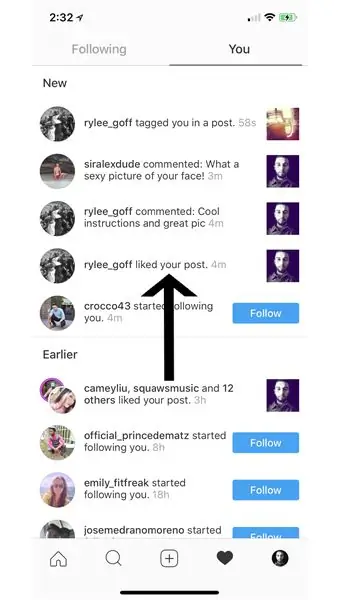
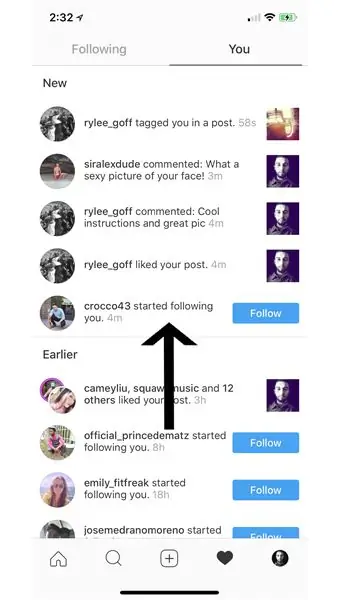
นี่คือลักษณะของแท็บการแจ้งเตือนเมื่อคุณคลิก แท็บนี้ยังใช้เพื่อดูกิจกรรมของคนที่คุณติดตามโดยคลิก "กำลังติดตาม" ซึ่งอยู่ถัดจาก "คุณ"
"คุณ" - แท็บ "คุณ" ติดตามกิจกรรมของคุณในแอป
"แท็กคุณในโพสต์" - การแจ้งเตือนนี้จะปรากฏขึ้นเมื่อมีบุคคลอื่นใช้คุณลักษณะ "แท็ก" และแท็กคุณในโพสต์ของพวกเขา
"แสดงความคิดเห็นในโพสต์ของคุณ" - การแจ้งเตือนนี้เกิดขึ้นเมื่อมีคนแสดงความคิดเห็นในโพสต์ของคุณ
"ชอบโพสต์ของคุณ" - เมื่อบุคคลอื่นกดปุ่ม "ถูกใจ" บนรูปภาพของคุณ คุณจะได้รับการแจ้งเตือนว่าใครและเมื่อใดที่พวกเขาชอบโพสต์ของคุณ
"เริ่มติดตามคุณ" - เมื่อบัญชีอื่นต้องการ "ติดตามคุณ" คุณจะได้รับการแจ้งเตือน
ขั้นตอนที่ 25: โปรไฟล์ของคุณและวิธีแก้ไข
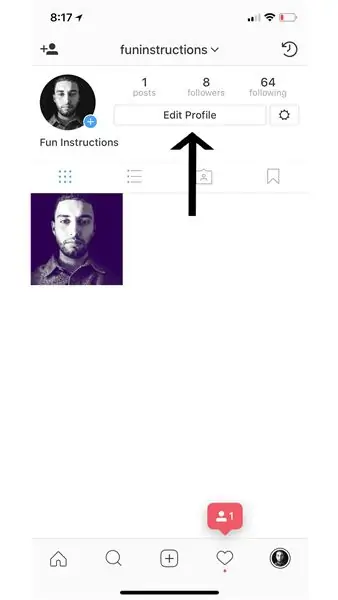
คุณมีแท็บต่างๆ ห้าแท็บให้คลิกที่ด้านล่างของแอป "Instagram" คลิกแท็บที่ห้า (แสดงในภาพนี้) เพื่อดูโปรไฟล์ "Instagram" ของคุณ
ขั้นตอนที่ 26: การเปลี่ยนรูปโปรไฟล์ของคุณ
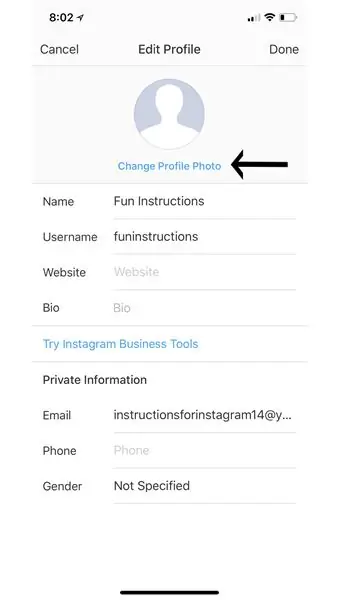
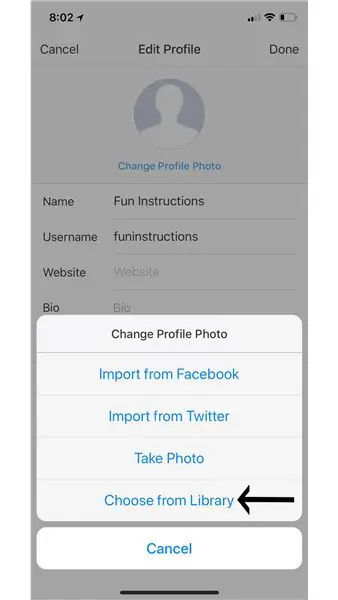
เปลี่ยนรูปโปรไฟล์ของคุณโดยคลิกที่แท็บ "แก้ไขโปรไฟล์" จากนั้นคลิก "เปลี่ยนรูปโปรไฟล์" (แสดงในภาพแรก) จากเมนูนี้ คุณสามารถนำเข้ารูปภาพจาก Facebook, Twitter, คุณสามารถถ่ายรูปด้วยโทรศัพท์ของคุณตรงนั้น หรือคุณสามารถเลือกรูปภาพจากห้องสมุดของคุณ (เราเลือกรูปภาพจากห้องสมุดของเราดังที่แสดงในภาพที่สอง)
ขั้นตอนที่ 27: เลือก "รูปโปรไฟล์" จาก "ห้องสมุด" ของคุณ
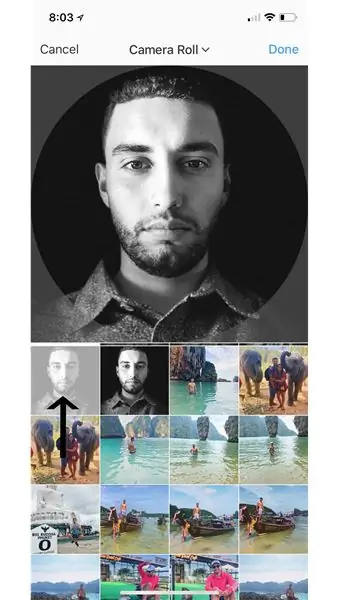
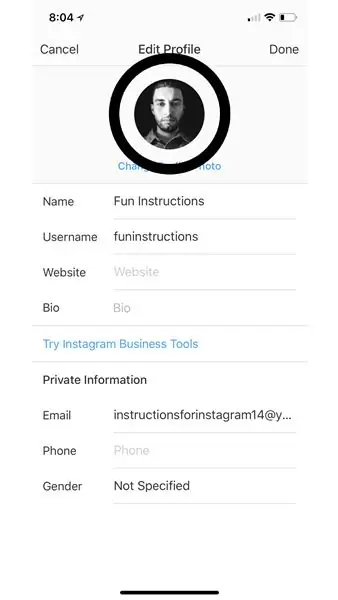
หลังจากคลิก "เลือกจากห้องสมุด" หน้าจอที่แสดงในภาพแรกจะปรากฏขึ้น นี่คือรูปภาพจาก "ห้องสมุด" ของคุณ คลิกรูปโปรไฟล์ที่คุณต้องการ (ตามลูกศรในภาพแรก) จากนั้นคลิก "เสร็จสิ้น" คุณสามารถตรวจดูว่ารูปโปรไฟล์ของคุณเป็นอย่างไร จากนั้นคลิก "เสร็จสิ้น" (แสดงเป็นวงกลมในรูปที่สอง)
ขั้นตอนที่ 28: บทสรุป

คุณทำมัน! Instagram เป็นแพลตฟอร์มที่ยอดเยี่ยมสำหรับผู้คนจากทั่วทุกมุมโลกในการแบ่งปันเรื่องราวชีวิตส่วนตัวของพวกเขา กับผู้อื่น และตอนนี้ก็เป็นแพลตฟอร์มของคุณด้วย ตอนนี้คุณสามารถเข้าถึงแอพ Instagram ได้เต็มรูปแบบ พร้อมความสามารถในการโพสต์ โต้ตอบกับผู้อื่น และกิจกรรมอื่นๆ มากมายบนแอพ
Instagram ก็เหมือนกับแอพส่วนใหญ่ ที่ยังคงมีปัญหาทั่วไปที่ส่งผลกระทบต่อผู้ใช้จำนวนมาก ต่อไปนี้คือปัญหาทั่วไปบางประการพร้อมกับวิธีแก้ไข
Instagram แช่แข็ง / เสีย?
- รีสตาร์ทอุปกรณ์ของคุณ
- ติดตั้งแอพใหม่อีกครั้ง
- ตรวจสอบการเชื่อมต่ออินเทอร์เน็ต
ปัญหาในการเข้าสู่ระบบ?
- พิมพ์ชื่อผู้ใช้และรหัสผ่านอีกครั้ง
- ในแอพคุณสามารถเลือกส่ง SMS หรืออีเมลถึงตัวคุณเองพร้อมข้อมูลที่ถูกต้อง
มีปัญหาอื่นหรือไม่?
คุณสามารถส่งปัญหาใด ๆ ที่คุณอาจมีให้กับ Instagram ได้โดยตรง คุณสามารถไปที่โปรไฟล์ของคุณและคลิกที่ไอคอนรูปเฟือง (ถัดจาก "แก้ไขโปรไฟล์") และแตะที่ "รายงานปัญหา" จากเมนูนั้นให้แตะ "มีบางอย่างไม่ทำงาน" คุณสามารถเขียนปัญหาของคุณและส่งไปที่ Instagram โดยตรง
หากคุณต้องการความช่วยเหลือเพิ่มเติม ต่อไปนี้คือแหล่งข้อมูลเพิ่มเติมสำหรับคุณ!
- help.instagram.com:
- mashable.com:
- mustbemobile.com:
แนะนำ:
Como Tener Multipleles Cuentas En Instagram: 3 ขั้นตอน

Como Tener หลายรายการบน Instagram: En este Instrucable aprender's como tener múltiples cuentas en instagram para evitar salir de nuestra cuenta y tener que entrar en la otra
ฟิลเตอร์ AR Instagram: 8 ขั้นตอน

ตัวกรอง AR Instagram: นี่คือความสนุกที่ลองทำที่บ้านในขณะที่เราฝึกการแยกตัวทางสังคม! จากนั้นคุณสามารถเชื่อมต่อและแบ่งปันผลงานสร้างสรรค์ของคุณกับเพื่อน ๆ บน Instagram เราได้รวมวิดีโอ, full length.pdf และการดำเนินการทีละขั้นตอน ทำของต่อ
วิธีโพสต์บน Instagram จากคอมพิวเตอร์: 9 ขั้นตอน

จะโพสต์บน Instagram จากคอมพิวเตอร์ได้อย่างไร: Instagram ได้รับความสนใจมากขึ้นทุกวัน และตอนนี้ก็เป็นหนึ่งในแพลตฟอร์มโซเชียลมีเดียที่ได้รับความนิยมมากที่สุดในโลก ผู้คนสามารถแบ่งปันรูปภาพ วิดีโอ และเรื่องราวของ Insta ด้วยความช่วยเหลือจากบัญชี Instagram ของพวกเขา ด้วยอัตราปกติและดอกเบี้ย
วิธีดาวน์โหลดและใช้งาน YouTube บน iPhone SE: 20 ขั้นตอน

วิธีดาวน์โหลดและใช้งาน YouTube บน iPhone SE: จัดทำโดย: Carlos Sanchez
Instagram แรงบันดาลใจ DIY Photo-Booth: 18 ขั้นตอน (พร้อมรูปภาพ)

บูธภาพถ่าย DIY ที่ได้รับแรงบันดาลใจจาก Instagram: ฉันตัดสินใจสร้างบูธภาพถ่ายง่ายๆ เพื่อเพิ่มความสนุกสนานให้กับกิจกรรม โดยต้องผ่านขั้นตอนพื้นฐานของวิธีที่ฉันเปลี่ยนจากไม้สองสามชิ้นไปเป็นบูธที่ใช้งานได้เต็มรูปแบบ ฉันได้รวมรูปภาพของรูปภาพไว้ด้วย! ได้โปรดอย่า
