
สารบัญ:
- ขั้นตอนที่ 1: ติดตั้งกระบวนการ
- ขั้นตอนที่ 2: โฟกัสซ้อน
- ขั้นตอนที่ 3: ตัวอย่าง - การแก้ไข DOF โดยไม่มีการโฟกัสซ้อน
- ขั้นตอนที่ 4: แก้ไข DOF ด้วย Focus Stacking
- ขั้นตอนที่ 5: แก้ไข DOF ด้วย Focus Stacking - ผสานโดย PS Vs Merging ด้วยมือ
- ขั้นตอนที่ 6: Focus Peak/Zebra Luma
- ขั้นตอนที่ 7: กับดักโฟกัส
- ขั้นตอนที่ 8: การแทนที่ FPS
- ผู้เขียน John Day [email protected].
- Public 2024-01-30 13:07.
- แก้ไขล่าสุด 2025-01-23 15:12.

นี้เดิมเป็นโพสต์บล็อกของฉัน ฉันรู้ว่าฉันกำลังเขียนโพสต์แบบ DIY จำนวนมากที่เหมาะสำหรับการทำเป็นผู้สอน ดังนั้นฉันคิดว่าฉันจะเผยแพร่โพสต์ที่นี่อีกครั้ง คุณสามารถอ่านบทความต้นฉบับได้ที่บล็อกของฉันที่นี่ คำแนะนำได้รับการแก้ไขเล็กน้อยเพื่อให้พอดีกับที่นี่ ด้วยโพสต์เฉพาะนี้ ส่วนใหญ่เป็นเรื่องเกี่ยวกับคุณสมบัติที่ฉันพบว่ามีประโยชน์ใน Magic Lantern กับกล้องของฉัน (Canon Rebel T3/1100D) พวกเขาเกิดขึ้นโดยเน้นที่การถ่ายภาพมาโครเป็นส่วนใหญ่ (โดยเฉพาะ Focus Stacking) ดังนั้นชื่อ แต่ฉันก็เช่นกัน ทบทวนเรื่องอื่นๆ สั้น ๆ (ฉันคิดว่าคงน่าเสียดายที่จะตัดมันทิ้งไป) สิ่งเหล่านี้ไม่ใช่คำแนะนำทีละขั้นตอนสำหรับแต่ละฟีเจอร์ เหมือนเป็นการแนะนำสิ่งที่คุณสามารถทำได้ (จำกัดด้วยสิ่งที่กล้องของฉันสามารถทำได้) และวิธีดำเนินการ
บทนำ
เมื่อฉันได้กล้องมาครั้งแรก ฉันรู้ดีเกี่ยวกับการถ่ายภาพเกือบเป็นศูนย์ ฉันเคยได้ยินเกี่ยวกับตะเกียงวิเศษแต่ฉันก็กลัวที่จะทำลายบางสิ่งบางอย่างดังนั้นฉันจึงไม่เคยได้มันมาและในที่สุดก็ลืมมันไป เมื่อเร็ว ๆ นี้แม้ว่าฉันต้องการที่จะผลักดันขีดจำกัดของกล้องของฉัน มันพังทลายลงแล้ว ฉันรู้มากขึ้นเกี่ยวกับการถ่ายภาพ และในที่สุดฉันก็ได้อุปกรณ์เสริมที่สำคัญบางอย่าง เช่น ขาตั้งกล้องและรีโมตคอนโทรล
ฉันชอบการถ่ายภาพมาโครจริงๆ และฉันก็สนใจที่จะทำแอนิเมชั่นสต็อปโมชั่นเล็กๆ ด้วยโมเดลเรือที่ฉันวางแผนจะสร้าง ดังนั้นฉันจึงมองหาวิธีเพิ่มระยะชัดลึก (การเพิ่มระยะชัดลึกเป็นสิ่งที่ทำให้พวกมันดูไม่เหมือน ย่อส่วน) ฉันเกิดไอเดียในการถ่ายภาพหลายๆ ภาพโดยใช้การโฟกัสที่ต่างกัน (การซ้อนโฟกัส แม้ว่าฉันไม่รู้ว่านี่เป็นชื่อจริงที่มีชื่อ) แต่ก็ไม่ได้ผลหากไม่มีขาตั้งกล้อง ตอนนี้ฉันมีขาตั้งกล้องแล้ว ฉันคิดว่าจะทดสอบอีกครั้ง มันทำงานได้ดีขึ้น แต่ไม่มีวิธีใดที่จะปรับให้เหมือนเดิมทุกครั้งที่ฉันต้องการ
สมองของฉันทำงานอยู่เบื้องหลังแล้วโดยแนะนำจิ๊กที่ซับซ้อนทุกประเภท ในที่สุดฉันก็คิดว่าฉันน่าจะทำการค้นหาโดย Google เพื่อดูว่าเป็นไปได้หรือไม่ด้วยซอฟต์แวร์ Canon ที่ให้คุณควบคุมกล้องจากคอมพิวเตอร์ของคุณ ไม่ใช่ แต่เห็นได้ชัดว่ามีโปรแกรมอื่นที่สามารถทำสิ่งนี้ได้ ฉันค้นหารอบๆ มากกว่านี้เพราะฉันสนใจที่จะค้นหาว่ามีวิธีใดในการปรับปรุงวิดีโอ (ไม่มีหรืออย่างน้อยก็ไม่เห็น) และตะเกียงวิเศษก็ปรากฏขึ้น ปรากฎว่ามีคุณสมบัติการซ้อนโฟกัส ติดตั้งได้ง่ายกว่าที่ฉันคาดไว้มาก
ขั้นตอนที่ 1: ติดตั้งกระบวนการ
ขั้นแรก ให้ตรวจสอบก่อนว่ารุ่นของคุณรองรับหรือไม่และรุ่นใดบ้างที่รองรับ เช่น ของฉันไม่รองรับการควบคุมเสียง:(คุณสามารถค้นหาบิลด์ ML ได้ที่นี่ ให้แน่ใจว่าได้รับหนึ่งที่ไม่ล้มเหลว หากบิลด์ตอนกลางคืนล้มเหลวในโมเดลของคุณเช่นของฉัน ให้คลิกแสดงบิลด์ที่เก่ากว่า จากนั้นเลื่อนลงและหาอันที่ไม่บอกว่า (ล้มเหลว) คำแนะนำเกี่ยวกับวิธีการติดตั้งอยู่ที่นี่ อ่านคำเตือนและตรวจสอบว่าเฟิร์มแวร์ปัจจุบันของคุณถูกต้องหรือไม่ คำแนะนำนั้นค่อนข้างชัดเจน หากไม่มีวิดีโอมากมายที่มีรายละเอียดกระบวนการ
เมื่อคุณติดตั้งแล้ว อาจเกิดความผิดพลาดและสับสนเล็กน้อย แต่ถึงแม้จะคิดว่ามันไม่สามารถทำอะไรกับวิดีโอในกรณีของฉันได้มากนัก สิ่งอื่น ๆ ที่สามารถทำได้ก็มีประโยชน์อย่างเหลือเชื่อ ถึงจุดที่ฉันไม่เข้าใจว่าทำไม Canon ไม่ได้ตั้งโปรแกรมบางอย่างในสิ่งนี้
อย่างไรก็ตาม นี่คือคุณสมบัติ ML ที่ฉันโปรดปราน คุณสามารถดูเอกสารประกอบได้ที่นี่ในคู่มือผู้ใช้ ฉันได้เชื่อมโยงแต่ละหัวข้อของฉันกับพวกเขาเพื่อให้ง่ายขึ้น
ขั้นตอนที่ 2: โฟกัสซ้อน
โฟกัสซ้อน
สิ่งที่ฉันกำลังมองหาในตอนแรก ง่ายมาก คุณโฟกัส เลือกจำนวนภาพที่อยู่ข้างหน้าและข้างหลัง ขั้นตอนระหว่างแต่ละภาพ แค่นั้นเอง นอกจากนี้ยังมีตัวเลือกขั้นสูง เช่น การตั้งค่าเป็นช่วงโฟกัสของชั้นวาง
โดยปกติ 2-3 ครั้งก็เพียงพอที่จะนำสิ่งที่มีขนาดเท่ากับโมเดลขนาดเล็กมาสู่โฟกัส นอกจากนี้ หากไม่ชัดเจน เนื่องจากวิธีนี้ใช้งานได้โดยการควบคุมวงแหวนปรับโฟกัสในเลนส์ กล้องจะต้องเชื่อมต่อกับเลนส์โดยเปิด AF ดังนั้น ไม่ว่าในกรณีใดๆ เมื่อคุณไม่มีการเชื่อมต่อนั้น คุณก็สามารถ ในกรณีของฉัน ฉันมีหลอดต่อภาพมาโครราคาถูกตัวหนึ่งที่คุณขันไว้ ดังนั้นการถ่ายมาโครที่ถ่ายกับท่อเหล่านั้นยังคงต้องวางโฟกัสแบบซ้อนด้วยตนเอง มันไม่ได้เป็นปัญหามากนักเพราะไม่เหมือนกับสถานการณ์สต็อปโมชั่น ฉันไม่จำเป็นต้องทำท่าเดิมซ้ำๆ ทุกครั้ง มันเป็นเพียงภาพเดียวที่ฉันมักจะพยายามให้ได้ Magic Lantern ยังมี Focus Peak ซึ่งทำให้การโฟกัสแบบแมนนวลประเภทนี้ง่ายขึ้นสิบเท่า
รวมสิ่งเหล่านี้ใน Photoshop
ด้วยเหตุผลบางประการ ไฟล์ > อัตโนมัติ > Photomerge ไม่มีตัวเลือก Stack Focus มันควรจะเทียบเท่ากับเมนู/การดำเนินการต่อไปนี้: File > Scripts > Load Files in Stack, Edit > Auto-Align Layers และ Edit > Auto-Blend Layers แต่ตัวเลือกการผสมไม่ได้สร้างความแตกต่างจริงๆ เหมือนกับว่าต้องการทำ Panorama Blend แต่ไม่มีทางที่จะเปลี่ยนแปลงได้เหมือนในเมนู Auto-Blend Layers คุณต้องปิดตัวเลือกการผสม (มิฉะนั้นคุณจะได้รับเลเยอร์มาสก์) เมื่อคุณนำเข้ารูปภาพด้วย Photomerge จากนั้นเลือกเลเยอร์ทั้งหมดแล้วไปที่ Edit > Auto-Blend Layers ด้วยตนเองแล้วเลือก Stack Images แทนที่จะเป็นภาพพาโนรามา ตรวจสอบโทนสีและสีแบบไม่มีรอยต่อด้วยหากแสงเปลี่ยนไปอย่างมากระหว่างแต่ละภาพ (คุณควรพยายามหลีกเลี่ยงสิ่งนี้) ถ้าไม่ ให้ปล่อยว่างไว้
ทั้งหมดนี้สามารถทำเป็นการกระทำได้ หากฉันเข้าใจ ฉันจะอัปโหลดการดำเนินการแต่ละรายการ
ขั้นตอนที่ 3: ตัวอย่าง - การแก้ไข DOF โดยไม่มีการโฟกัสซ้อน



ก่อนอื่นให้ยกตัวอย่างโดยไม่ต้องใช้ Focus Stacking ฉันจะใช้รถบัสลอนดอนสีแดงคันเล็กๆ ที่ฉันมีอยู่เป็นตัวอย่าง มันยาว 8 ซม. ไม่ได้วัดขนาดเจาะจงเพราะน่าจะเป็นที่เหลาดินสอ (ถือที่โกนหนวดไม่ได้ แต่อย่างน้อยอันนี้ก็ใช้ได้ ฉันมีกล่องโทรศัพท์ที่คล้ายกันซึ่งคุณใช้งานไม่ได้เพราะคุณหามันไม่เจอ โกนออก!).
แก้ไข DOF โดยไม่ต้องโฟกัสซ้อน
ด้วยบางสิ่งที่ใหญ่และไม่มีพื้นหลัง คุณสามารถแก้ปัญหา DOF ได้โดยใช้รูรับแสงที่แคบมาก (F-stop สูง) และความเร็วชัตเตอร์ต่ำมากเพื่อชดเชยแสงน้อยที่เข้ามา ด้านบนคือตัวอย่างสองตัวอย่างแยกกันและซูมเข้า ส่วนเพื่อการเปรียบเทียบที่ดีขึ้น
ฉันได้ทำการแก้ไขสีเพียงเล็กน้อยเพราะสีด้านซ้ายออกมาสีเข้มกว่าเล็กน้อย (ฉันน่าจะเปิดสีนานกว่านี้) อย่างที่คุณเห็นยังมีความคลุมเครืออยู่ที่ด้านหลังด้านซ้าย แต่ไม่มากนัก และด้านขวาหายไปหมดแล้ว หากฉันมีพื้นหลัง สิ่งนี้จะไม่เกิดขึ้นกับพื้นหลัง ดังนั้น ถ้าฉันต้องการรวมสองโมเดลไว้ในโฟกัส สิ่งนี้จะไม่ทำงาน (โชคไม่ดีที่ฉันไม่มีพื้นที่แสดงสิ่งนี้ในขณะนี้)
ขั้นตอนที่ 4: แก้ไข DOF ด้วย Focus Stacking




ภาพระยะใกล้ของภาพทั้งเจ็ดที่ฉันถ่าย สิ่งเหล่านี้เมื่อเปรียบเทียบกับภาพที่ถ่ายที่ f/6.3 (เพื่อทำให้ชีวิตของฉันง่ายขึ้นเล็กน้อย) และ 1 วินาที คุณสามารถเห็นระยะชัดลึกที่เปลี่ยนแปลงอย่างช้าๆ ได้อย่างชัดเจน
ขั้นตอนที่ 5: แก้ไข DOF ด้วย Focus Stacking - ผสานโดย PS Vs Merging ด้วยมือ


และที่นี่พวกเขาทั้งหมดถูกรวมเข้าด้วยกันโดย Photoshop ตอนนี้ฉันเลือกรถบัสเพราะมันเป็นตัวอย่างที่ดีของวัตถุ Photoshop ที่ไม่เก่งในการรวม
คุณจะสังเกตเห็นในภาพแรก หน้าต่างและไฮไลท์บางส่วนที่ด้านหน้าดูแปลกไปเล็กน้อย หากคุณต้องการให้ภาพดูดีขึ้น คุณต้องให้ข้อมูล Photoshop มากขึ้น รูปภาพจำนวนมากขึ้น รูปภาพที่ดีขึ้น (F-Stop ที่สูงขึ้น) หรือคุณต้องผสานด้วยมือ ที่ขนาดนี้ก็อย่างที่ผมบอกไปว่าคุณสามารถเพิ่ม F-Stop ได้และด้วยภาพ 2-3 ภาพก็จะดี แต่ถ้านี่เป็นดอกไม้เล็กๆ คุณอาจต้องการมากที่สุดเท่าที่ผมทำที่นี่และขึ้นอยู่กับว่ามากน้อยแค่ไหน ส่วนที่ทับซ้อนกันของโฟกัส (หน้าต่าง) ที่คุณมี ยิ่งไปกว่านั้น เว้นแต่คุณต้องการทำด้วยมือ
รูปภาพถัดไปถูกผสานด้วยมือเพื่อเปรียบเทียบ หมายเหตุฉันกล่าวว่าผสานไม่ได้รับการแก้ไข วิธีที่ Photoshop สร้างมาสก์ทำให้สับสนมากในการพยายามแก้ไขการผสานที่สร้างขึ้น ฉันแนะนำให้จัดเรียงเลเยอร์ใน Photomerge แต่ไม่ผสมมัน จากนั้นจึงเปลี่ยนจากด้านหลังไปด้านหน้า โดยที่ด้านหลังไม่มีหน้ากาก จากนั้นเพิ่มมาสก์ ตั้งค่าให้เป็นสีดำ วาดภาพอะไรก็ได้ที่โฟกัสมากกว่า และ "ลบ"/ ปิดบังสิ่งที่ไม่ใช่ ล้างและทำซ้ำจนกว่าจะถึงด้านหน้า ระวังอย่าให้ด้านหน้าของวัตถุไม่อยู่ในเลเยอร์ "ด้านหน้า" เสมอไป ตัวอย่างเช่น ในรถบัส เฉพาะมุมที่ชั้นด้านหน้า ด้านซ้ายไม่ใช่
ที่จริง ฉันไม่แนะนำว่าอย่าถ่ายภาพมากกว่านี้และพยายามทำด้วยมือเพียงเพื่อบันทึกการสั่งงานของชัตเตอร์หากคุณวางแผนที่จะทำสิ่งนี้เป็นจำนวนมาก โดยเฉพาะอย่างยิ่งหากเป็นเพียงช็อตเดียวที่คุณต้องการถ่าย บางครั้งคุณอาจไม่สามารถทำให้ตัวแบบอยู่นิ่งได้เพียงพอสำหรับภาพถ่ายจำนวนมากเช่นกัน (ซึ่งอาจส่งผลต่อความสูงของ F-Stop ที่คุณสามารถทำได้ด้วย)
ใช้เวลาแก้ไขเพียง 10-15 นาที แม้จะน้อยกว่าเมื่อใช้แท็บเล็ต สถานการณ์ภาพเดียวมักจะเป็นกรณีของฉันสำหรับบางสิ่งที่เล็กพอที่จะต้องการรูปภาพจำนวนมาก สต็อปโมชั่นที่ฉันวางแผนจะอยู่ที่ระดับนี้หรือใหญ่กว่านี้ บวกกับสต็อปโมชั่นเนื่องจากแต่ละภาพเป็นเฟรม จึงไม่น่าจะมีคนสังเกตเห็นความผิดพลาดเล็กๆ น้อยๆ ที่ Photoshop ทำขึ้น ดังนั้นมันจึงไม่สำคัญ การผสานที่สม่ำเสมอจะดูดีกว่าการผสานที่ไม่สอดคล้องกันด้วยมือ
ขั้นตอนที่ 6: Focus Peak/Zebra Luma
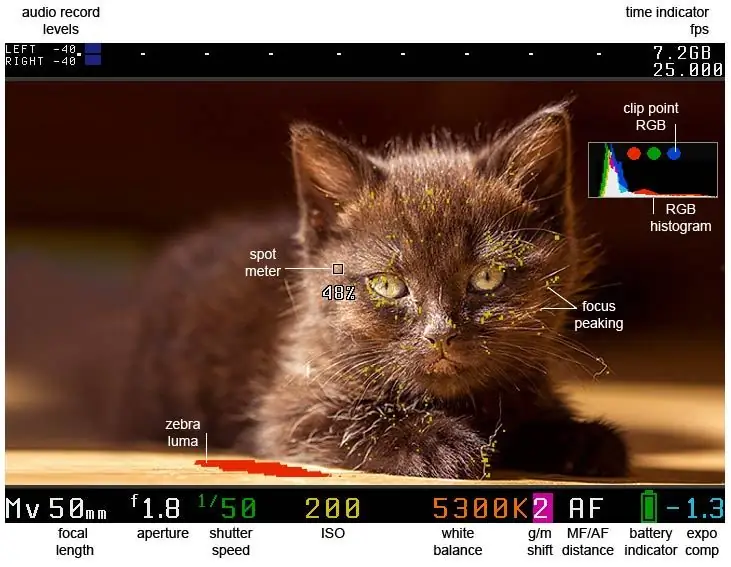
ภาพโดย Magic Lantern / CC BY-SA
โฟกัสพีค/ม้าลาย ลูมา
Focus Peak ช่วยให้คุณเห็นพื้นที่โฟกัสบนหน้าจอเป็นจุดสีเล็กๆ คุณจึงไม่จำเป็นต้องใช้การซูมแบบดิจิตอลเพื่อตรวจสอบว่าสิ่งต่างๆ อยู่ในโฟกัสที่ดีที่สุด มีประโยชน์อย่างเหลือเชื่อ โดยเฉพาะกับการถ่ายภาพมาโคร ซึ่งโดยปกติฉันวางกล้องไว้ในตำแหน่งที่แปลกมาก ซึ่งทำให้มองไม่เห็นหน้าจออย่างถูกต้อง ฉันสามารถตรวจสอบจุดต่างๆ ในตำแหน่งที่ถูกต้องได้ในพริบตา และยังมีตัวเลือกในการแสดงบริเวณที่เปิดรับแสงมากเกินไปด้วยลายทางม้าลายเหล่านั้น
ขั้นตอนที่ 7: กับดักโฟกัส
กับดักโฟกัส
ฉันไม่ได้ทดสอบสิ่งนี้มากนัก แต่ดูเหมือนว่าฉันจะใช้อะไรมาก โดยทั่วไปเมื่อภาพอยู่ในโฟกัส ภาพจะถ่าย แค่เปิดเครื่อง มันจะถ่ายตอนที่ทุกอย่างเข้าโฟกัส คุณจึงต้องเปลี่ยนจุดโฟกัสอัตโนมัติ ดูเหมือนว่า ML จะให้วิธีใช้รูปแบบการโฟกัสแบบกำหนดเอง แต่ฉันยังไม่ได้ลอง
ปัญหาใหญ่อย่างหนึ่งของฟีเจอร์นี้คือมันมีปัญหา อาจเป็นแค่ฉันเอง แต่ถึงแม้ฉันจะตั้งค่าให้กด AF + ชัตเตอร์ครึ่งหนึ่ง ฉันต้องกลับไปที่เมนูของ ML ครึ่งหนึ่ง มากกว่าที่จะออกไปทำงานอีกครั้ง
ขั้นตอนที่ 8: การแทนที่ FPS
FPS Override
นี่เป็นฟีเจอร์ที่ฉันโปรดปราน เพราะฉันไม่ได้คาดหวังว่าจะได้ใช้งานฟีเจอร์นี้ ฉันสนใจที่จะดูว่าอัตราเฟรมจะเพิ่มขึ้นเท่าใด เปิดออกไม่มาก 35 แทบจะสังเกตไม่เห็นจาก 30 fps ที่เคยทำมาก่อน และคุณไม่สามารถรับเสียงเมื่อเปิด FPS Override แต่การทำสิ่งที่ตรงกันข้าม นั่นคือการกำหนดอัตราเฟรมให้ต่ำมาก แก้ไขปัญหาที่ฉันมีมานาน
ก่อนหน้านี้หากฉันต้องการบันทึกวิดีโอ ขั้นแรกฉันต้องเพิ่มทีละ 30 นาที และอย่างที่สอง มันจะกินแบตเตอรีของฉันและทำให้กล้องของฉันร้อนขึ้นจริงๆ ฉันต้องการบันทึกไทม์แลปส์ของการวาดภาพเป็นหลัก ดังนั้นสิ่งที่ยุ่งเหยิงนี้เพียงเพื่อเร่งความเร็วของฟุตเทจให้เร็วขึ้นและวาง 1/8 ของเฟรม ฉันรู้ว่า Magic Lantern สามารถแก้ไขการจำกัดเวลา/ขนาดด้วยการรีสตาร์ทอัตโนมัติ แต่สิ่งที่ฉันไม่รู้ก็คือการตั้งค่าอัตราเฟรมให้ต่ำมาก มันจะแก้ปัญหาทุกอย่างได้ ฉันทดสอบวิดีโอในที่ร่มที่ 2 FPS (ดูเหมือนว่า FPS 1 จะมีปัญหาที่จะต้องใช้เวลานานเกินไปในการหยุดการบันทึกวิดีโอ ฉันไม่รู้ว่าทำไม) กล้องใช้งานได้นาน 3 ชั่วโมง โดยที่แบตเตอรี่ยังมีเหลืออยู่เล็กน้อย และไม่ร้อนขึ้นเกือบเท่า จากนั้นมีโบนัสเพิ่มเติมที่ทุกอย่างเร่งความเร็วสำหรับฉันแล้วเมื่อฉันเล่นกลับ ฉันแทบไม่ต้องแก้ไขวิดีโอใด ๆ ก่อนอัปโหลด
เดี๋ยวจะลองวาดดู ถ้าสนใจเข้าไปดูในบล็อก..
แนะนำ:
การออกแบบเกมในการสะบัดใน 5 ขั้นตอน: 5 ขั้นตอน

การออกแบบเกมในการสะบัดใน 5 ขั้นตอน: การตวัดเป็นวิธีง่ายๆ ในการสร้างเกม โดยเฉพาะอย่างยิ่งเกมปริศนา นิยายภาพ หรือเกมผจญภัย
การตรวจจับใบหน้าบน Raspberry Pi 4B ใน 3 ขั้นตอน: 3 ขั้นตอน

การตรวจจับใบหน้าบน Raspberry Pi 4B ใน 3 ขั้นตอน: ในคำแนะนำนี้ เราจะทำการตรวจจับใบหน้าบน Raspberry Pi 4 ด้วย Shunya O/S โดยใช้ Shunyaface Library Shunyaface เป็นห้องสมุดจดจำใบหน้า/ตรวจจับใบหน้า โปรเจ็กต์นี้มีจุดมุ่งหมายเพื่อให้เกิดความเร็วในการตรวจจับและจดจำได้เร็วที่สุดด้วย
วิธีการติดตั้งปลั๊กอินใน WordPress ใน 3 ขั้นตอน: 3 ขั้นตอน

วิธีการติดตั้งปลั๊กอินใน WordPress ใน 3 ขั้นตอน: ในบทช่วยสอนนี้ ฉันจะแสดงขั้นตอนสำคัญในการติดตั้งปลั๊กอิน WordPress ให้กับเว็บไซต์ของคุณ โดยทั่วไป คุณสามารถติดตั้งปลั๊กอินได้สองวิธี วิธีแรกคือผ่าน ftp หรือผ่าน cpanel แต่ฉันจะไม่แสดงมันเพราะมันสอดคล้องกับ
การลอยแบบอะคูสติกด้วย Arduino Uno ทีละขั้นตอน (8 ขั้นตอน): 8 ขั้นตอน

การลอยแบบอะคูสติกด้วย Arduino Uno ทีละขั้นตอน (8 ขั้นตอน): ตัวแปลงสัญญาณเสียงล้ำเสียง L298N Dc ตัวเมียอะแดปเตอร์จ่ายไฟพร้อมขา DC ตัวผู้ Arduino UNOBreadboardวิธีการทำงาน: ก่อนอื่น คุณอัปโหลดรหัสไปยัง Arduino Uno (เป็นไมโครคอนโทรลเลอร์ที่ติดตั้งดิจิตอล และพอร์ตแอนะล็อกเพื่อแปลงรหัส (C++)
เครื่อง Rube Goldberg 11 ขั้นตอน: 8 ขั้นตอน

เครื่อง 11 Step Rube Goldberg: โครงการนี้เป็นเครื่อง 11 Step Rube Goldberg ซึ่งออกแบบมาเพื่อสร้างงานง่ายๆ ในรูปแบบที่ซับซ้อน งานของโครงการนี้คือการจับสบู่ก้อนหนึ่ง
