
สารบัญ:
- ผู้เขียน John Day [email protected].
- Public 2024-01-30 13:07.
- แก้ไขล่าสุด 2025-01-23 15:12.

บูธภาพถ่ายที่สามารถติดตั้งในมุมของร้านและวิ่งได้โดยไม่ต้องมีคนดูแล
ขั้นตอนที่ 1: ทำไม
ฉันต้องการบูธถ่ายภาพที่ฉันสามารถติดตั้งที่มุมร้านหนึ่งและปล่อยให้มันทำงานโดยไม่มีใครดูแล ผู้คนจะมาใช้งานและจ่ายเงินเหมือนบูธถ่ายรูปในห้าง ความท้าทายคือ: แทนที่จะจ่ายหลายพันดอลลาร์ ฉันสามารถมีได้เพียงแค่รวบรวม:
- พีซี
- หน้าจอ
- เครื่องพิมพ์
- เว็บแคมที่ดี (เนื่องจากคุณภาพของภาพถ่ายในบูธของห้างสรรพสินค้ามักจะต่ำ จึงไม่ต้องการอะไรมากไปกว่านี้)
- ตัวรับเหรียญ (ฉันรู้สึกประหลาดใจที่เห็นราคาถูก: 20-100$)
- ทั้งหมดอยู่ในกล่อง
ขั้นตอนที่ 2: กล่อง
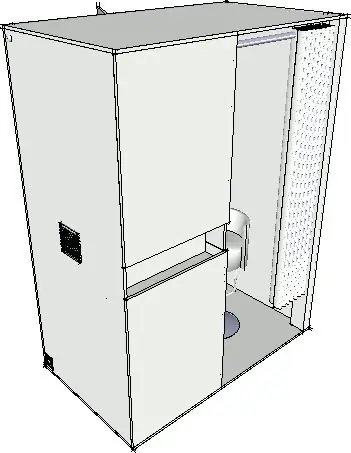

ฉันออกแบบมันด้วย Sketchup ฉันทำให้มันง่ายมาก ไม่มีรูปทรงที่สวยงาม
คุณจะพบรายละเอียดมากมายด้านล่าง แต่ยังอยู่ในไฟล์ Sketchup ที่แนบมาด้วย:
ขั้นตอนที่ 3: กล้อง
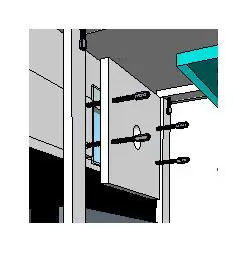
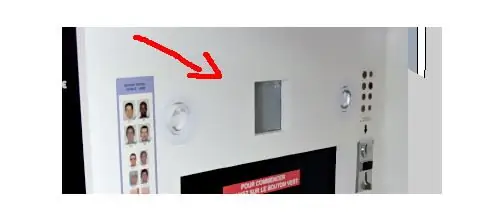
ฉันใช้เว็บแคมนี้: Microsoft LifeCam HD-3000 แต่ฉันแน่ใจว่าจะสามารถเปลี่ยนได้อย่างง่ายดายทุกครั้งที่ฉันตัดสินใจ มีตัวเลือกที่ดีกว่าเช่น HD Pro Webcam C910 ของ Logitech หรือกล้อง DSLR
เพื่อป้องกันไม่ให้ผู้ใช้เห็นกล้อง ฉันใช้กระจกทางเดียว
ขั้นตอนที่ 4: PC



ฉันนำพีซีเครื่องเก่ามาใช้ซ้ำ ฉันถอดกล่องออกเพื่อหลีกเลี่ยงความร้อนที่มากเกินไป จากนั้นจึงติดส่วนประกอบภายในบูธโดยใช้วงแหวนหนีบพลาสติก
เพื่อการระบายความร้อนที่ดีขึ้น ฉันเพิ่มพัดลม + รูที่ซ่อนอยู่ด้านนอกด้วยตะแกรงระบายอากาศ
เพื่อให้สามารถเปิด/ปิดพีซีได้อย่างง่ายดาย ฉันจึงย้ายปลั๊กไฟของพีซีไปที่รูทางด้านซ้ายของบูธ ฉันยังเชื่อมต่อสวิตช์เปิด/ปิดของพีซีกับปุ่มกดไฟที่สามารถพบได้ที่นี่ โปรดทราบว่ามีไฟ LED อย่างน้อย 1 ดวงที่จะเปิดเมื่อพีซีเริ่มทำงาน ฉันเชื่อมต่อกับไฟ LED ของปุ่มกด จากนั้นฉันก็ติดตั้งปุ่มกดนี้ที่ด้านซ้ายของบูธ
ขั้นตอนที่ 5: หน้าจอ
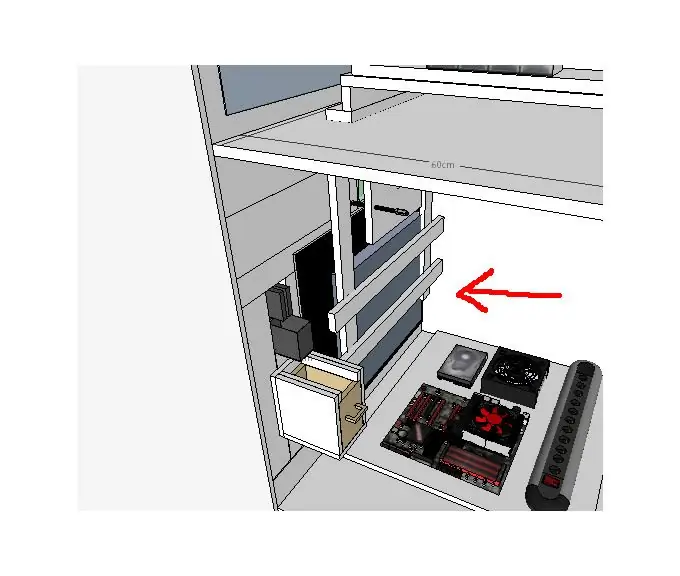
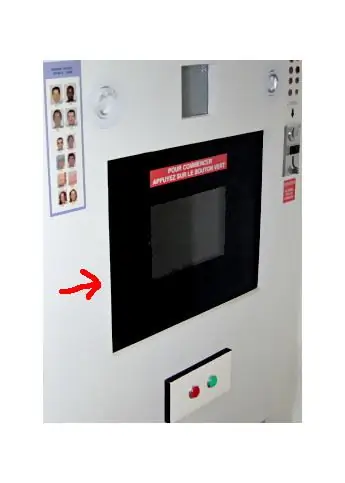
ฉันใช้จอแบนแบบเก่าซึ่งติดตั้งไว้ในเคสตรงกลางของบูธ
ฉันตกแต่งด้านหน้าด้วยกรอบกระจก เพื่อให้ได้กรอบกระจก ฉันซื้อแก้วและสติกเกอร์สีดำขนาดใหญ่ที่ฉันตัดแล้วแปะบนกระจก
ขั้นตอนที่ 6: เครื่องพิมพ์
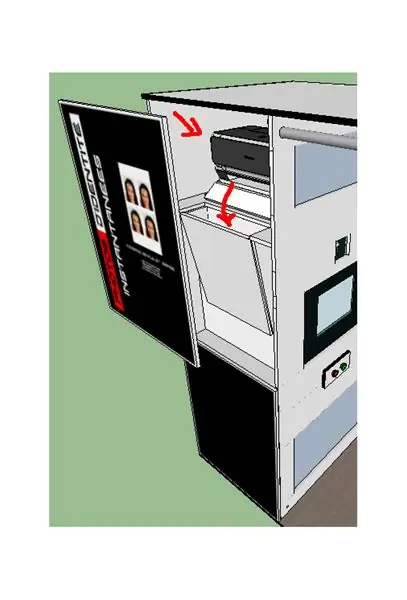
ฉันติดตั้งเครื่องพิมพ์ไว้ที่กล่องด้านบนสุดของคูหาเพื่อให้กระดาษที่พิมพ์แล้วตกลงไปในภาชนะที่สามารถเข้าถึงได้จากด้านหน้าบูธอย่างราบรื่นที่สุด:
สำหรับรุ่นเครื่องพิมพ์ ฉันใช้เครื่องพิมพ์ HP Deskjet 1000 ราคาถูกก่อน พิมพ์สีสวยแต่ช้าไปหน่อย แม้ว่าจะใช้งานได้เกือบตลอดเวลา แต่บางครั้งก็ไม่สามารถระบายกระดาษได้อย่างถูกต้อง คุณควรหาเครื่องพิมพ์ที่เหมาะสมกว่านี้ที่นี่
ขั้นตอนที่ 7: เสียง
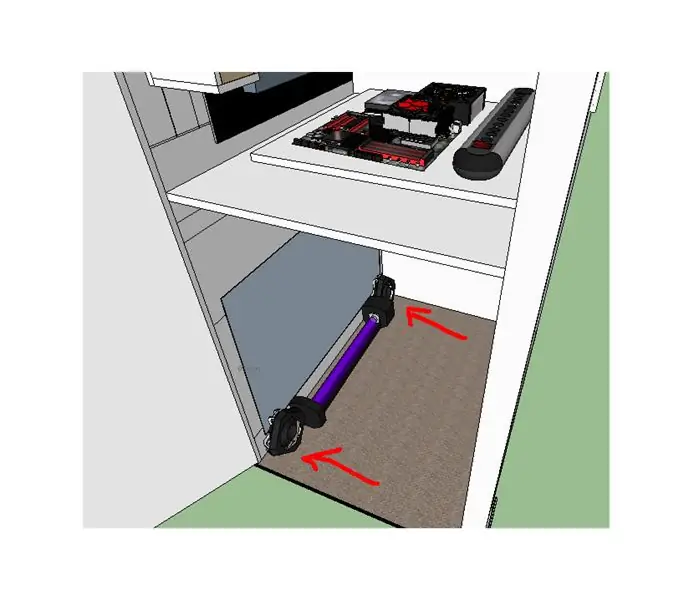
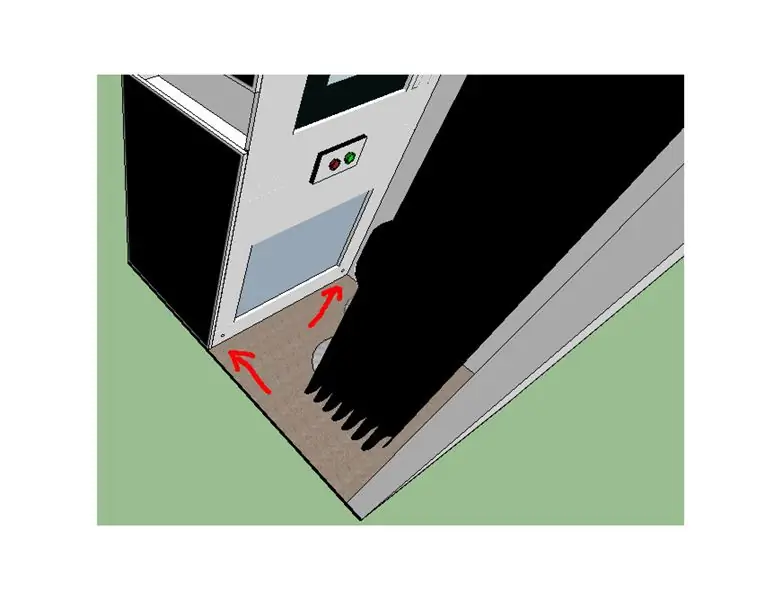
เสียงเป็นตัวเลือก แต่ให้ประสบการณ์การใช้งานที่ดีขึ้นอย่างแน่นอน จากนั้นฉันก็ซื้อชุดลำโพง PC 2 ชุด ถอดกล่องออกและติดเข้ากับรูที่ทำไว้ที่ด้านล่างของบูธใต้หน้าจอ
ขั้นตอนที่ 8: โมดูลการชำระเงิน
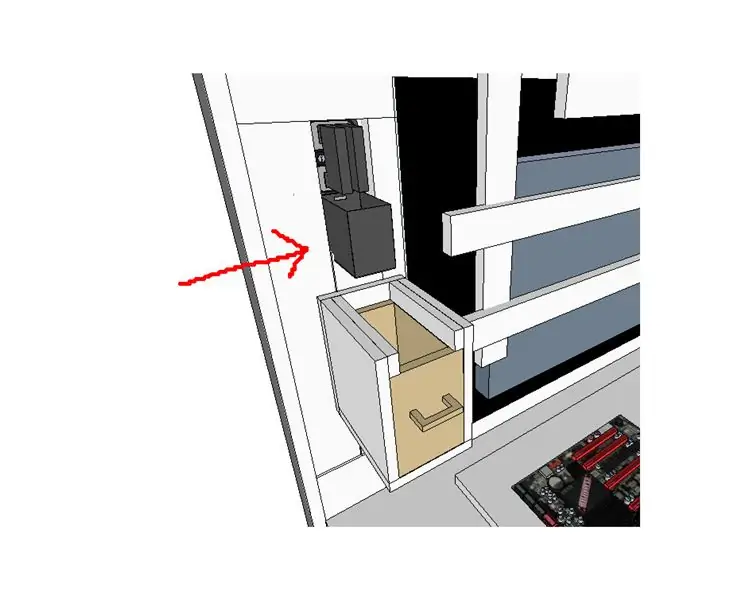
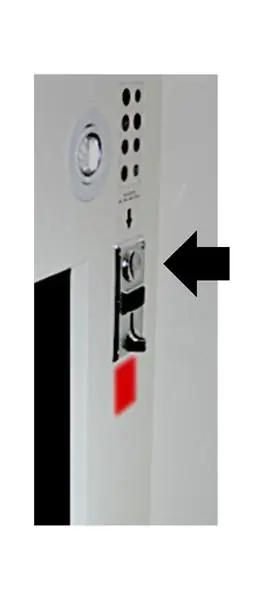

ฉันใช้เครื่องรับเหรียญแบบง่าย นั่นหมายความว่า: ไม่มีธนบัตรและไม่มีการคืนเงินที่ชำระเกิน แต่ไม่เป็นไรตราบเท่าที่มีการประกาศโดยซอฟต์แวร์
การติดตั้งอุปกรณ์นั้นชัดเจน: ฉันทำรูสี่เหลี่ยมให้ใหญ่พอที่จะใส่เข้าไปได้ ที่ด้านหลังของอุปกรณ์ ฉันสร้างกล่องที่ชิ้นส่วนต่างๆ จะตกลงมา
สำหรับรุ่นของตัวรับเหรียญ ฉันเลือกแบบที่สามารถทำงานได้ง่ายโดยไม่จำเป็นต้องมีความรู้ด้านอิเล็กทรอนิกส์ขั้นสูง ด้วยสิ่งนี้คุณไม่จำเป็นต้องมีทักษะด้านอิเล็กทรอนิกส์ โดยใช้ขั้วต่อ PC (เป็นส่วนเสริม ตรวจสอบให้แน่ใจว่าคุณจะซื้อ) และในที่สุดอะแดปเตอร์พอร์ตขนาน คุณจะสามารถเชื่อมต่อกับพีซีของคุณได้
ขั้นตอนที่ 9: ปุ่มกด

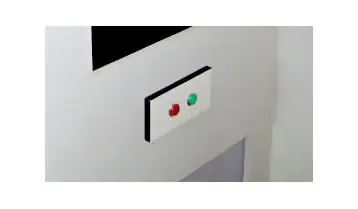
มีปุ่มกดราคาถูกมากมายบนอินเทอร์เน็ต ฉันเพิ่งซื้อชุดพวกเขา
ในการเชื่อมต่อกับพีซี ฉันมีทางเลือก 2 ทาง: แฮ็กคีย์บอร์ดหรือเมาส์
คุณสามารถหาข้อมูลเพิ่มเติมเกี่ยวกับการแฮ็กคีย์บอร์ดได้ที่นี่ แฮ็คเมาส์ใช้หลักการเดียวกัน
ฉันเลือกการแฮ็กเมาส์เพราะว่ามันง่ายกว่าและฉันแค่ต้องเชื่อมต่อ 2 ปุ่ม โปรดทราบว่าจำนวนปุ่มอาจแตกต่างกันไปในแต่ละซอฟต์แวร์
ฉันจึงสร้างแผงปุ่มในกรณีที่ต้องเปลี่ยนปุ่มด้วยปุ่มประเภทหรือขนาดอื่น ฉันจะสามารถสร้างแผงปุ่มอื่นได้ มิฉะนั้น ฉันจะมีปัญหาในการปรับขนาดรูปุ่ม
ขั้นตอนที่ 10: แสงสว่าง

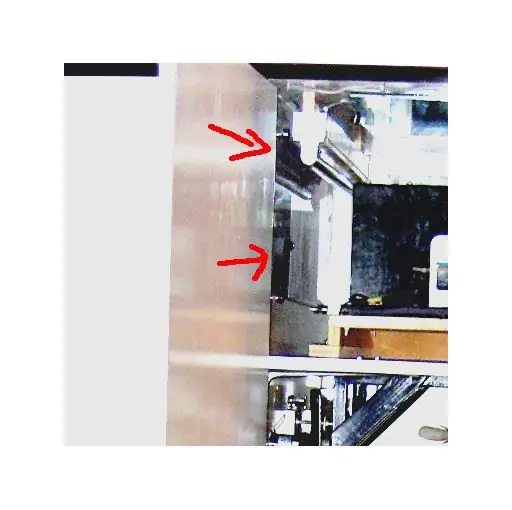
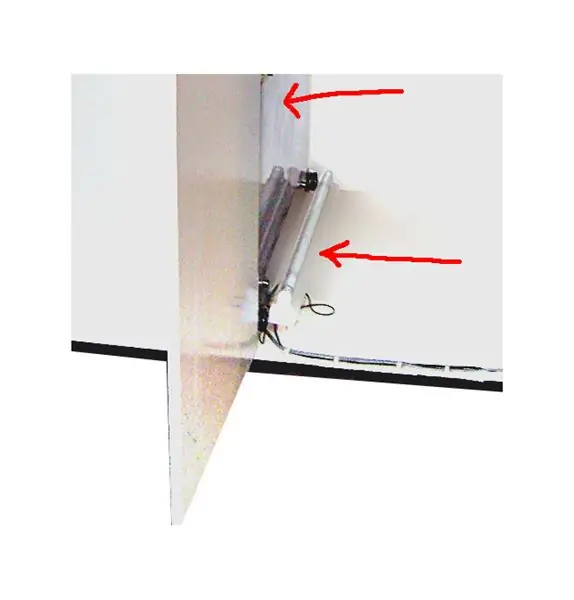
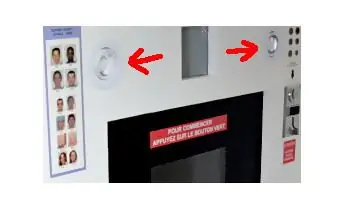
สำหรับบูธดังกล่าวที่ให้การแยกตัวและความสนิทสนม การจัดแสงเป็นสิ่งสำคัญ โดยเฉพาะอย่างยิ่งหากคุณใช้กล้องราคาถูกซึ่งมักจะมีค่า ISO ต่ำ ฉันใช้ 4 หลอด:
- หลอดฟลูออเรสเซนต์ 2 หลอด ซ่อนด้วยลูกแก้วโปร่งแสงสีขาว 2 ชิ้น วางไว้ที่ด้านบนและด้านล่างของตู้
- ไฟสปอร์ตไลท์แบบฝัง 2 ดวงรอบเลนส์
ขั้นตอนที่ 11: ซอฟต์แวร์
ฉันติดตั้ง windows ใหม่บนพีซีและดาวน์โหลดซอฟต์แวร์โฟโต้บูธนี้
หลังจากทำงานเล็กน้อยในการกำหนดค่าและปรับแต่งซอฟต์แวร์ฉันก็ทำเสร็จแล้ว
ขั้นตอนที่ 12: ผลลัพธ์
แนะนำ:
Face Aware OSD Photo Frame: 11 ขั้นตอน (พร้อมรูปภาพ)

Face Aware OSD Photo Frame: คำแนะนำนี้แสดงวิธีการสร้างกรอบรูปด้วยการแสดงใบหน้าบนหน้าจอ (OSD) OSD สามารถแสดงเวลา สภาพอากาศ หรือข้อมูลอินเทอร์เน็ตอื่น ๆ ที่คุณต้องการ
DIY Home Recording Booth ($ 66.00): 11 ขั้นตอน (พร้อมรูปภาพ)

DIY Home Recording Booth ($ 66.00): ประมาณสี่ปีที่แล้วฉันเขียนหนังสือเรียนดาราศาสตร์และหนังสือเสียงที่เกี่ยวข้องกับ 110 Messier Objects ที่สามารถดูได้ด้วยกล้องโทรทรรศน์ ผู้ดูสามารถฟังข้อเท็จจริงและประวัติศาสตร์ที่น่าสนใจของวัตถุท้องฟ้าเหล่านี้ได้โดยไม่ต้องมี
Arduino Wedding Photo Booth - ชิ้นส่วนที่พิมพ์ 3 มิติ อัตโนมัติและงบประมาณต่ำ: 22 ขั้นตอน (พร้อมรูปภาพ)

Arduino Wedding Photo Booth - ชิ้นส่วนที่พิมพ์ 3 มิติ แบบอัตโนมัติและราคาประหยัด: เมื่อเร็ว ๆ นี้ฉันได้รับเชิญให้ไปงานแต่งของพี่ชายของคู่หูของฉัน และพวกเขาถามก่อนหน้านี้ว่าเราจะสามารถสร้างบูธถ่ายภาพให้พวกเขาได้ไหม เพราะค่าจ้างแพงเกินไปที่จะจ้าง นี่คือสิ่งที่เราคิดขึ้นมาได้ และหลังจากชมเชยหลายครั้ง ฉันก็ตัดสินใจเปลี่ยนเป็นการสอน
Instagram แรงบันดาลใจ DIY Photo-Booth: 18 ขั้นตอน (พร้อมรูปภาพ)

บูธภาพถ่าย DIY ที่ได้รับแรงบันดาลใจจาก Instagram: ฉันตัดสินใจสร้างบูธภาพถ่ายง่ายๆ เพื่อเพิ่มความสนุกสนานให้กับกิจกรรม โดยต้องผ่านขั้นตอนพื้นฐานของวิธีที่ฉันเปลี่ยนจากไม้สองสามชิ้นไปเป็นบูธที่ใช้งานได้เต็มรูปแบบ ฉันได้รวมรูปภาพของรูปภาพไว้ด้วย! ได้โปรดอย่า
Photo Booth Big Red Button: Teensy LC: 3 ขั้นตอน (พร้อมรูปภาพ)

Photo Booth Big Red Button: Teensy LC: หลายปีก่อน ฉันสร้างบูธภาพถ่าย DIY แบบเปิดโล่งสำหรับงานแต่งงานของเพื่อน ฉันใช้ "บูธ" หลายครั้งสำหรับเหตุการณ์ต่างๆ แต่ต้องการเปลี่ยนแปลงการตั้งค่าเพื่อให้การกำหนดค่าง่ายขึ้น โดยทั่วไป กล้อง dSLR บนขาตั้งกล้อง และแล
