
สารบัญ:
- ขั้นตอนที่ 1: เริ่มต้น
- ขั้นตอนที่ 2: สำคัญ
- ขั้นตอนที่ 3: เริ่มต้นใช้งานแอป Blynk
- ขั้นตอนที่ 4: สร้างโครงการใหม่
- ขั้นตอนที่ 5: ชื่อ/บอร์ด/การเชื่อมต่อ
- ขั้นตอนที่ 6: การตรวจสอบสิทธิ์
- ขั้นตอนที่ 7: เพิ่มสองวิดเจ็ต (Value Display)
- ขั้นตอนที่ 8: ลาก N Drop
- ขั้นตอนที่ 9: ความชื้น
- ขั้นตอนที่ 10: อุณหภูมิ
- ขั้นตอนที่ 11: เรียกใช้โครงการ
- ขั้นตอนที่ 12: เรียกใช้รหัส
- ขั้นตอนที่ 13: แสดง
- ผู้เขียน John Day [email protected].
- Public 2024-01-30 13:07.
- แก้ไขล่าสุด 2025-01-23 15:12.

คำแนะนำนี้จะดูที่การใช้ Wemos D1 Mini Pro เพื่อส่งข้อมูล (อุณหภูมิและความชื้น) ไปยัง Blynk APP
ขั้นตอนที่ 1: เริ่มต้น

เราจะได้รับการอ่านค่าอุณหภูมิและความชื้นที่ส่งไปยังแอป Blynk บนโทรศัพท์ของคุณ เชื่อมต่อ LED ตามที่แสดงไว้ที่นี่: หมายเหตุ ฉันใช้โมดูลอุณหภูมิ/ความชื้นดิจิตอล DHT11 สีน้ำเงินซึ่งมีสามพิน โมดูลมาจาก Banggood โมดูลที่คล้ายกันอื่น ๆ จากซัพพลายเออร์ที่แตกต่างกันอาจมีรูปแบบพินที่แตกต่างกัน ตรวจสอบสิ่งนี้ สีด้านล่างถูกต้องสำหรับโมดูล Banggood:
สีน้ำเงิน = สัญญาณข้อมูล (ซ้าย)
สีแดง = Vcc +5v (กลาง)
สีดำ = พื้น (ขวา)
ขั้นตอนที่ 2: สำคัญ

ตามที่กล่าวไว้ข้างต้น
บันทึก. ฉันใช้โมดูลอุณหภูมิ/ความชื้นดิจิตอล DHT11 สีน้ำเงินจาก Banggood ซึ่งมีสามพิน โมดูลที่คล้ายกันอื่น ๆ จากซัพพลายเออร์ที่แตกต่างกันอาจมีรูปแบบพินที่แตกต่างกัน ตรวจสอบสิ่งนี้ สีถูกต้องสำหรับโมดูล Banggood:
สีน้ำเงิน = สัญญาณข้อมูล (ซ้าย) สีแดง = Vcc +5v (กลาง) สีดำ = พื้น (ขวา)
ขั้นตอนที่ 3: เริ่มต้นใช้งานแอป Blynk

สร้างบัญชี Blynk หลังจากที่คุณดาวน์โหลดแอป Blynk คุณจะต้องสร้างบัญชี Blynk ใหม่ บัญชีนี้แยกจากบัญชีที่ใช้สำหรับฟอรัม Blynk ในกรณีที่คุณมีอยู่แล้ว เราขอแนะนำให้ใช้ที่อยู่อีเมลจริงเพราะจะทำให้สิ่งต่างๆ ง่ายขึ้นในภายหลัง
เหตุใดฉันจึงต้องสร้างบัญชี จำเป็นต้องมีบัญชีเพื่อบันทึกโครงการของคุณและสามารถเข้าถึงได้จากอุปกรณ์หลายเครื่องจากทุกที่ นอกจากนี้ยังเป็นมาตรการรักษาความปลอดภัย คุณสามารถตั้งค่าเซิร์ฟเวอร์ Blynk ส่วนตัวของคุณเองได้เสมอ (ลิงก์ไปยังไซต์ภายนอก) ลิงก์ไปยังไซต์ภายนอก และควบคุมได้เต็มที่
ขั้นตอนที่ 4: สร้างโครงการใหม่

หลังจากที่คุณลงชื่อเข้าใช้บัญชีสำเร็จแล้ว ให้เริ่มต้นด้วยการสร้างโครงการใหม่
ขั้นตอนที่ 5: ชื่อ/บอร์ด/การเชื่อมต่อ

ตั้งชื่อและเลือกบอร์ดที่เหมาะสม (Wemos D1 Mini) ตอนนี้คลิกสร้าง
ขั้นตอนที่ 6: การตรวจสอบสิทธิ์

โทเค็นการตรวจสอบสิทธิ์ของคุณจะถูกส่งถึงคุณทางอีเมล และคุณจะสามารถเข้าถึงได้ในการตั้งค่าของโปรเจ็กต์ของคุณ หมายเลขใหม่จะถูกสร้างขึ้นสำหรับแต่ละโครงการที่คุณสร้าง
ขั้นตอนที่ 7: เพิ่มสองวิดเจ็ต (Value Display)

พื้นที่โครงการของคุณว่างเปล่า มาเพิ่มวิดเจ็ตแสดงผลสองรายการเพื่อแสดงอุณหภูมิและความชื้น แตะที่ใดก็ได้บนผืนผ้าใบเพื่อเปิดกล่องวิดเจ็ต วิดเจ็ตที่มีทั้งหมดอยู่ที่นี่
ขั้นตอนที่ 8: ลาก N Drop

Drag-n-Drop - แตะวิดเจ็ตค้างไว้เพื่อลากไปยังตำแหน่งใหม่
ขั้นตอนที่ 9: ความชื้น

การตั้งค่าวิดเจ็ต - วิดเจ็ตแต่ละตัวมีการตั้งค่าของตัวเอง แตะที่วิดเจ็ตเพื่อเข้าถึง ตั้งค่าด้วยการตั้งค่าต่อไปนี้
ขั้นตอนที่ 10: อุณหภูมิ

การตั้งค่าวิดเจ็ต - วิดเจ็ตแต่ละตัวมีการตั้งค่าของตัวเอง แตะที่วิดเจ็ตเพื่อเข้าถึง ตั้งค่าด้วยการตั้งค่าต่อไปนี้
ขั้นตอนที่ 11: เรียกใช้โครงการ

ขั้นตอนที่ 12: เรียกใช้รหัส

ตอนนี้ มาดูตัวอย่างภาพสเก็ตช์สำหรับ Wemos D1 Mini Pro สังเกตว่ามีองค์ประกอบหลักสามประการที่คุณจะต้องรวมไว้:
1. char auth = ""; เฉพาะสำหรับโครงการของคุณ (แอพ Blynk)
2. ถ่าน ssid = ""; เฉพาะกับเครือข่ายที่เรากำลังเชื่อมต่อ (ชื่อเครือข่าย) คุณสามารถ "ฮอตสปอต" จากโทรศัพท์ของคุณได้เช่นกัน
3. ถ่านผ่าน = ""; เฉพาะสำหรับเครือข่ายที่เรากำลังเชื่อมต่อ (รหัสผ่าน)
รหัส
#define BLYNK_PRINT ซีเรียล
#include #include #include // คุณควรได้รับ Auth Token ในแอป Blynk // ไปที่การตั้งค่าโครงการ (ไอคอนน็อต) char auth = ""; // ข้อมูลรับรอง WiFi ของคุณ // ตั้งรหัสผ่านเป็น "" สำหรับเครือข่ายที่เปิดอยู่ ถ่าน ssid = ""; ถ่านผ่าน = ""; #define DHTPIN D4 // พินดิจิทัลใดที่เราเชื่อมต่อกับ #define DHTTYPE DHT11 // DHT 11
DHT dht (DHTPIN, DHTTYPE);
ตัวจับเวลา BlynkTimer; ลอย t; ลอย h; การตั้งค่าเป็นโมฆะ () {// คอนโซลดีบัก Serial.begin (9600); Blynk.begin(รับรองความถูกต้อง, ssid, ผ่าน); dht.begin(); timer.setInterval (1000L, sendSensor); } วงเป็นโมฆะ () { Blynk.run(); timer.run(); } // ฟังก์ชันนี้ส่งเวลาการทำงานของ Arduino ทุกวินาทีไปยัง Virtual Pin (5) // ในแอพ ความถี่ในการอ่านของ Widget ควรตั้งไว้ที่ PUSH ซึ่งหมายความว่า // คุณกำหนดความถี่ในการส่งข้อมูลไปยัง Blynk App เป็นโมฆะ sendSensor () { h = dht.readHumidity (); เสื้อ = dht.readTemperature(); // หรือ dht.readTemperature(true) สำหรับ Fahrenheit // l = analogRead(LDR); ถ้า (isnan (h) || isnan (t)) { Serial.println ("ไม่สามารถอ่านจากเซ็นเซอร์ DHT!"); กลับ; } // คุณสามารถส่งค่าใดๆ ได้ตลอดเวลา // กรุณาอย่าส่งมากกว่า 10 ค่าต่อวินาที Blynk.virtualWrite(V5, ชั่วโมง); Blynk.virtualWrite(V6, เสื้อ); }
ขั้นตอนที่ 13: แสดง

กลับไปที่แอพ Blynk และตรวจสอบการแสดงผลของคุณ คุณควรเห็นอุณหภูมิและความชื้นในปัจจุบัน
แนะนำ:
PlotClock, WeMos และ Blynk เล่น Vintage AMI Jukebox: 6 ขั้นตอน (พร้อมรูปภาพ)

PlotClock, WeMos และ Blynk การเล่น AMI Jukebox แบบวินเทจ: นวัตกรรมทางเทคนิคสี่ประการทำให้โครงการนี้เป็นไปได้: 1977 Rowe AMI Jukebox, ชุดแขนหุ่นยนต์ PlotClock, ไมโครคอนโทรลเลอร์ WeMos/ESP 8266 และ Blynk App/Cloud service หมายเหตุ: หากคุณไม่มี ตู้เพลงอยู่ใกล้มือ อย่าหยุดอ่าน! โครงการนี้สามารถ
Cara Menggunakan Wemos D1 R1/ Wemos D1 Mini/ NodeMCU: 7 ขั้นตอน

Cara Menggunakan Wemos D1 R1/ Wemos D1 Mini/ NodeMCU: บทช่วยสอนเกี่ยวกับหัวข้อ, Saya ingin mengajak Anda bagaimana caranya mekrokontroler yang sudah ada Module WiFi ESP8266 di dalamnya dan juga sering dijumpai (Contoh Mini1, Djumpai) ) dengan menggunakan aplikasi
หุ่นยนต์ควบคุม Wi-Fi โดยใช้ Wemos D1 ESP8266, Arduino IDE และแอพ Blynk: 11 ขั้นตอน (พร้อมรูปภาพ)

หุ่นยนต์ควบคุม Wi-Fi โดยใช้ Wemos D1 ESP8266, Arduino IDE และ Blynk App: ในบทช่วยสอนนี้ ฉันจะแสดงวิธีสร้างถังหุ่นยนต์ที่ควบคุมด้วย Wi-Fi ที่ควบคุมจากสมาร์ทโฟนโดยใช้ Blynk App ในโครงการนี้ มีการใช้บอร์ด ESP8266 Wemos D1 แต่ยังสามารถใช้เพลตรุ่นอื่นๆ ได้ (NodeMCU, Firebeetle เป็นต้น) และปริ
การผลักวันที่และเวลาไปที่แอป Blynk โดยใช้ Wemos D1 Mini Pro: 10 ขั้นตอน

การผลักวันที่และเวลาไปที่แอป Blynk โดยใช้ Wemos D1 Mini Pro: เราจะใช้ Wemos D1 Mini Pro เพื่อผลักดันเวลา & วันที่ไปยังแอป Blynk คุณไม่จำเป็นต้องเชื่อมต่อส่วนประกอบใดๆ กับ Wemos D1 Mini Pro สำหรับกิจกรรมนี้
เครื่องตรวจจับความเคลื่อนไหวพร้อมการแจ้งเตือน Blynk (WeMos D1 Mini + HC-SR04): 4 ขั้นตอน (พร้อมรูปภาพ)
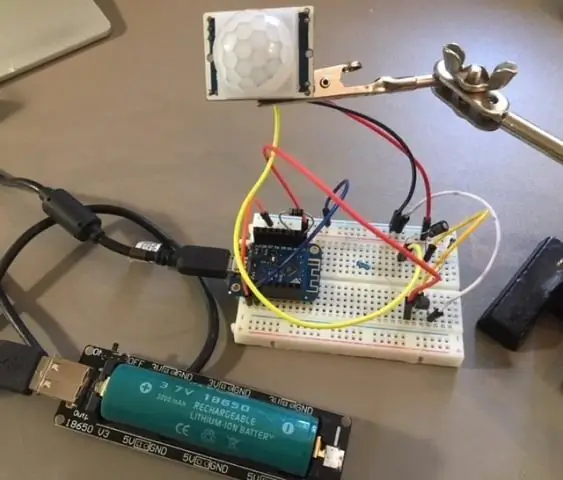
เครื่องตรวจจับความเคลื่อนไหวพร้อมการแจ้งเตือน Blynk (WeMos D1 Mini + HC-SR04): โปรดลงคะแนนสำหรับโครงการนี้ในการประกวดไร้สาย ขอบคุณ! อัปเดตครั้งที่ 2 - ปรับแต่งเล็กน้อย (เวอร์ชัน 2.2) คุณสามารถตั้งค่าเซ็นเซอร์ (ช่วงและชื่อ) ได้ในคำจำกัดความ นอกจากนี้ บางครั้งเซ็นเซอร์อ่านค่าที่ไม่ถูกต้องและส่งการแจ้งเตือน
