
สารบัญ:
- ผู้เขียน John Day [email protected].
- Public 2024-01-30 13:07.
- แก้ไขล่าสุด 2025-01-23 15:12.



นี่เป็นเพียงคำแนะนำง่ายๆ ในการสร้าง telesketch โดยใช้ Arduino การออกแบบนี้ใช้ Arduino เมทริกซ์ LED ขนาด 8x32 สองตัว Buzzer ตัวเข้ารหัสแบบโรตารี่สองตัวและปุ่มบางปุ่ม เราหวังว่าคุณจะได้เรียนรู้วิธีใช้เครื่องเข้ารหัสแบบโรตารี่และเมทริกซ์นำ เขาหวังว่าคุณจะสนุกกับการทำตามขั้นตอนและสร้าง telesketch ย้อนยุคของคุณเอง !!
ขั้นตอนที่ 1: การเลือกส่วนประกอบ

วัสดุที่จำเป็น:
สำหรับกล่อง:
- DM 2 มม
- แก้วอะครีลิค (สีขาว)
- เพ้นท์ (สีที่คุณต้องการ)
- ฝาครอบพิมพ์ 3 มิติสำหรับเครื่องเข้ารหัสแบบโรตารี่ (แนบเอกสาร)
สำหรับอุปกรณ์อิเล็กทรอนิกส์:
- เมทริกซ์นำ 8 x 32 (2 หน่วย)
- ตัวเข้ารหัสแบบหมุน (2 หน่วย)
- ปุ่มกด (3 ยูนิต)
- Buzzer
- ตัวต้านทาน 220 โอห์ม (2 ยูนิต)
- สายจัมเปอร์ (28 ชิ้น)
- แบตเตอรี่ 9V
ขั้นตอนที่ 2: การทำกล่อง

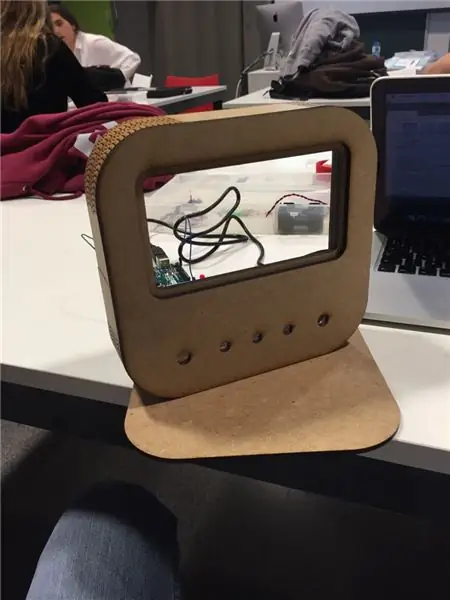

ในการทำกล่อง คุณอาจต้องใช้เครื่องยิงเลเซอร์
เราออกแบบกล่องให้มีรูปลักษณ์ย้อนยุคและรูปทรงที่ดึงดูดสายตาโดยไม่มีมุม ตัวกล่องทำจากไม้ DM ชนิดหนึ่ง ราคาถูกและเหมาะมากสำหรับการตัดด้วยเลเซอร์
ในการตัดกล่อง คุณต้องดาวน์โหลดเอกสารที่แนบมา ซึ่งในกล่องจะมีรูปทรงทั้งหมดพร้อมสำหรับการตัดด้วยเลเซอร์
ในการประกอบชิ้นส่วน เราขอแนะนำให้ใช้กาวร้อนละลาย ซึ่งมีความแข็งแรงและรวดเร็ว
- คุณต้องต่อซี่โครง 2 ซี่เพื่อให้แข็งแรงขึ้น 1 ซี่ในตอนท้ายคุณจะได้ 2 ซี่โครงแต่ละซี่ทำจาก 2 ซี่โครง
- จากนั้นประกอบผนังเข้ากับซี่โครง
- นำฝาด้านหน้าและขอขอบหน้าจอจากด้านหลัง
- ทาสีชิ้นส่วนไม้ทั้งหมดด้วยสีที่คุณชอบมากขึ้น!! (เราเลือกสีน้ำเงินไฟฟ้า)
- วางแผ่นกระจกอะครีลิค
- เข้าร่วมฝาด้านหน้าและผนังด้วยซี่โครง
- อย่าต่อเข้ากับฝาครอบด้านหลังจนกว่าอุปกรณ์อิเล็กทรอนิกส์จะเข้าที่
ขั้นตอนที่ 3: การติดตั้งอุปกรณ์อิเล็กทรอนิกส์
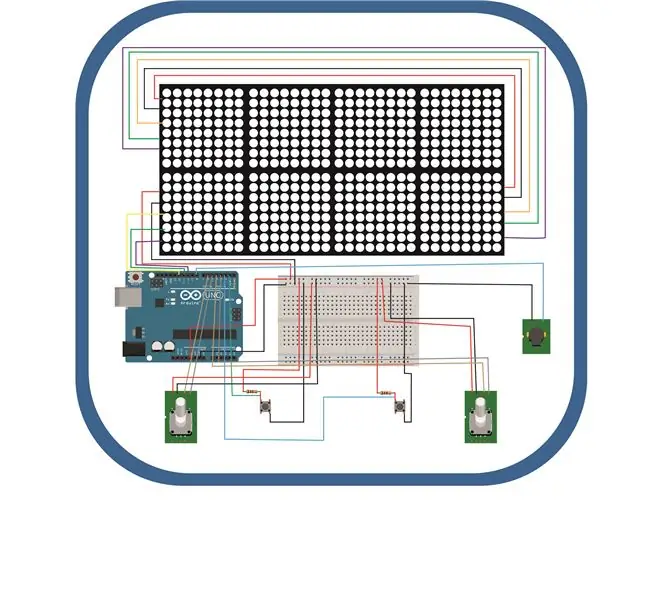
ภาพด้านบนแสดงการตั้งค่าโครงการ ควรตั้งค่าวงจรดังนี้:
- เชื่อมต่อสายสีแดงจากพิน 5V บน Arduino เข้ากับช่องสัญญาณบวกของเขียงหั่นขนม
- เชื่อมต่อสายสีดำจากพิน GND บน Arduino กับช่องลบของเขียงหั่นขนม
- Buzzer = พิน 8
-
เมทริกซ์นำ
- VCC
- GND
- ดิน = พิน 12
- CS = พิน 11
- CLK = พิน 10
-
ตัวเข้ารหัสแบบหมุน (1)
- VCC
- GND
- DT = พิน 3
- CLK = พิน 4
-
ตัวเข้ารหัสแบบหมุน (2)
- VCC
- GND
- CS = พิน 5
- CLK = พิน 6
- ปุ่มกด (รีเซ็ต) = พิน 1
- ปุ่มกด (เล่น) = พิน 2
ขั้นตอนที่ 4: รหัส
เมื่อคุณตั้งค่าเสร็จแล้ว ก็ได้เวลาเขียนโค้ด คุณสามารถคัดลอกโค้ดต่อไปนี้และแก้ไขเพื่ออัปเกรด telesketch
//เราต้องรวมห้องสมุดไว้ด้วย
#include "LedControl.h" #include "pitches.h" LedControl lc = LedControl (12, 11, 10, 8); ค่า int; ตัวเข้ารหัส int0PinA = 3; ตัวเข้ารหัส int0PinB = 4; ตัวเข้ารหัส int0Pos = 0; int encoder0PinALast = ต่ำ; int n = ต่ำ; int valo; ตัวเข้ารหัส int1PinA = 5; ตัวเข้ารหัส int1PinB = 6; ตัวเข้ารหัส int1Pos = 0; ตัวเข้ารหัส int1PinALast = ต่ำ; int o = ต่ำ; ที่อยู่ int = 3; อุปกรณ์ int = lc.getDeviceCount(); ทำนอง int = NOTE_D5; ทำนอง int1 = NOTE_C5; ระยะเวลา int = 50; การเล่นบูลีน = เท็จ; เมนูบูลีน = เท็จ; ความล่าช้านานที่ไม่ได้ลงนาม = 500; การตั้งค่าเป็นโมฆะ () { pinMode (2, INPUT); โหมดพิน (1, อินพุต); โหมดพิน (7, อินพุต); pinMode (ตัวเข้ารหัส0PinA, INPUT); pinMode (ตัวเข้ารหัส0PinB, INPUT); pinMode (ตัวเข้ารหัส1PinA, INPUT); pinMode (ตัวเข้ารหัส1PinB, INPUT); Serial.begin (9600); อุปกรณ์ int = lc.getDeviceCount(); สำหรับ (ที่อยู่ int = 0; ที่อยู่ = 0) { if (encoder1Pos 4) { if (encoder1Pos > 7) { ที่อยู่--; ตัวเข้ารหัส1Pos = 0; } } if (ที่อยู่ < 3) { if (encoder1Pos 3 && ที่อยู่ < 7) { if (encoder1Pos 7) { ที่อยู่ += 4; ตัวเข้ารหัส0Pos = 0; } ถ้า (encoder0Pos < 0) { ที่อยู่ -= 4; ตัวเข้ารหัส0Pos = 7; } } โมฆะ การเคลื่อนไหว(){ n = digitalRead(encoder0PinA); if ((encoder0PinALast == LOW) && (n == HIGH)) { if (digitalRead (encoder0PinB) == LOW) { encoder0Pos--; โทนเสียง (8, เมโลดี้1, 50); } อื่น ๆ { encoder0Pos++; โทนเสียง (8, เมโลดี้, 50); } } encoder0PinALast = n; o = digitalRead (ตัวเข้ารหัส1PinA); if ((encoder1PinALast == LOW) && (o == HIGH)) { if (digitalRead (encoder1PinB) == LOW) { encoder1Pos--; โทนเสียง (8, เมโลดี้1, 50); } อื่น ๆ { encoder1Pos++; โทนเสียง (8, เมโลดี้, 50); } } encoder1PinALast = o; อุปกรณ์ int = lc.getDeviceCount(); } โมฆะ omple () { อุปกรณ์ int = lc.getDeviceCount (); สำหรับ (แถว int = 0; แถว <8; แถว ++) { สำหรับ (ที่อยู่ int = 0; ที่อยู่ <อุปกรณ์; ที่อยู่ ++) { lc.setLed (ที่อยู่, แถว, 7, จริง); lc.setLed(ที่อยู่, แถว, 6, จริง); lc.setLed(ที่อยู่, แถว, 5, จริง); lc.setLed(ที่อยู่, แถว, 4, จริง); lc.setLed(ที่อยู่, แถว, 3, จริง); lc.setLed(ที่อยู่, แถว, 2, จริง); lc.setLed(ที่อยู่, แถว, 1, จริง); lc.setLed(ที่อยู่, แถว, 0, จริง); ล่าช้า (50); } } } เป็นโมฆะ neteja () { อุปกรณ์ int = lc.getDeviceCount (); สำหรับ (แถว int = 0; แถว <8; แถว ++) { สำหรับ (ที่อยู่ int = 0; ที่อยู่ <อุปกรณ์; ที่อยู่ ++) { lc.setLed (ที่อยู่, แถว, 7, เท็จ); lc.setLed(ที่อยู่, แถว, 6, เท็จ); lc.setLed(ที่อยู่, แถว, 5, เท็จ); lc.setLed(ที่อยู่, แถว, 4, เท็จ); lc.setLed(ที่อยู่, แถว, 3, เท็จ); lc.setLed(ที่อยู่, แถว, 2, เท็จ); lc.setLed(ที่อยู่, แถว, 1, เท็จ); lc.setLed(ที่อยู่, แถว, 0, เท็จ); } } เล่น = !เล่น; }
ขั้นตอนที่ 5: เสร็จสิ้น Touch

ณ จุดนี้ คุณสามารถอัพเกรดการออกแบบของเคสได้โดยเพิ่มไวนิลและชิ้นส่วนที่พิมพ์ 3 มิติสำหรับเครื่องเข้ารหัสแบบหมุน
ไฟล์สำหรับโมเดล 3 มิติอยู่ที่ท้ายเอกสารในรูปแบบรูปแบบ
ขั้นตอนที่ 6: เล่นและเพลิดเพลิน

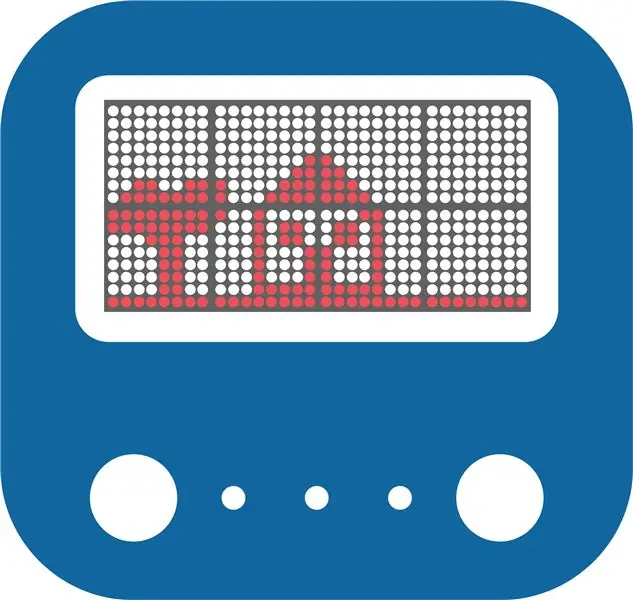
นี่เป็นโครงการที่สนุกจริงๆ เราสนุกกับการสร้างมันมาก ได้เวลาเล่นและรื้อฟื้นความทรงจำในวัยเด็กแล้ว!!
เราฝากรูปวาดไว้ให้คุณลอง!!
แนะนำ:
ควบคุม LED MATRIX MAX7219 พร้อม ARDUINO: 9 ขั้นตอน

ควบคุมเมทริกซ์ LED MAX7219 พร้อม ARDUINO: ในบทช่วยสอนนี้ เราจะเรียนรู้วิธีควบคุมเมทริกซ์ LED MAX7219 ด้วย Arduino โดยการแสดงข้อความอย่างง่ายดูวิดีโอสาธิต
All Band Receiver พร้อม SI4732 / SI4735 (FM / RDS, AM และ SSB) พร้อม Arduino: 3 ขั้นตอน

All Band Receiver พร้อม SI4732 / SI4735 (FM / RDS, AM และ SSB) พร้อม Arduino: เป็นโปรเจ็กต์เครื่องรับย่านความถี่ทั้งหมด ใช้ห้องสมุด Arduino Si4734 ห้องสมุดนี้มีตัวอย่างมากกว่า 20 ตัวอย่าง คุณสามารถฟัง FM ด้วย RDS สถานี AM (MW) ในพื้นที่ SW และสถานีวิทยุสมัครเล่น (SSB) เอกสารทั้งหมดที่นี่
อินเทอร์เฟซ ESP32 พร้อม SSD1306 Oled พร้อม MicroPython: 5 ขั้นตอน

อินเทอร์เฟซ ESP32 พร้อม SSD1306 Oled พร้อม MicroPython: Micropython เป็นการเพิ่มประสิทธิภาพของ python และมีขนาดเล็กของ python ซึ่งหมายถึงการสร้างสำหรับอุปกรณ์ฝังตัวซึ่งมีข้อจำกัดด้านหน่วยความจำและใช้พลังงานต่ำ Micropython สามารถใช้ได้กับคอนโทรลเลอร์หลายตระกูล ซึ่งรวมถึง ESP8266, ESP32, Ardui
PWM พร้อม ESP32 - Dimming LED พร้อม PWM บน ESP 32 พร้อม Arduino IDE: 6 ขั้นตอน

PWM พร้อม ESP32 | Dimming LED พร้อม PWM บน ESP 32 พร้อม Arduino IDE: ในคำแนะนำนี้เราจะดูวิธีสร้างสัญญาณ PWM ด้วย ESP32 โดยใช้ Arduino IDE & โดยทั่วไปแล้ว PWM จะใช้เพื่อสร้างเอาต์พุตแอนะล็อกจาก MCU ใดๆ และเอาต์พุตแอนะล็อกนั้นอาจเป็นอะไรก็ได้ระหว่าง 0V ถึง 3.3V (ในกรณีของ esp32) & จาก
อินเทอร์เฟซ LED Dot Matrix (8x8) พร้อม NodeMCU: 6 ขั้นตอน (พร้อมรูปภาพ)

อินเทอร์เฟซ LED Dot Matrix (8x8) กับ NodeMCU: สวัสดีผู้สร้าง ฉันมีคำแนะนำที่เรียบง่ายและยอดเยี่ยมอีกอัน ในคำแนะนำนี้ เราจะเรียนรู้วิธีเชื่อมต่อ LED Dot Matrix (8x8) กับ NodeMCU มาเริ่มกันเลย
