
สารบัญ:
- ผู้เขียน John Day [email protected].
- Public 2024-01-30 13:07.
- แก้ไขล่าสุด 2025-01-23 15:12.


ฮาร์ดไดรฟ์เป็นส่วนประกอบคอมพิวเตอร์ที่เก็บข้อมูลทั้งหมดในคอมพิวเตอร์ มันเก็บข้อมูลการบูตทั้งหมดในคอมพิวเตอร์เพื่อให้คอมพิวเตอร์สามารถทำงานได้อย่างถูกต้อง มีอุปกรณ์หลายประเภทที่เก็บข้อมูล ฮาร์ดไดรฟ์ที่พบบ่อยที่สุดคือฮาร์ดไดรฟ์ (HDD) และไดรฟ์โซลิดสเทต (SSD) ที่เร็วที่สุดและเร็วที่สุดในปัจจุบันคือ M.2 ซึ่งเชื่อมต่อโดยตรงกับกวี ทั้งหมดนี้ไม่ลบเลือน ซึ่งหมายความว่าหากปิดเครื่อง ไดรฟ์จะยังคงสามารถเก็บข้อมูลนั้นไว้ได้ทั้งหมด HDD ใช้ดิสก์เพื่อเก็บข้อมูลทั้งหมด SSD ใช้ชิปเซมิคอนดักเตอร์เพื่อเก็บข้อมูล ซึ่งหมายความว่าไม่มีชิ้นส่วนใดเคลื่อนไหวซึ่งทำให้ SSD เร็วกว่า HDD มาตรฐาน จากนั้นก็มี M.2 ซึ่งเหมือนกับ SSD ที่ไม่มีชิ้นส่วนที่เคลื่อนไหว ในขณะที่ M.2 เชื่อมต่อโดยตรงกับบอร์ด ทำให้เร็วที่สุดในบรรดาทั้งหมด HDD และ SSD เชื่อมต่อกับคอมพิวเตอร์โดยใช้สาย SATA
คุณสามารถคลิกที่ภาพเพื่อดูโคลสอัพ
ขั้นตอนที่ 1: ส่วนประกอบต่างๆ ของฮาร์ดไดรฟ์

ชิ้นส่วนต่างๆ ของ HDD ได้แก่ เพลตเตอร์ สปินเดิล หัวอ่าน/เขียน แขนแอคทูเอเตอร์ แกนแอคทูเอเตอร์ และแอคทูเอเตอร์
Platters - เป็นดิสก์ที่เก็บข้อมูลทั้งหมดสำหรับคอมพิวเตอร์ บางครั้งมีหลายแผ่นในฮาร์ดไดรฟ์เดียว ข้อมูลบนจานจะถูกเก็บไว้โดยมีประจุอยู่ที่จุดใดจุดหนึ่งบนจาน ข้อมูลนี้อ่านเป็น 0 และ 1 โดยคอมพิวเตอร์โดยพิจารณาว่าจุดนั้นมีประจุบวกหรือลบ
แกนหมุน - เป็นแกนที่ขับเคลื่อนด้วยมอเตอร์ไฟฟ้าเพื่อหมุนจานเพื่อให้ข้อมูลอยู่ในตำแหน่งที่ถูกต้องบนจาน
หัวอ่าน/เขียน - เป็นส่วนหัวของแขนแอคทูเอเตอร์ซึ่งอยู่เหนือจานเศษเสี้ยวมิลลิเมตร หัวนี้จะเขียนข้อมูลบนจานโดยเปลี่ยนประจุของจุดนั้นบนจาน มันอ่านข้อมูลโดยรับค่าใช้จ่ายตรงจุดและส่งไปยังคอมพิวเตอร์ซึ่งจะถอดรหัสเป็น 0 และ 1
Actuator Arm - เป็นแขนที่มีหัวอ่านเขียนอยู่ และเคลื่อนหัวอ่านเขียนไปมาเพื่อให้สามารถเขียนและอ่านข้อมูลที่จุดขวาบนจาน
แกนแอคทูเอเตอร์ - เป็นแกนที่เคลื่อนแขนแอคทูเอเตอร์เพื่อให้หัวอ่านเขียนสามารถอ่านและเขียนข้อมูลบนจานได้
แอคชูเอเตอร์ - เป็นส่วนประกอบที่เคลื่อนแกนแอคทูเอเตอร์ในปริมาณที่เหมาะสมเพื่ออ่านและเขียนข้อมูลบนจุดที่ถูกต้องบนจาน
ส่วนประกอบของ SSD ได้แก่ แคช หน่วยความจำแฟลช NAND และตัวควบคุม
แคช - เก็บข้อมูลทั้งหมดไว้ที่นั่นพร้อมใช้
หน่วยความจำแฟลช NAND - เป็นส่วนหนึ่งของ SSD ที่ช่วยให้สามารถเก็บข้อมูลได้ในขณะที่ไม่ได้จ่ายไฟให้กับคอมพิวเตอร์
ตัวควบคุม - ควบคุมตำแหน่งที่จะจัดเก็บข้อมูลทั้งหมดและเมื่อใดที่จะส่งและรับข้อมูลบางส่วน
ขั้นตอนที่ 2: การบำรุงรักษา
HDD เป็นส่วนประกอบคอมพิวเตอร์ที่ไม่ต้องการบริการมากเพื่อให้มันทำงานต่อไปได้ การเปิดเคสของฮาร์ดไดรฟ์นั้นไม่ดีเพราะฝุ่นเข้าไปในบริเวณที่จานหมุนและทำให้หัวอ่านสำหรับอ่านชนกับจาน เมื่อสิ่งนี้เกิดขึ้น มันสามารถล้างและทำให้ข้อมูลที่อยู่ในตำแหน่งนั้นบนฮาร์ดไดรฟ์เสียหายได้ เนื่องจากฮาร์ดไดรฟ์มีแขนสำหรับเขียนการอ่านอยู่ใกล้จาน ฝุ่นละอองเพียงชิ้นเดียวอาจทำให้ HDD เสียได้ อีกวิธีในการดูแลฮาร์ดไดรฟ์คือใส่ลงในช่องที่ถูกต้องในเคสคอมพิวเตอร์แล้วปล่อยไว้ที่นั่น การเคลื่อนไหวมากเกินไปอาจทำให้หัวอ่านสำหรับอ่านชนกับจานและทำให้ HDD ไร้ประโยชน์ สัญญาณของปัญหาคือ: เสียงขีดข่วน/คลิก ความเร็วช้าลง และเมื่อคอมพิวเตอร์ไม่รับรู้ถึง HDD เลย อีกสิ่งที่ดีในการทำให้ HDD ของคุณเร็วคือการทำความสะอาดดิสก์ที่ใช้ซอฟต์แวร์เพื่อวางไฟล์โปรแกรมทั้งหมดไว้ใกล้กัน ไฟล์ที่ใกล้กว่าหมายความว่า HDD สามารถเข้าถึงไฟล์เหล่านี้ได้เร็วกว่าทำให้คอมพิวเตอร์ของคุณเร็วขึ้น
ขั้นตอนที่ 3: การแก้ไขปัญหา

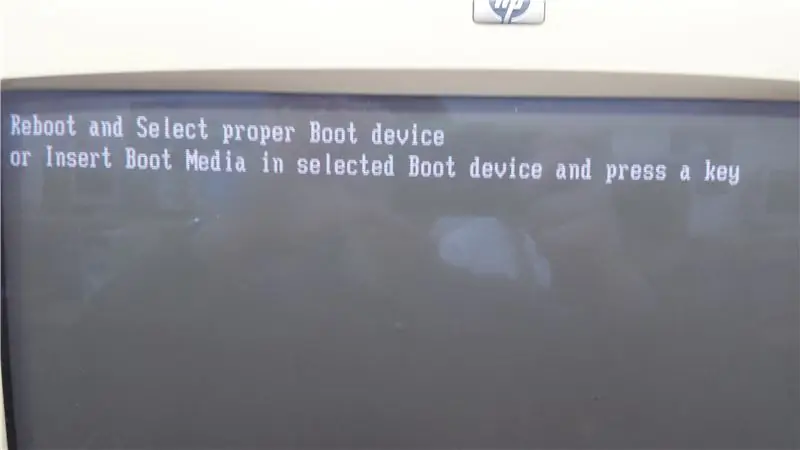
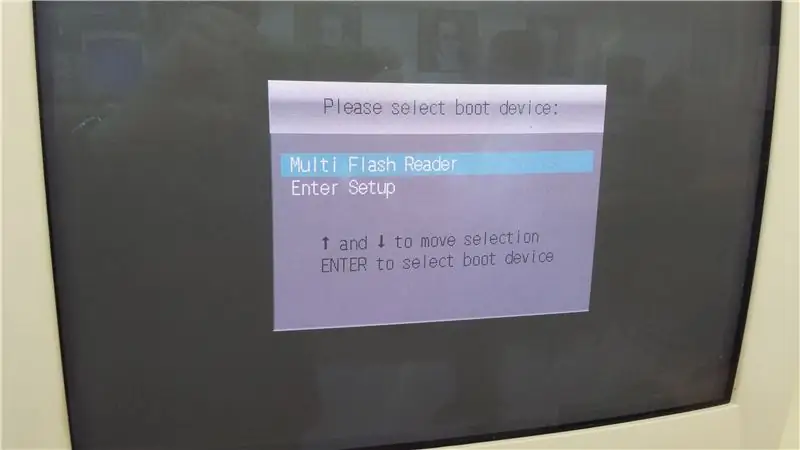
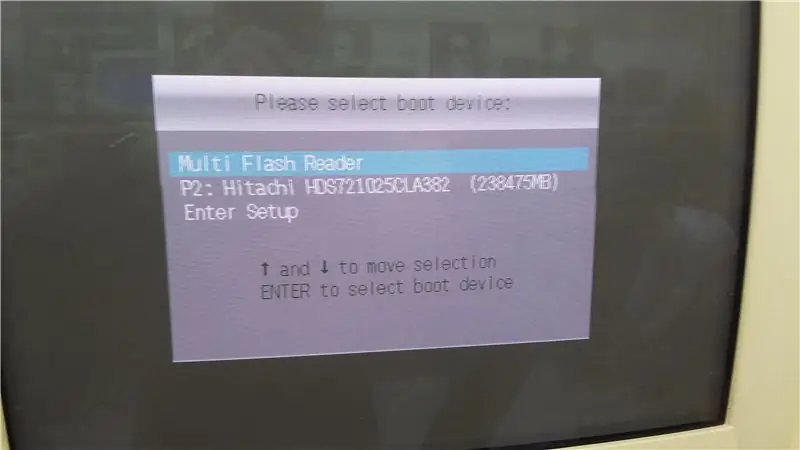
การแก้ไขปัญหาฮาร์ดไดรฟ์นั้นไม่ยากนักเพราะมีหลายสิ่งหลายอย่างที่อาจผิดพลาดกับ HDD
1. คุณควรมี HDD ที่ดีที่รู้จักอยู่เสมอ เพื่อที่คุณจะสามารถระบุได้ว่าปัญหาอยู่ที่ไหน เป็นการดีที่จะติดฉลากสินค้าที่รู้จักกับสินค้าต้นฉบับตามที่เห็นในภาพแรก
2. สัญญาณของฮาร์ดไดรฟ์เสีย ได้แก่ เสียงผิดปกติจาก HDD และการสูญหายของข้อมูลซึ่งรวมถึงไฟล์ที่หายไปและความเร็วที่ช้าลง หากมีอาการเหล่านี้ คุณควรลองใช้ HDD ที่รู้จักดี หากใช้งานได้คุณควรซื้อฮาร์ดไดรฟ์ใหม่ อีกสิ่งหนึ่งที่ควรทราบหากคอมพิวเตอร์เห็น HDD เพื่อเปิดการเลือกการบูตเมื่อเริ่มต้นระบบ ภาพที่ 3 หมายถึงเมื่อคอมพิวเตอร์เห็น HDD ในขณะที่ภาพที่ 4 หมายถึงเมื่อคอมพิวเตอร์ไม่รู้จัก HDD
3. หากคอมพิวเตอร์ของคุณตรวจไม่พบ HDD ดังที่เห็นในภาพที่ 2 คุณควรตรวจสอบให้แน่ใจว่าเสียบ HDD ถูกต้อง ในภาพที่ 5 คุณจะเห็นว่าสาย SATA สีดำเสียบเข้ากับพอร์ต SATA ในเมนบอร์ด เมื่อคุณตรวจสอบแล้วว่าเสียบสาย SATA เข้ากับบอร์ดแล้ว คุณควรตรวจสอบว่าสายไฟและสาย SATA เชื่อมต่อกับ HDD หรือไม่ แสดงในภาพที่ 6 ฉันกำลังถือสายไฟและสาย SATA เชื่อมต่ออยู่ถัดจากนั้น หากสิ่งนี้ไม่อนุญาตให้คอมพิวเตอร์เชื่อมต่อกับ HDD ให้ไปที่หมายเลข 4
4. ตอนนี้หมายความว่า HDD อาจเสีย สายเคเบิลอาจเสีย หรือพอร์ตอาจเสีย ลองย้ายพอร์ต SATA บนเมนบอร์ดและรีบูตเครื่องคอมพิวเตอร์ มี 3 พอร์ตบนเมนบอร์ดที่แสดงในรูปที่ 5 หากไม่ได้ผลและคอมพิวเตอร์ยังคงหา HDD ไม่พบ ไปที่หมายเลข 5
5. จากที่นี่ คุณจะต้องนำ HDD ที่ดีและเสียบเข้ากับคอมพิวเตอร์ของคุณ หากยังคงใช้งานไม่ได้ แสดงว่ามีปัญหาในสาย SATA และคุณสามารถเปลี่ยนเป็นสายที่ใช้ได้ดี คอมพิวเตอร์ของคุณควรทำงานกับ HDD ดั้งเดิมได้แล้ว อย่างไรก็ตาม หากใช้งานได้เมื่อคุณใช้ HDD ที่ดีที่รู้จัก คุณจะรู้ว่าฮาร์ดไดรฟ์ดั้งเดิมเสีย และคุณควรแทนที่ด้วยฮาร์ดไดรฟ์ใหม่
6. เมื่อแก้ไขแล้ว OS ของคุณควรโหลดและคุณควรเห็นบางอย่างเช่นภาพสุดท้าย
แนะนำ:
การออกแบบเกมในการสะบัดใน 5 ขั้นตอน: 5 ขั้นตอน

การออกแบบเกมในการสะบัดใน 5 ขั้นตอน: การตวัดเป็นวิธีง่ายๆ ในการสร้างเกม โดยเฉพาะอย่างยิ่งเกมปริศนา นิยายภาพ หรือเกมผจญภัย
การตรวจจับใบหน้าบน Raspberry Pi 4B ใน 3 ขั้นตอน: 3 ขั้นตอน

การตรวจจับใบหน้าบน Raspberry Pi 4B ใน 3 ขั้นตอน: ในคำแนะนำนี้ เราจะทำการตรวจจับใบหน้าบน Raspberry Pi 4 ด้วย Shunya O/S โดยใช้ Shunyaface Library Shunyaface เป็นห้องสมุดจดจำใบหน้า/ตรวจจับใบหน้า โปรเจ็กต์นี้มีจุดมุ่งหมายเพื่อให้เกิดความเร็วในการตรวจจับและจดจำได้เร็วที่สุดด้วย
วิธีการติดตั้งปลั๊กอินใน WordPress ใน 3 ขั้นตอน: 3 ขั้นตอน

วิธีการติดตั้งปลั๊กอินใน WordPress ใน 3 ขั้นตอน: ในบทช่วยสอนนี้ ฉันจะแสดงขั้นตอนสำคัญในการติดตั้งปลั๊กอิน WordPress ให้กับเว็บไซต์ของคุณ โดยทั่วไป คุณสามารถติดตั้งปลั๊กอินได้สองวิธี วิธีแรกคือผ่าน ftp หรือผ่าน cpanel แต่ฉันจะไม่แสดงมันเพราะมันสอดคล้องกับ
การลอยแบบอะคูสติกด้วย Arduino Uno ทีละขั้นตอน (8 ขั้นตอน): 8 ขั้นตอน

การลอยแบบอะคูสติกด้วย Arduino Uno ทีละขั้นตอน (8 ขั้นตอน): ตัวแปลงสัญญาณเสียงล้ำเสียง L298N Dc ตัวเมียอะแดปเตอร์จ่ายไฟพร้อมขา DC ตัวผู้ Arduino UNOBreadboardวิธีการทำงาน: ก่อนอื่น คุณอัปโหลดรหัสไปยัง Arduino Uno (เป็นไมโครคอนโทรลเลอร์ที่ติดตั้งดิจิตอล และพอร์ตแอนะล็อกเพื่อแปลงรหัส (C++)
เครื่อง Rube Goldberg 11 ขั้นตอน: 8 ขั้นตอน

เครื่อง 11 Step Rube Goldberg: โครงการนี้เป็นเครื่อง 11 Step Rube Goldberg ซึ่งออกแบบมาเพื่อสร้างงานง่ายๆ ในรูปแบบที่ซับซ้อน งานของโครงการนี้คือการจับสบู่ก้อนหนึ่ง
