
สารบัญ:
- ขั้นตอนที่ 1: ชิ้นส่วน วัสดุ และเครื่องมือ
- ขั้นตอนที่ 2: การติดตั้ง RetroPie
- ขั้นตอนที่ 3: การตั้งค่า GameStream
- ขั้นตอนที่ 4: การตั้งค่าเครือข่ายบน RetroPie
- ขั้นตอนที่ 5: เชื่อมต่อคอมพิวเตอร์กับ RetroPie
- ขั้นตอนที่ 6: ค้นหาที่อยู่ IP ของพีซี
- ขั้นตอนที่ 7: ติดตั้ง Moonlight
- ขั้นตอนที่ 8: เปิดตัว Moonlight
2025 ผู้เขียน: John Day | [email protected]. แก้ไขล่าสุด: 2025-01-23 15:12


แม้ว่าฉันจะชอบนั่งที่เดสก์ท็อปและเล่นเกม แต่บางครั้งฉันก็คิดถึงวันที่จะได้นั่งบนโซฟาและเล่น Call of Duty หรือ GTA การรวมทั้งสองอย่างและการสตรีมเกมเข้ากับโทรทัศน์ในห้องนั่งเล่นของฉันนั้นดูสมบูรณ์แบบ
คำแนะนำนี้สาธิตขั้นตอนการติดตั้ง Moonlight ทั้งหมดบน Raspberry Pi 2/3 Moonlight เป็นโปรแกรมที่ช่วยให้ Raspberry Pi สามารถสื่อสารกับคอมพิวเตอร์ของคุณได้ เพื่อให้โครงการนี้เสร็จสมบูรณ์ คุณควรมีความเข้าใจทั่วไปเกี่ยวกับบรรทัดคำสั่งและระบบปฏิบัติการบน Linux ด้วยความรู้นี้ ทุกคนที่มีความเข้าใจทางเทคนิคขั้นพื้นฐานควรสามารถทำตามขั้นตอนด้านล่างได้
ขั้นตอนที่ 1: ชิ้นส่วน วัสดุ และเครื่องมือ



วัสดุที่จำเป็น
- Raspberry Pi 3 รุ่น B
- แหล่งจ่ายไฟ 5V 2.5A และอะแดปเตอร์ USB
- 8GB+ การ์ด SD และเครื่องอ่านการ์ด
- แป้นพิมพ์และเมาส์ USB
- สาย HDMI
- เกมคอนโทรลเลอร์พร้อมการเชื่อมต่อ USB
-
GeForce GTX class GPU จากรายการที่รองรับ Share and Shield PC Streaming
ขั้นตอนที่ 2: การติดตั้ง RetroPie


Etcher เป็นโปรแกรมที่ติดตั้งและแฟลชระบบปฏิบัติการที่เราดาวน์โหลดลงในการ์ด SD ของเรา ใส่การ์ด SD ลงในพอร์ต SD ที่มีอยู่ในคอมพิวเตอร์ของคุณโดยใช้เครื่องอ่านการ์ด ดาวน์โหลด Etcher เวอร์ชันที่ถูกต้องสำหรับคอมพิวเตอร์ของคุณ
เมื่อดาวน์โหลดเสร็จแล้ว:
- เปิดตัวติดตั้งแล้วคลิกฉันยอมรับ
- รอให้การติดตั้งเสร็จสิ้นและ Etcher จะเปิดขึ้นพร้อมกับหน้าต่างที่คล้ายกับภาพที่ 1
- ดาวน์โหลด RetroPie สำหรับ Raspberry Pi 2/3
- รอให้การดาวน์โหลดเสร็จสิ้น
- กลับไปที่หน้าต่าง Etcher
- คลิกเลือกรูปภาพ
- ไปที่ตำแหน่งที่คุณดาวน์โหลด RetroPieimage ซิปแล้วเลือกไฟล์
- การ์ด SD ควรปรากฏขึ้นโดยอัตโนมัติเป็นไดรฟ์ หากไม่ปรากฏขึ้น ให้คลิกเลือกไดรฟ์และค้นหาการ์ดภายใต้อุปกรณ์และไดรฟ์
- สุดท้าย คลิก Flash! และรอให้ Etcher ฟอร์แมตและติดตั้ง RetroPie ลงในการ์ด SD ของคุณ
เมื่อโปรแกรมแจ้งว่า Flash Complete! เช่นเดียวกับในรูปที่ 2 ตอนนี้คุณมี RetroPie ที่ทำงานได้อย่างสมบูรณ์
ขั้นตอนที่ 3: การตั้งค่า GameStream

ดาวน์โหลด GameStream บนพีซีโฮสต์ของคุณจากเว็บไซต์ NVIDIA GameStream ช่วยให้พีซีของคุณสามารถสตรีมเกมไปยังอุปกรณ์อื่น ๆ ทำให้คอมพิวเตอร์และ Retropie สามารถสื่อสารกันได้ เมื่อดาวน์โหลดไฟล์แล้ว ให้ทำตามคำแนะนำในการติดตั้ง ปล่อยให้การตั้งค่าเป็นค่าเริ่มต้น และทำดังต่อไปนี้:
- เปิดแอปพลิเคชั่น GeForce Experience เมื่อติดตั้งสำเร็จ
- คลิกแท็บ Preferences ที่ด้านบนของหน้าต่างและเลือกหมวดหมู่ SHIELD
- ตรวจสอบให้แน่ใจว่าได้เลือกช่อง อนุญาตให้พีซีเครื่องนี้สตรีมเกมไปยังอุปกรณ์ SHIELD เช่นเดียวกับในภาพที่ 3
ขั้นตอนที่ 4: การตั้งค่าเครือข่ายบน RetroPie


ต่อไป เราต้องเปิด RetroPie เป็นครั้งแรก และเริ่มการตั้งค่าเริ่มต้น เชื่อมต่อสาย HDMI จาก Raspberry Pi เข้ากับทีวี/จอภาพ เพิ่มพลังให้ Raspberry Pi โดยใช้แหล่งจ่ายไฟ 5V คุณจะเห็นราสเบอร์รี่สี่ตัวที่มุมซ้ายบนของหน้าจอและการตั้งค่ากำลังทำงาน รอให้การตั้งค่านี้เสร็จสิ้น
หากทุกอย่างทำงานอย่างถูกต้อง คุณจะเห็นหน้าจอการโหลดที่มี Emulation Station อยู่ตรงกลางหน้าจอ เมื่อการโหลดเสร็จสิ้น คุณจะถูกขอให้ตั้งค่าแป้นเกมดังที่คุณเห็นในภาพที่ 4
- เชื่อมต่อคอนโทรลเลอร์ของคุณพร้อมกับเมาส์และคีย์บอร์ดเข้ากับพอร์ต USB บน Raspberry Pi
- ทำตามคำแนะนำบนหน้าจอเพื่อกำหนดค่า gamepad ของคุณ
ในการกำหนดค่า WiFi คุณจะต้อง:
- เลือกโลโก้ RetroPie เพื่อไปยังหน้าที่แสดงในภาพที่ 5
- เลื่อนลงและคลิกที่ตัวเลือก WIFI จากรายการ
- คลิกที่ เชื่อมต่อกับเครือข่าย WiFi ค้นหาเครือข่ายของคุณและป้อนรหัสผ่าน
คลิก ออก แล้วกลับไปที่หน้าในรูปที่ 5 และทำสิ่งต่อไปนี้เพื่อให้คอมพิวเตอร์ใช้เทอร์มินัลของ Retropie ในขั้นตอนถัดไป (คุณอาจต้องใช้เมาส์และแป้นพิมพ์สำหรับส่วนนี้):
- เลือกตัวเลือก RASPI-CONFIG
- เลือก 5. ตัวเลือกการเชื่อมต่อ กำหนดค่าการเชื่อมต่อกับอุปกรณ์ต่อพ่วง
- คลิก P2 SSH เปิดใช้งาน/ปิดใช้งานการเข้าถึงบรรทัดคำสั่งระยะไกลไปยัง Pi ของคุณโดยใช้ SSH
- เลือกเพื่อเปิดใช้งานเซิร์ฟเวอร์ SSH
- สุดท้ายคลิกและเพื่อกลับไปยังเมนูที่แสดงในรูปที่ 5
ขั้นตอนที่ 5: เชื่อมต่อคอมพิวเตอร์กับ RetroPie


เราจะใช้แอปพลิเคชันชื่อ Putty เพื่อควบคุมเทอร์มินัล RetroPie จากคอมพิวเตอร์ของเรา ดาวน์โหลดไฟล์ thePutty.exe ที่เหมาะกับพีซีของคุณ (ทั้งแบบ 32 บิตหรือ 64 บิต) เมื่อดาวน์โหลดไฟล์แล้ว ให้ทำตามคำแนะนำในการติดตั้ง โดยปล่อยให้การตั้งค่าเป็นค่าเริ่มต้น
ตอนนี้เราได้ติดตั้ง Putty แล้ว เราจำเป็นต้องกำหนดที่อยู่ IP ของ RetroPie หากคุณไม่ทราบวิธีเปิดการตั้งค่าเราเตอร์ คุณสามารถทำตามคำแนะนำเหล่านี้
- เปิดการตั้งค่าเราเตอร์ของคุณจากหน้าเว็บใหม่ที่มีที่อยู่เฉพาะสำหรับเราเตอร์ของคุณ
- เข้าสู่ระบบเราเตอร์ของคุณและดูที่อุปกรณ์ที่เชื่อมต่อ
- ค้นหา RetroPie ของคุณจากรายการ (ควรปรากฏเป็น "retropie") และจดที่อยู่ IP
เราสามารถเชื่อมต่อพีซีกับ RetroPie อย่างเป็นทางการโดยใช้ที่อยู่ IP ที่ได้มาใหม่:
- เปิดแอปพลิเคชั่น Putty และป้อนที่อยู่ IP ของ RetroPie ในกล่องชื่อโฮสต์ (หรือที่อยู่ IP) ดังแสดงในภาพที่ 6
- คลิก เปิด และจะเป็นการเปิดหน้าต่างคำสั่งสำหรับ RetroPie
- ป้อนชื่อผู้ใช้และรหัสผ่าน สำหรับ RetroPie นี่คือชื่อผู้ใช้: pi และรหัสผ่าน: ราสเบอร์รี่
หน้าต่างเทอร์มินัลของคุณควรมีลักษณะคล้ายกับภาพที่ 7 ตอนนี้คุณสามารถติดตั้งซอฟต์แวร์ Moonlight บน RetroPie จากพีซีของคุณได้
ขั้นตอนที่ 6: ค้นหาที่อยู่ IP ของพีซี


มีหลายวิธีในการกำหนดที่อยู่ IP ของพีซีของเรา กระบวนการแรกได้อธิบายไว้ในขั้นตอนที่ 5 อีกวิธีหนึ่งที่ใช้เทอร์มินัลเพื่อรับที่อยู่:
- ในแถบค้นหาของพีซีของคุณให้พิมพ์ cmd แล้วกด Enter
- พิมพ์คำสั่ง ipconfig แล้วคุณจะเห็นที่อยู่ IP ของพีซีของคุณ ซึ่งควรจะเหมือนกับที่อยู่ของ RetroPie ลบด้วยตัวเลข 1-2 หลักสุดท้ายดังแสดงในภาพที่ 8
คุณอาจพบที่อยู่ IP แบบเดียวกับที่คุณค้นพบ RetroPie หรือโดยการเปิดแผงควบคุม:
- ในแถบค้นหาให้พิมพ์ในแผงควบคุม
- คลิกดูสถานะเครือข่ายและงานภายใต้เครือข่ายและอินเทอร์เน็ต
- เลือกเปลี่ยนการตั้งค่าอะแดปเตอร์ที่ด้านซ้ายสุด
- ดับเบิลคลิกที่การเชื่อมต่อไร้สายของคุณและคลิกรายละเอียด…
หน้าสุดท้ายสามารถดูได้ในภาพที่ 9 บันทึกที่อยู่ IP เพื่อใช้ในภายหลัง
ขั้นตอนที่ 7: ติดตั้ง Moonlight

ในขั้นตอนต่อไป เราจะเรียกไฟล์เชลล์สคริปต์สำหรับ Moonlight จากอินเทอร์เน็ตโดยใช้ "wget" ไฟล์นี้จะทำให้เราสามารถเรียกใช้และติดตั้งโปรแกรมผ่านเทอร์มินัลได้ พิมพ์คำสั่งติดตามในบรรทัดคำสั่งตามลำดับที่ปรากฏ (คุณไม่จำเป็นต้องพิมพ์ตัวหนา "pi@retropie ~ $"):
-
pi@retropie ~ $ wget
raw.githubusercontent.com/TechWizTime/moonlight-retropie/master/moonlight.sh
ต่อไปเราจะทำการติดตั้ง Moonlight บน RetroPie ขั้นแรก เราต้องสร้างไฟล์ moonlight.sh ที่เราเพิ่งได้รับมาเป็นไฟล์ปฏิบัติการ โปรดใช้ความระมัดระวังเมื่อใช้ sudo เนื่องจากคำสั่งที่ไม่ถูกต้องอาจทำให้ระบบเสียหายได้
pi@retropie ~ $ sudo nano /etc/apt/sources.list
ตอนนี้ไฟล์เป็นไฟล์ปฏิบัติการแล้ว เราสามารถเรียกใช้ได้:
pi@retropie ~ $sudo./moonlight.sh
ทำตามคำแนะนำบนหน้าจอเพื่อสิ้นสุดการตั้งค่า Moonlight:
- กด 1 และ Enter (การดำเนินการนี้จะเสร็จสิ้นสี่ขั้นตอนที่จำเป็นในการติดตั้ง Moonlight)
- เมื่อถูกถามถึงที่อยู่ IP ของ STEAM PC ให้ป้อนที่อยู่ IP ที่เราได้รับในขั้นตอนที่ 6 แล้วคลิกเชื่อมต่อ
- บนพีซีของคุณ ให้ป้อนรหัสที่คุณได้รับจากเทอร์มินัลในหน้าต่างที่ปรากฏขึ้น คล้ายกับรูปภาพที่ 10
- รอในขณะที่รหัสเสร็จสิ้นขั้นตอนถัดไปจนกว่าจะขอให้คุณ Reboot Now (y/n) ? และพิมพ์ y และ Enter เพื่อรีบูต RetroPie ของคุณ
ตอนนี้เราได้ติดตั้ง Moonlight และจับคู่พีซีกับ RetroPie แล้ว เราก็สามารถเปิดโปรแกรม Moonlight ของเราได้อย่างเป็นทางการ
ขั้นตอนที่ 8: เปิดตัว Moonlight


หลังจากที่ RetroPie ของคุณเริ่มต้นใหม่โดยสมบูรณ์แล้ว คุณจะเห็นรายการเมนู STEAM บนหน้าจอ RetroPie ของคุณดังในรูปที่ 11:
- เปิดเมนู Steam
- เลือก fps และความละเอียดที่คุณต้องการใช้
ตอนนี้คุณมีสตรีม STEAM เต็มรูปแบบดังแสดงในภาพที่ 12 ซึ่งคุณสามารถเลือกเกมที่คุณต้องการเล่นและเริ่มสตรีมได้ เพลิดเพลินกับเครื่องสตรีม STEAM ใหม่ของคุณ!
แนะนำ:
Steam Punk UPS ของคุณเพื่อรับชั่วโมงการทำงานสำหรับเราเตอร์ Wi-Fi ของคุณ: 4 ขั้นตอน (พร้อมรูปภาพ)

Steam Punk UPS ของคุณเพื่อรับเวลาทำงานนานหลายชั่วโมงสำหรับเราเตอร์ Wi-Fi ของคุณ: มีบางอย่างที่ไม่น่าพอใจโดยพื้นฐานเกี่ยวกับการให้ UPS ของคุณแปลงพลังงานแบตเตอรี่ 12V DC เป็นไฟ AC 220V เพื่อให้หม้อแปลงที่ใช้เราเตอร์และไฟเบอร์ ONT ของคุณสามารถแปลงกลับเป็น DC12V! คุณยังต่อต้าน [โดยทั่วไป
Steam Punk Robot: 7 ขั้นตอน
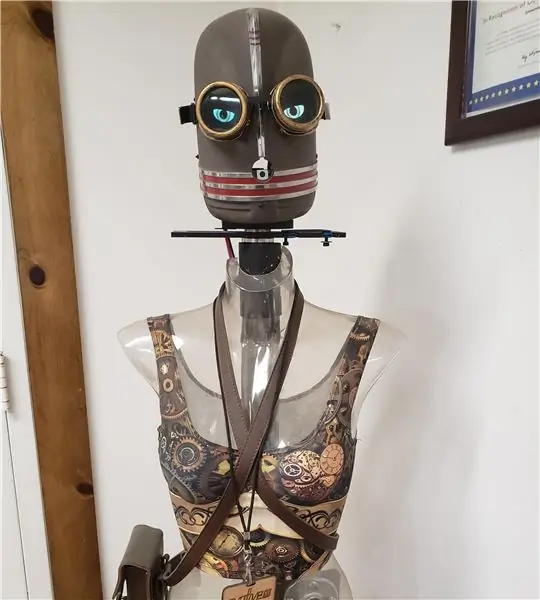
หุ่นยนต์พังค์ Steam: เช่นเดียวกับโปรเจ็กต์สนุกๆ อื่น ๆ นี่เป็นช่องทางที่สร้างสรรค์ และเป็นก้าวสู่การเรียนรู้วิธีควบคุมรถยนต์หรืออุปกรณ์อิเล็กทรอนิกส์อื่นๆ จากระยะไกล เป้าหมายรวมถึงการจัดหาชิ้นส่วนและการผสมผสานที่มีประสิทธิภาพนอกชั้นวาง A. I. กับ Internet of Things (IOT).le
เรียกใช้เกม Steam ของคุณบน Retro Arcade Kit ด้วย Raspberry Pi: 7 ขั้นตอน

เรียกใช้เกม Steam ของคุณบน Retro Arcade Kit ด้วย Raspberry Pi: คุณมีบัญชี Steam พร้อมเกมล่าสุดทั้งหมดหรือไม่? แล้วตู้อาเขตล่ะ? ถ้าเป็นเช่นนั้น ทำไมไม่รวมทั้งสองไว้ในเครื่องเล่นเกม Steam Streaming ที่น่าทึ่ง ขอบคุณผู้คนที่ Steam คุณสามารถสตรีมเกมล่าสุดจากพีซีหรือ Ma
Steam Link บน Raspberry Pi ของคุณ: 4 ขั้นตอน

Steam Link บน Raspberry Pi ของคุณ: Steam Link เป็นโซลูชันสำหรับการขยายคลังเกม Steam ของคุณไปยังห้องใดๆ ในบ้านผ่านเครือข่ายในบ้านของคุณ คุณสามารถเปลี่ยน Raspberry Pi ของคุณให้เป็น Steam Link
มอเตอร์ไฟฟ้าสถิตในธีม Steam Punk: 13 ขั้นตอน (พร้อมรูปภาพ)

มอเตอร์ไฟฟ้าสถิตธีมพังค์ Steam: บทนำ นี่คือมอเตอร์ไฟฟ้าสถิตที่ใช้ธีม Steampunk ที่สร้างได้ง่าย โรเตอร์ถูกสร้างขึ้นโดยการเคลือบแถบอลูมิเนียมฟอยล์ระหว่างชั้นของเทปบรรจุภัณฑ์พลาสติกแล้วม้วนเป็นหลอด ท่อถูกติดตั้ง
