
สารบัญ:
- ผู้เขียน John Day [email protected].
- Public 2024-01-30 13:07.
- แก้ไขล่าสุด 2025-01-23 15:12.

คำแนะนำนี้จะแสดงวิธีสร้างต้นคริสต์มาสบนเดสก์ท็อปจากอุปกรณ์สำนักงาน เพิ่มไมโครคอนโทรลเลอร์และไฟ LED ที่กำหนดตำแหน่งได้ทีละตัว จากนั้นใช้ Sphero Force Band (เผยแพร่พร้อมกับหุ่น Sphero BB-8 รุ่นที่สอง) เพื่อเปิดไฟ และปิด ในขณะที่ฉันจะสรุปเทคโนโลยีพื้นฐานที่นี่ ข้อมูลพื้นหลังส่วนใหญ่สามารถพบได้ในคำสั่งก่อนหน้าของฉันคือ ESP8266 Voice Control พร้อม Google Assistant
วัสดุ:
วัสดุที่จำเป็นคือ:
- Sphero Force Band (ปกติ 80 ดอลลาร์ แต่มองหายอดขายในช่วงวันหยุด!)
- Strand of WS2812B LEDs (Neopixels ใช้งานได้ แต่เหมือนกันและมีราคาแพงกว่าอื่นๆ)
- บอร์ดฝ่าวงล้อม ESP8266
- 3x สายจัมเปอร์ชาย-หญิง
- หัวแร้ง
- สาย USB-A เป็น USB-micro
- กระดาษ 8.5" x 11" หลายชิ้น (ไม่ใช่ Cardstock)
- สก๊อตเทป
- กรรไกร
- อุปกรณ์ Android หรือ iOS ที่มี Bluetooth
- คอมพิวเตอร์ที่มีเว็บเบราว์เซอร์และ Arduino IDE
หากคุณยังไม่ได้ใช้เวลาสักครู่เพื่อตรวจสอบคำแนะนำก่อนหน้าของฉัน แล้วเราจะเริ่มต้น!
ขั้นตอนที่ 1: สร้างต้นไม้
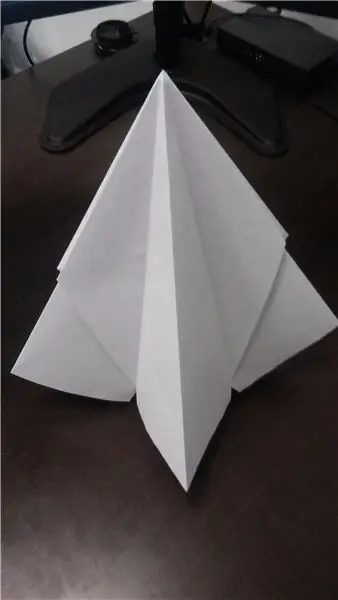

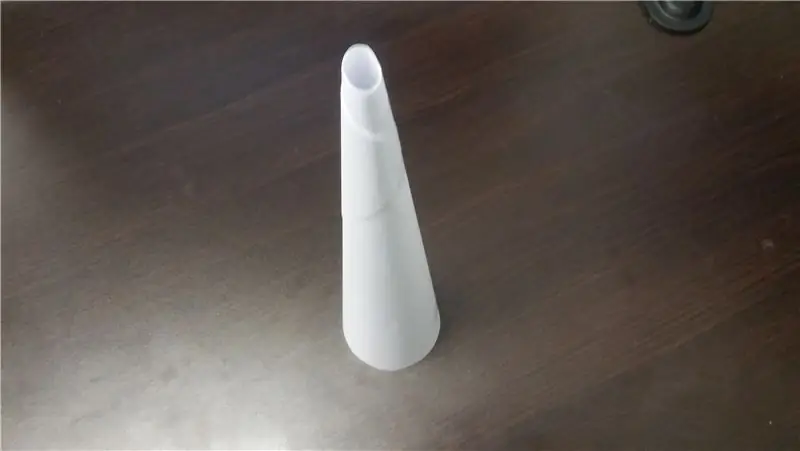
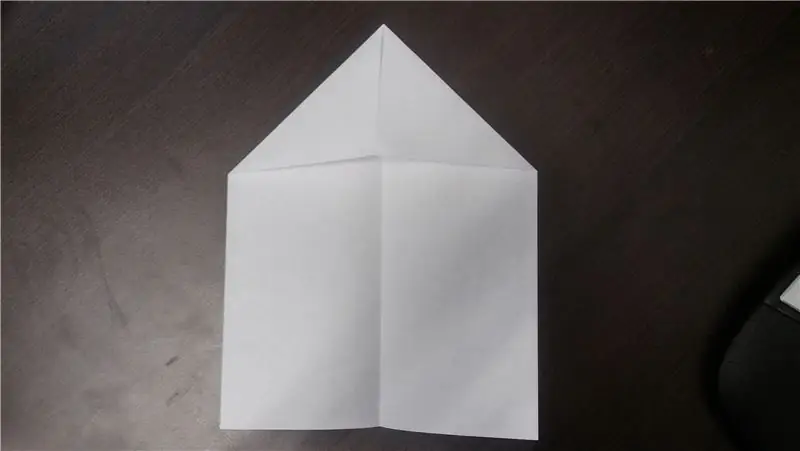
คุณไม่จำเป็นต้องทำขั้นตอนนี้ก่อน แต่ก็ดีที่จะมีโครงสร้างโดยรวมที่จะสร้างในภายหลัง คุณยังสามารถแทนที่ต้นไม้ด้วยอย่างอื่นที่คุณต้องการได้ เช่น พวงหรีด เชิงเทียน หรือแม้แต่หมวก ฉันชอบต้นกระดาษเพราะมันสร้างได้ง่าย และกระดาษก็ใช้ได้ดีในการกระจายแสงจากไฟ LED
ที่แกนต้นไม้ของเรา เราจะมีกรวยกระดาษแข็งๆ สามารถทำได้โดยนำกระดาษ 4-5 แผ่นมาปั้นเป็นหลอดยาว จากนั้นบิดปลายเบาๆ ในทิศทางตรงกันข้าม ฉันพบว่ากรวยที่มีเส้นผ่านศูนย์กลางฐานประมาณสามนิ้วทำงานได้ดีที่สุด เมื่อคุณได้รูปทรงที่ต้องการแล้ว ให้ติดกรวยที่ขอบด้านบนและด้านล่าง ตอนนี้ใช้กรรไกรของคุณเพื่อทำให้ปลายกว้างเท่ากันเพื่อให้กรวยสามารถยืนได้ด้วยตัวเอง
สำหรับภายนอกของต้นไม้ คุณจะต้องใช้กระดาษขนาด 8.5 คูณ 11 นิ้ว 4 แผ่น พับครึ่งตามยาว จากนั้นพับมุมสองมุมที่อยู่ติดกันเข้าหากึ่งกลาง นำกระดาษที่พับแล้วสองแผ่นมาวางทับกันโดยให้ปีกสามเหลี่ยมสัมผัสกัน แล้วพันเทปกาวเข้าด้วยกัน จากนั้นติดเทปปิดหนึ่งแผ่นกับกระดาษหลักแต่ละแผ่น ตอนนี้ หากคุณค่อยๆ ดึงปลายด้านแบนของแต่ละชิ้นออกจากกัน และพับใหม่ตามรอยพับเดิม คุณจะได้กระดาษรูปตัว V ที่ทับซ้อนกัน ค่อย ๆ ดันปลายด้านยาวของตัว V นี้เข้าหากัน โดยปล่อยให้ส่วนตรงกลางโผล่ออกมา ชิ้นสุดท้ายควรมีหน้าตัดรูปบวก โดยขาทั้งสองข้างจะยาวกว่าอีก 2 ขาอย่างมีนัยสำคัญ ทำขั้นตอนนี้ซ้ำกับกระดาษอีกแผ่น
ตอนนี้คุณควรมีกระดาษสองแผ่นที่มีรูปทรงว่าวเมื่อมองจากด้านข้าง และรูปทรงบวกเมื่อมองจากด้านบน วางซ้อนกันโดยให้ขาทั้งสี่ยาวเท่ากัน แล้วมัดเข้าด้วยกันด้านใน ตอนนี้คุณมีต้นคริสต์มาสขนาดเล็ก แม้ว่าจะค่อนข้างเป็นนามธรรม ซึ่งทำมาจากกระดาษเครื่องพิมพ์และสก๊อตเทปทั้งหมด!
อย่างที่ฉันพูดไปก่อนหน้านี้นี่เป็นเพียงตัวเลือก อะไรก็ตามที่คุณสามารถใส่ LED ได้ก็จะใช้งานได้เช่นกัน!
ขั้นตอนที่ 2: เชื่อมต่อไฟ



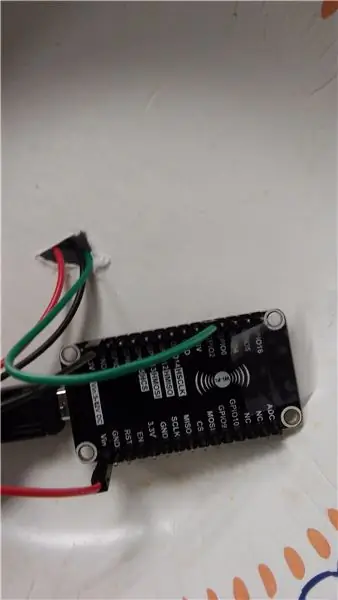
ตอนนี้เรามีต้นไม้แล้ว ก็ถึงเวลาเพิ่มไฟ ฉันใช้ไฟ LED RGB 40 ดวงจากสแตรนด์ เพราะมันดูเหมือนยาวพอสำหรับทรีเดสก์ท็อปขนาดเล็ก คุณสามารถใช้มากหรือน้อยได้ แต่โปรดทราบว่าหากคุณใช้มากเกินไป คุณอาจไม่สามารถจ่ายพลังงานเพียงพอสำหรับทั้งหมดได้
เราจะเริ่มด้วยโปรแกรมง่ายๆ ที่จะเปลี่ยนไฟส่วนใหญ่เป็นสีเขียว (เพื่อทำให้ต้นไม้โดยรวมเป็นสีเขียว) แต่จะเปลี่ยนไฟอื่นๆ เป็นสีใหม่ทุกๆ 3 วินาที คุณสามารถค้นหารหัสสำหรับสิ่งนี้ที่แนบมากับโครงการนี้
ESP8266 ไม่รองรับไลบรารี Timer0/Timer3 ที่ปกติจะใช้สำหรับสิ่งนี้ แต่มีไลบรารีของตัวเองที่เรียกว่า Ticker ซึ่งช่วยให้สามารถทำซ้ำงานในช่วงเวลาปกติได้ เราใช้คำสั่งนี้และคำสั่งสวิตช์เพื่อสุ่มเลือกระหว่างสี่สีทุกๆ 5 วินาที
แม้ว่าฉันจะไม่ได้ใช้เส้นแสงที่มีตราสินค้า NeoPixel แต่ฉันยังคงสามารถใช้ไลบรารี Adafruit NeoPixel ซึ่งรองรับ ESP8266 อยู่แล้วและทำการอัพเดตไฟ สามารถติดตั้งได้จากตัวจัดการไลบรารีใน Arduino IDE
ในการเชื่อมต่อไฟเข้ากับการฝ่าวงล้อม ESP8266 ของฉัน ฉันใช้สายจัมเปอร์ตัวผู้กับตัวเมียสามเส้น บัดกรีปลายตัวผู้เข้ากับสายไฟ LED โดยตรง และเสียบปลายอีกด้านเข้ากับหมุดของบอร์ดฝ่าวงล้อมของฉัน GND บนสายเชื่อมต่อกับกราวด์ DI (ข้อมูลเข้า) เชื่อมต่อกับ D4 (แม้ว่าพินเอาต์พุตใดๆ บน ESP8266 ควรใช้งานได้) และ 5V เชื่อมต่อกับ VIN ซึ่งช่วยให้เกลียวดึงพลังงานจากพอร์ต USB โดยไม่ต้องไป ผ่าน MCU ก่อน
ในการเชื่อมต่อสายไฟเข้ากับต้นไม้ ฉันได้หมุนไฟรอบโคนและติดเทปให้เข้าที่ ฉันยังติดกรวยที่ด้านล่างของชามกระดาษเพื่อเพิ่มการรองรับอีกเล็กน้อยและที่วางไมโครคอนโทรลเลอร์ ตอนนี้เหลือเพียงเชื่อมต่อต้นไม้ของเรากับพลัง!
ขั้นตอนที่ 3: เชื่อมต่ออินเทอร์เน็ต


ตอนนี้เราต้องเชื่อมต่อต้นไม้กับอินเทอร์เน็ต ส่วนนี้เกือบจะเหมือนกับขั้นตอนที่ 1 และ 2 ของคำสั่งก่อนหน้าของฉัน พบได้ที่นี่ หากคุณยังไม่ได้ดำเนินการ ให้ทำตามคำแนะนำเหล่านั้นเพื่อตั้งค่าบัญชี Adafruit IO และสร้างฟีด "onoff" เพื่อควบคุมต้นไม้ของคุณ
การอัปเดตโค้ดค่อนข้างน้อย รหัสส่วนใหญ่สำหรับการเชื่อมต่อกับ WiFi และเซิร์ฟเวอร์ Adafruit IO มาจากตัวอย่างที่รวมอยู่ในไลบรารีที่เกี่ยวข้อง เพิ่มโค้ดสำหรับจัดการการเปลี่ยนแปลง Adafruit IO ในลูปหลัก และได้เพิ่มตัวแปรส่วนกลางเพื่อติดตามสถานะของแสง สามารถดูซอร์สโค้ดสำหรับส่วนนี้ได้แนบมากับโครงการนี้
หากต้องการทดสอบส่วนนี้ของโครงการ ให้โหลดโปรแกรมและตรวจสอบจอภาพแบบอนุกรม เมื่อแจ้งว่าเชื่อมต่อ MQTT แล้ว ให้ลองเลื่อนสวิตช์บนแดชบอร์ด Adafruit IO เพื่อเปิดและปิดไฟ เมื่อใช้งานได้แล้ว เหลือเพียงเชื่อมต่อ Force Band ของคุณกับ Adafruit IO!
คุณควรตรวจสอบให้แน่ใจว่าคุณกำลังใช้ซอฟต์แวร์ ESP เวอร์ชัน 2.0.0 บางคนมีปัญหากับบทช่วยสอนก่อนหน้าของฉัน แต่ผู้ใช้ PabloA52 พบว่าสิ่งนี้ช่วยแก้ไขได้
ขั้นตอนที่ 4: ใช้กำลัง
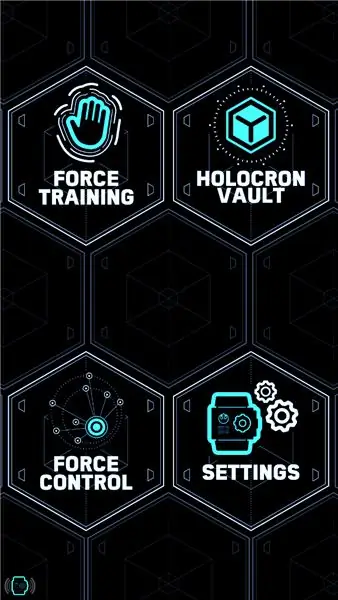
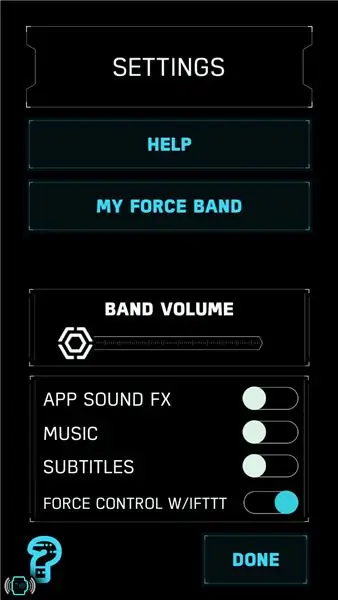
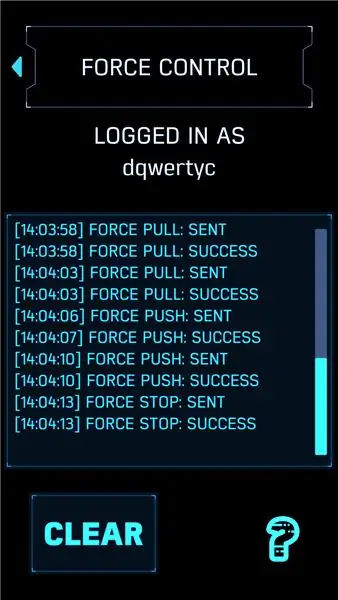
ที่ราคา 80 เหรียญสหรัฐฯ Force Band ของแบรนด์ Sphero นั้นค่อนข้างแพง แต่ถ้าคุณสามารถหาซื้อได้ในช่วงวันหยุดยาว ก็ถือเป็นอุปกรณ์เล็กๆ น้อยๆ ที่สนุก หนึ่งในสิ่งที่ยอดเยี่ยมที่สุดเกี่ยวกับวงดนตรีคือ Sphero ได้เพิ่มตัวเลือกเพื่อเชื่อมต่อกับอินเทอร์เน็ตของสิ่งต่างๆ ผ่าน IFTTT ขั้นตอนนี้ต้องใช้ Force Band และแอป Star Wars Force Band ฟรีจาก Sphero หากคุณไม่มีสิ่งเหล่านี้ไม่ต้องกังวล! มีทริกเกอร์อื่นๆ มากมายบน IFTTT ที่สามารถใช้ได้ ตั้งแต่ Google Assistant หรือการควบคุมด้วยเสียงของ Alexa ไปจนถึงการรวมระบบบ้านอัจฉริยะ หรือแม้แต่การตอบสนองต่อสถานะการสั่งซื้อพิซซ่าของคุณ!
หากคุณยังไม่มีบัญชี IFTTT ให้สร้างบัญชีโดยใช้อีเมลเดียวกับที่คุณใช้สำหรับบัญชี Adafruit IO จากนั้นไปที่ platform.ifttt.com เพื่อเริ่มสร้างแอปเพล็ตแบบกำหนดเองของคุณ
Force Band มีทริกเกอร์สามแบบ: Force Push, Force Pull และ Force Stop ฉันตัดสินใจใช้ Force Push เพื่อเปิดไฟและ Force Pull เพื่อปิด แต่คุณสามารถใช้ชุดค่าผสมใดก็ได้ที่คุณต้องการ ในการสร้างแอปเพล็ตใหม่ ไปที่แดชบอร์ดของคุณ แล้วคลิกปุ่ม "แอปเพล็ตใหม่" ในส่วน "If This" ให้เริ่มพิมพ์ "Sphero" และเลือก "Star Wars Force Band by Sphero" จากเมนูแบบเลื่อนลง จากนั้นเลือกทริกเกอร์ที่เหมาะสมสำหรับการดำเนินการที่คุณพยายามทำ
ในส่วน "แล้ว" เลือก Adafruit จากนั้นเลือก "ส่งข้อมูลไปยัง Adafruit IO" จากที่นั่น คุณสามารถเลือกชื่อฟีดที่คุณต้องการอัปเดตและค่าที่คุณต้องการอัปเดตได้ (ทั้ง "เปิด" หรือ "ปิด") เพิ่มชื่อและคำอธิบาย จากนั้นบันทึกแอปเพล็ต แอปเพล็ตนี้จะใช้ได้เฉพาะคุณเท่านั้น เว้นแต่คุณจะเผยแพร่ ดังนั้นอย่าลังเลที่จะเปลี่ยนแปลงหรือทดลองกับแอปนี้สักเล็กน้อย
เมื่อคุณบันทึกแอปเพล็ตแล้ว ให้กลับไปที่แดชบอร์ดของคุณเพื่อเปิดใช้งาน หากคุณยังไม่ได้ดำเนินการ IFTTT จะแจ้งให้คุณเชื่อมต่อบัญชี Adafruit IO และ Force Band
ขั้นตอนสุดท้ายคือการเชื่อมต่อ Force Band กับ IFTTT ผ่านแอป Force Band เปิด Force Band ของคุณและเปิดแอพ ทำตามขั้นตอนบนหน้าจอเพื่อเชื่อมต่อวงดนตรีและทำความคุ้นเคยกับการควบคุมต่างๆ ใต้เมนูหลัก เลือกการตั้งค่า จากนั้นเปิดบังคับควบคุมด้วย IFTTT สิ่งนี้จะเพิ่มรายการใหม่ให้กับเมนูหลักที่เรียกว่า Force Control ในเมนูใหม่นี้ ตรวจสอบให้แน่ใจว่าบัญชีของคุณเชื่อมต่อแล้ว จากนั้นเลือก "ใช้กำลัง" การดำเนินการนี้จะเริ่มติดตามท่าทางสัมผัส จากนั้นแสดงกล่องโต้ตอบของการดำเนินการทั้งหมดที่ส่งไปยัง IFTTT
ทุกอย่างควรเชื่อมต่อ ณ จุดนี้ ที่เหลือก็แค่ทดสอบระบบโดยรวม!
ขั้นตอนที่ 5: การทดสอบขั้นสุดท้าย
ระบบโดยรวมควรจะทำงานได้แล้ว วงดนตรีจะสั่นเล็กน้อยและส่งเสียงเมื่อรับรู้ถึงท่าทาง และมีความล่าช้าพอสมควรระหว่างการสั่นนี้กับปฏิกิริยาของแสง อย่างไรก็ตาม สิ่งนี้ไม่ได้เลวร้ายนักเมื่อพิจารณาว่าสัญญาณต้องเดินทางผ่านบลูทูธจากย่านความถี่ไปยังอุปกรณ์สมาร์ทของคุณ จากที่นั่นผ่าน WiFi หรือข้อมูลไปยังเซิร์ฟเวอร์ IFTTT จากเซิร์ฟเวอร์ IFTTT ไปยังเซิร์ฟเวอร์ Adafruit IO และสุดท้ายจากที่นั่น ไปยัง ESP8266 ผ่าน WiFi ข้อเสียเปรียบหลักอื่น ๆ คือแอป Force Band จะต้องทำงานในเบื้องหน้าบนอุปกรณ์ใดก็ตามที่คุณใช้อยู่ นั่นเป็นเหตุผลหลักที่ฉันยังไม่มีวิดีโอเกี่ยวกับโปรเจ็กต์สุดท้าย แต่หวังว่าจะได้รับการแก้ไขในเร็วๆ นี้
ในขณะที่ Star Wars Christmas Special อาจสอนเราว่า SciFi และวันหยุดไม่ได้อยู่ด้วยกันเสมอไป หวังว่าคุณจะยังคงสนุกกับการส่งเสียงเชียร์เทศกาลคริสต์มาสและอวดเพื่อน ๆ ของคุณด้วย Force! ขอบคุณสำหรับการอ่านและสนุก!
แนะนำ:
การออกแบบเกมในการสะบัดใน 5 ขั้นตอน: 5 ขั้นตอน

การออกแบบเกมในการสะบัดใน 5 ขั้นตอน: การตวัดเป็นวิธีง่ายๆ ในการสร้างเกม โดยเฉพาะอย่างยิ่งเกมปริศนา นิยายภาพ หรือเกมผจญภัย
การตรวจจับใบหน้าบน Raspberry Pi 4B ใน 3 ขั้นตอน: 3 ขั้นตอน

การตรวจจับใบหน้าบน Raspberry Pi 4B ใน 3 ขั้นตอน: ในคำแนะนำนี้ เราจะทำการตรวจจับใบหน้าบน Raspberry Pi 4 ด้วย Shunya O/S โดยใช้ Shunyaface Library Shunyaface เป็นห้องสมุดจดจำใบหน้า/ตรวจจับใบหน้า โปรเจ็กต์นี้มีจุดมุ่งหมายเพื่อให้เกิดความเร็วในการตรวจจับและจดจำได้เร็วที่สุดด้วย
วิธีการติดตั้งปลั๊กอินใน WordPress ใน 3 ขั้นตอน: 3 ขั้นตอน

วิธีการติดตั้งปลั๊กอินใน WordPress ใน 3 ขั้นตอน: ในบทช่วยสอนนี้ ฉันจะแสดงขั้นตอนสำคัญในการติดตั้งปลั๊กอิน WordPress ให้กับเว็บไซต์ของคุณ โดยทั่วไป คุณสามารถติดตั้งปลั๊กอินได้สองวิธี วิธีแรกคือผ่าน ftp หรือผ่าน cpanel แต่ฉันจะไม่แสดงมันเพราะมันสอดคล้องกับ
การลอยแบบอะคูสติกด้วย Arduino Uno ทีละขั้นตอน (8 ขั้นตอน): 8 ขั้นตอน

การลอยแบบอะคูสติกด้วย Arduino Uno ทีละขั้นตอน (8 ขั้นตอน): ตัวแปลงสัญญาณเสียงล้ำเสียง L298N Dc ตัวเมียอะแดปเตอร์จ่ายไฟพร้อมขา DC ตัวผู้ Arduino UNOBreadboardวิธีการทำงาน: ก่อนอื่น คุณอัปโหลดรหัสไปยัง Arduino Uno (เป็นไมโครคอนโทรลเลอร์ที่ติดตั้งดิจิตอล และพอร์ตแอนะล็อกเพื่อแปลงรหัส (C++)
เครื่อง Rube Goldberg 11 ขั้นตอน: 8 ขั้นตอน

เครื่อง 11 Step Rube Goldberg: โครงการนี้เป็นเครื่อง 11 Step Rube Goldberg ซึ่งออกแบบมาเพื่อสร้างงานง่ายๆ ในรูปแบบที่ซับซ้อน งานของโครงการนี้คือการจับสบู่ก้อนหนึ่ง
