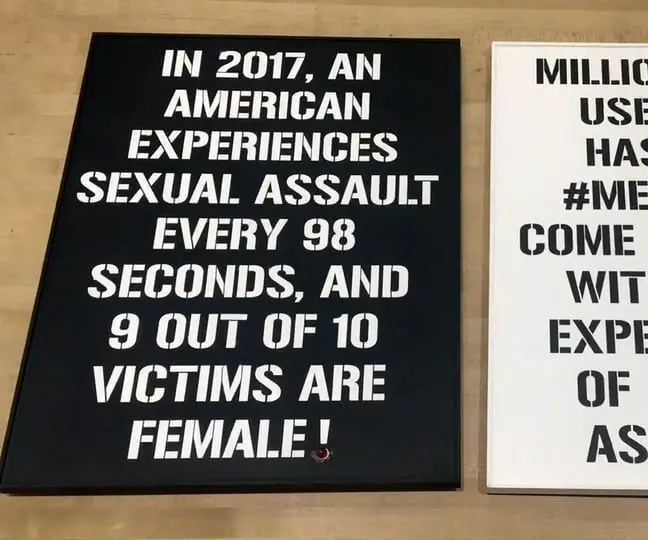
สารบัญ:
- ขั้นตอนที่ 1: คุณจะต้องการ:
- ขั้นตอนที่ 2: ตั้งค่าซอฟต์แวร์
- ขั้นตอนที่ 3: การตั้งค่าวงจร
- ขั้นตอนที่ 4: การตั้งค่าวงจร (ต่อ) - สายไฟ
- ขั้นตอนที่ 5: การโต้ตอบทางอินเทอร์เน็ต
- ขั้นตอนที่ 6: สร้าง Twitter Applet
- ขั้นตอนที่ 7: รหัส Arduino
- ขั้นตอนที่ 8: โปสเตอร์แบบโต้ตอบ
- ขั้นตอนที่ 9: คุณจะต้องการ:
- ขั้นตอนที่ 10: คำชี้แจงส่วนที่ 1
- ขั้นตอนที่ 11: คำชี้แจงส่วนที่ 2
- ขั้นตอนที่ 12: คำชี้แจงส่วนที่ 3
- ขั้นตอนที่ 13: การบัดกรี
- ขั้นตอนที่ 14: การติดตั้งอุปกรณ์อิเล็กทรอนิกส์
- ผู้เขียน John Day [email protected].
- Public 2024-01-30 13:07.
- แก้ไขล่าสุด 2025-01-23 15:12.
ในบทช่วยสอนนี้ ฉันจะสาธิตวิธีทำโปสเตอร์ด้วยไฟ LED ซึ่งทำหน้าที่เป็นเครื่องมือในการเสริมสร้างข้อความโดยส่งสัญญาณไปยังผู้ชมที่ถ่ายทอดข้อมูลสดที่สนับสนุนข้อความ ข้อมูลไม่ได้มีไว้สำหรับตีความ ดังนั้นจึงสามารถใช้เป็นเครื่องมือที่มีประสิทธิภาพสำหรับนักออกแบบในการสื่อสารความเป็นจริงสู่สาธารณะ สำหรับการสาธิตนี้ มีการใช้ข้อมูลเกี่ยวกับการล่วงละเมิดทางเพศและไฟ LED ซึ่งรวมอยู่ในจุดคำอธิบาย จะกะพริบในแบบเรียลไทม์ทุกครั้งที่มีการโพสต์แฮชแท็ก #MeToo บน Twitter และทุกๆ 98 วินาทีที่เกี่ยวข้องกับข้อความ/ข้อมูลเกี่ยวกับ ความถี่ของการล่วงละเมิด
ขั้นตอนที่ 1: คุณจะต้องการ:
- คอมพิวเตอร์ที่ใช้ซอฟต์แวร์ Arduino
-เขียงหั่นขนมครึ่งขนาด
-สายการสร้างต้นแบบเขียงหั่นขนม
-1 LED สีแดงกระจาย 5 มม
-บอร์ด Adafruit Feather Huzzah ESP8266
- ประกอบเข้ากับส่วนหัวปกติ
- สาย Micro USB (สายที่ใส่ข้อมูลไม่ใช่แค่จ่ายไฟ)
นอกจากนี้ คุณจะต้องมีบัญชีฟรีสำหรับไซต์ต่อไปนี้:
-อดาฟรุต IO
-IFTTT (ถ้าเป็นอย่างนั้น)
ขั้นตอนที่ 2: ตั้งค่าซอฟต์แวร์
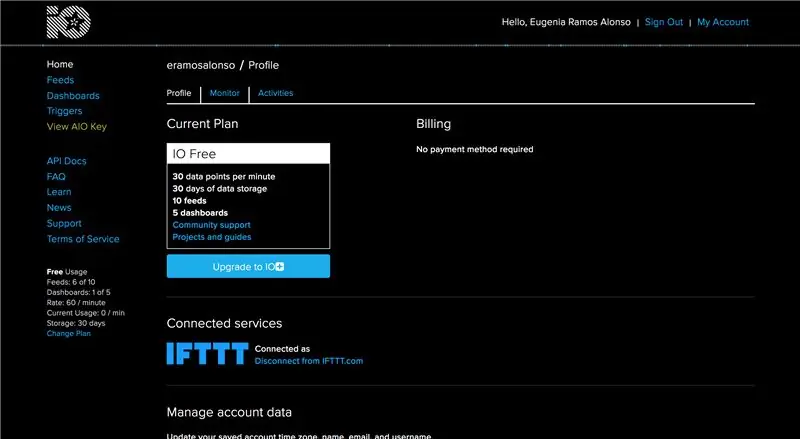
ขั้นแรก ตรวจสอบให้แน่ใจว่าคุณเชื่อมต่อกับเครือข่าย wifi ที่คุณเลือก คุณจะต้องเชื่อมต่ออินเทอร์เน็ตเพื่อดาวน์โหลดไลบรารี Arduino และเชื่อมต่อ Huzzah Board ของคุณ คุณจะเข้าถึงเว็บไซต์ Adafruit IO และ IFTTT ได้ด้วย ใช้ลิงก์ด้านล่างเพื่อดูคำแนะนำทีละขั้นตอนในการตั้งค่าซอฟต์แวร์
การติดตั้งซอฟต์แวร์
ขั้นตอนที่ 3: การตั้งค่าวงจร

ใช้รูปภาพนี้เป็นข้อมูลอ้างอิงเพื่อคัดลอกต้นแบบวงจร คุณจะต้องใส่กระดาน Huzzah ลงในเขียงหั่นขนม โดยให้แถบตรงกลางของ Huzzah เข้าคู่กับแถบตรงกลางของเขียงหั่นขนม ใส่ปุ่มกดในลักษณะเดียวกัน จากนั้นคุณจะต้องเชื่อมต่อสายนำขั้วบวกของ LED (ยาวกว่า) เข้ากับเขียงหั่นขนม ถัดจากพิน 13 บน Huzzah และเสียบสายนำขั้วลบ (สั้นกว่า) เข้ากับกราวด์บัสของเขียงหั่นขนม (ที่ใดก็ได้ตามเส้นสีน้ำเงิน)
ขั้นตอนที่ 4: การตั้งค่าวงจร (ต่อ) - สายไฟ

ขั้นแรก นำลวดแล้วเสียบเข้ากับเขียงหั่นขนมถัดจากพิน GND บนบอร์ด Huzzah ใช้ปลายอีกด้านของสายไฟแล้วเสียบที่ใดก็ได้ตามกราวด์บัสบนเขียงหั่นขนม นำลวดเส้นใหม่และเชื่อมต่อเข้ากับหมุด GND อีกอันบน Huzzah เหมือนเมื่อก่อน นำปลายอีกด้านของสายไฟมาเสียบที่ใดก็ได้ตามกราวด์บัส สิ่งนี้สร้างจุดร่วมระหว่างคนทั้งสอง สุดท้าย นำลวดเส้นที่สามอันใหม่มาเสียบเข้ากับเขียงหั่นขนมที่ต่อจากขาอีกข้างของปุ่มกดไปที่ขา 4 บนบอร์ด ลิงก์ด้านล่างจะนำคุณไปยังบทเรียนต่อไปนี้บนเว็บไซต์ Instructables ซึ่งจะแนะนำคุณตลอดขั้นตอนการตั้งค่าวงจร
การตั้งค่าฮาร์ดแวร์
ขั้นตอนที่ 5: การโต้ตอบทางอินเทอร์เน็ต
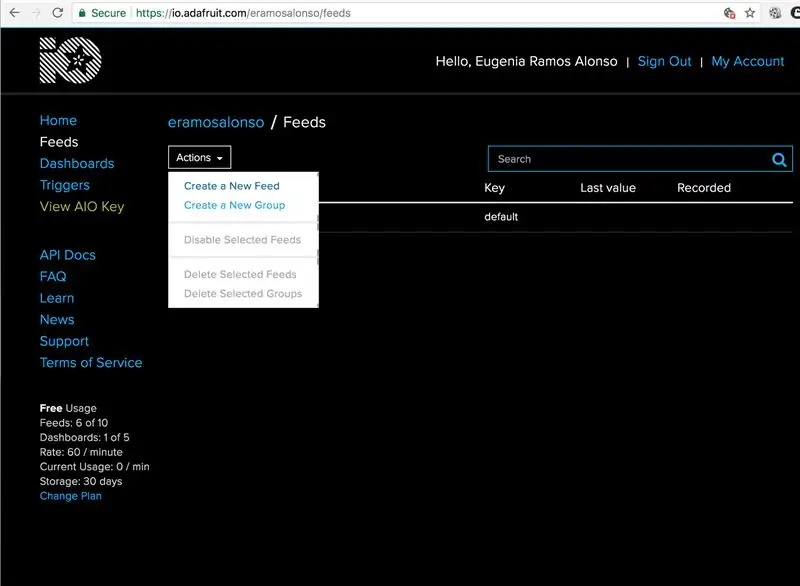
ตอนนี้ เข้าถึงบัญชี Adafruit IO ของคุณ สร้างฟีดเพื่อใช้บันทึกข้อมูลที่จะเรียกใช้โดย Twitter เหตุผลก็คือการติดตามแฮชแท็กที่เลือกทุกครั้งที่โพสต์และเผยแพร่โดย Twitter Adafruit IO จะติดตามฟีดและรับและบันทึกเป็นข้อมูล สำหรับโครงการนี้ มีการติดตามแฮชแท็ก #meToo
ขั้นตอนที่ 6: สร้าง Twitter Applet
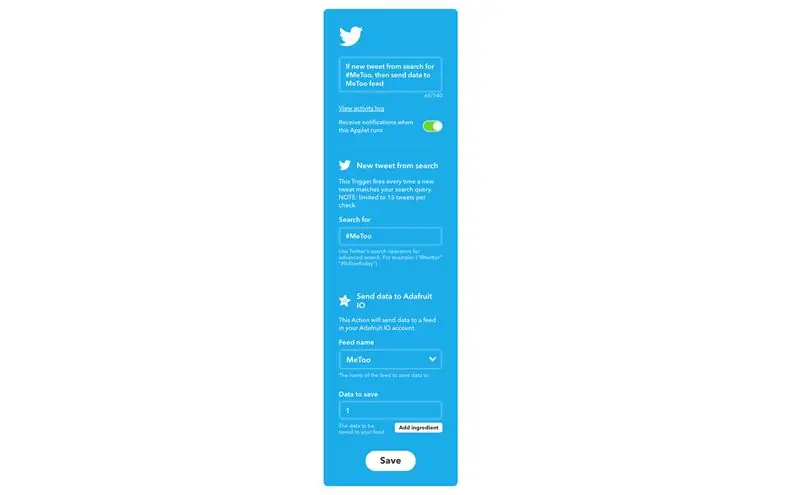
เมื่อฟีดของคุณเริ่มทำงานแล้ว ให้สร้างแอปเพล็ต Twitter จากไซต์ IFTTT แอปเพล็ตนี้ค้นหาแฮชแท็กที่ต้องการบน Twitter และส่งข้อมูลไปยังฟีดบน Adafruit IO ลิงก์ด้านล่างจะนำคุณไปยังบทเรียน Instructables ต่อไปนี้เพื่อแนะนำคุณเกี่ยวกับการสร้างฟีด IO (ที่กล่าวถึงในขั้นตอนก่อนหน้า) และแอปเพล็ตบน IFTTT
ทริกเกอร์วงจร
(ดูภาพด้านบนสำหรับการตั้งค่าแอปเพล็ตบน Adafruit IO)
ขั้นตอนที่ 7: รหัส Arduino
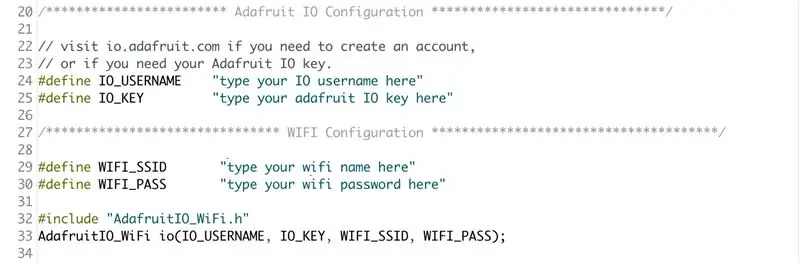
ขั้นตอนสุดท้ายสำหรับการเดินสายของต้นแบบคือโค้ด
คุณสามารถคัดลอกรหัสจากที่นี่!
เปิด Arduino และวางรหัส แก้ไขรหัสเพื่อเพิ่มชื่อเครือข่าย wifi รหัสผ่านและข้อมูลประจำตัว Adafruit IO รวมถึงชื่อผู้ใช้และรหัสของคุณ
ขั้นตอนที่ 8: โปสเตอร์แบบโต้ตอบ
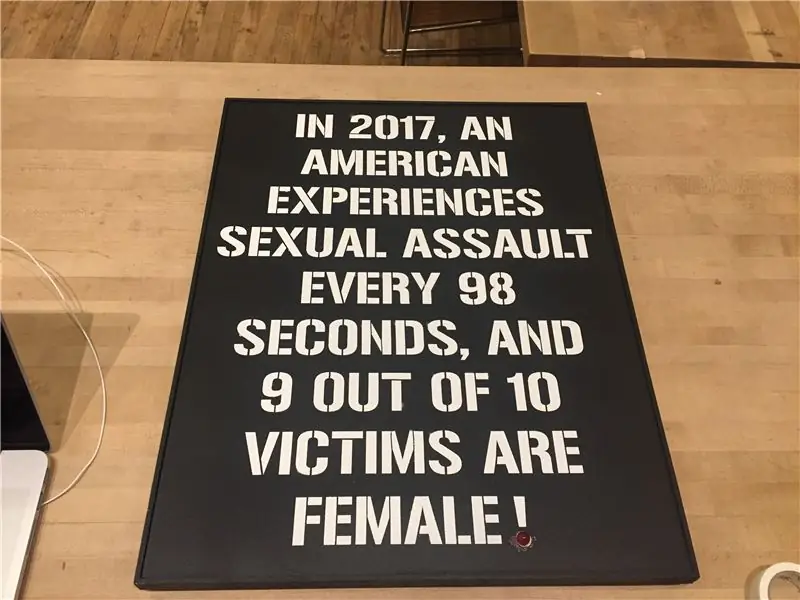
ขั้นตอนต่อไปนี้จะแนะนำเทคนิคที่ฉันใช้เพื่อความสวยงามที่เข้ากับแนวคิดของฉัน นี่คือที่ที่คุณสามารถสร้างสรรค์และเลือกการออกแบบและเทคนิคที่สนับสนุนข้อความเฉพาะของคุณ จำไว้ว่านี่คือทั้งหมดที่เกี่ยวกับข้อความ! LED และข้อมูลสนับสนุนและเสริมสร้างสิ่งที่คุณพูดอยู่แล้วเท่านั้น นอกจากนี้ การจัดวาง LED ก็มีความสำคัญและควรเพิ่มเข้าไปในแนวคิดด้วย
ขั้นตอนที่ 9: คุณจะต้องการ:
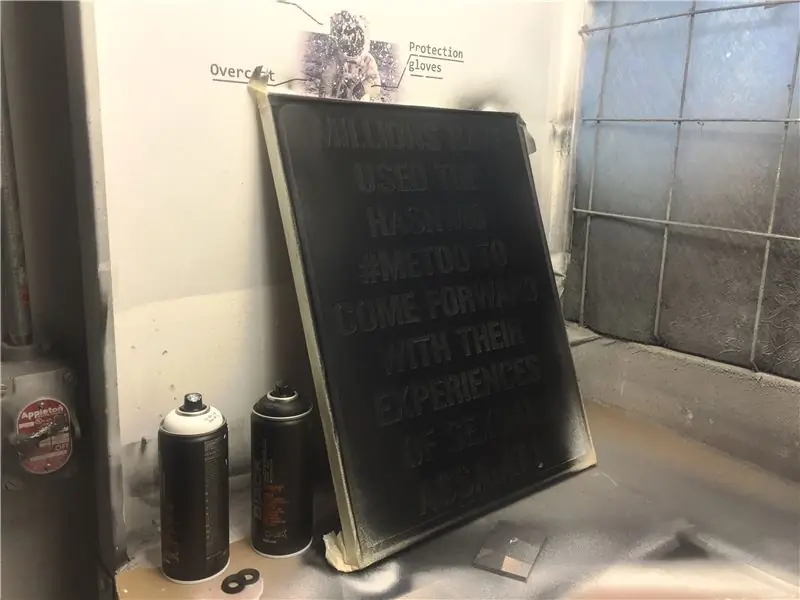
-ผ้าใบไม้ (16" x20")
- สีสเปรย์รองพื้น สีขาวดำ
-ลายฉลุหรือไวนิลในกรณีนี้
- ต้นแบบวงจร (แสดงด้านบน) พร้อมตัวอย่างโค้ด Arduino สองตัว #MeToo และ 98 วินาที อัปโหลดตามลำดับไปยังบอร์ด Huzzah และ Arduino Uno
- ตะปูหรือเทปกาวสองหน้า
- หัวแร้งและตะกั่ว
ตัวต้านทาน -150 โอห์ม x2
- LED แบบกระจายสีแดง 10 มม. x2
-สายเขียงหั่นขนมยาว
- คีมปอกสายไฟ
- แบตเตอรี่แบบชาร์จไฟได้ x2
ขั้นตอนที่ 10: คำชี้แจงส่วนที่ 1

เตรียมผืนผ้าใบไม้ด้วยสีสเปรย์เพื่อให้เป็นสีพื้นหลัง เลือกสีที่จะตัดกับสีที่คุณใช้เขียนข้อความ เนื่องจากไม้มีรูพรุน ควรใช้ไพรเมอร์ หลังจากที่ไพรเมอร์แห้ง ให้ใช้สีพื้นหลังหลักโดยใช้สีเส้นบางๆ ในหลายชั้น ไม่เช่นนั้นสีจะหยด
ขั้นตอนที่ 11: คำชี้แจงส่วนที่ 2
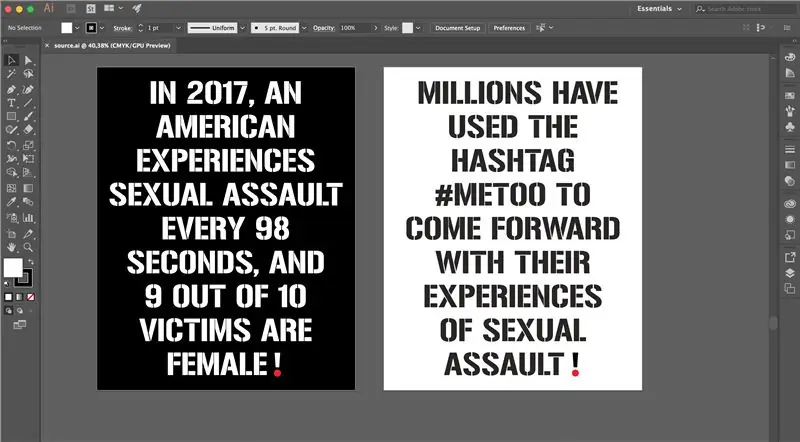
สำหรับโครงการนี้ ฉันสร้างเทมเพลตลายฉลุใน Illustrator และพิมพ์เป็นสติกเกอร์ไวนิลขนาดยักษ์ ข้อความถูกตัดออกจากไวนิล และพร้อมสำหรับการใช้ 'ข้อความน็อคเอาท์' (คุณยังสามารถซื้อตัวอักษรลายฉลุและทำตัวอักษรแต่ละตัวด้วยตนเองได้) โปรดใช้ความระมัดระวังเมื่อลอกสติกเกอร์ไวนิลออกจากด้านหลังต้นฉบับ โดยเฉพาะอย่างยิ่งสำหรับตัวอักษรเช่น M และ A ชิ้นเล็กๆ ของจดหมายเหล่านี้สามารถฉีกได้ง่าย
ขั้นตอนที่ 12: คำชี้แจงส่วนที่ 3
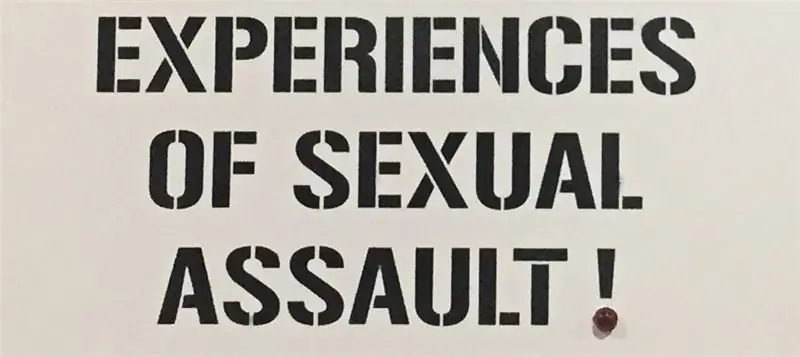
เมื่อคุณพอใจกับการวางไวนิลและข้อความบนผืนผ้าใบแล้ว ให้เจาะรูตรงจุดของเครื่องหมายอธิบาย นี่คือตำแหน่งที่คุณจะใส่ไฟ LED (จากด้านหลัง) การเจาะรูตรงจุดที่เห็นบนแผ่นไวนิลจะง่ายกว่า เพราะเมื่อคุณถอดออก คุณจะต้องเดาว่าควรไปที่ใด
พ่นสีข้อความของคุณโดยใช้สีที่ตัดกันบนสติกเกอร์ไวนิล ฉันใช้สีดำบนพื้นขาว และสีขาวบนพื้นดำสำหรับโปสเตอร์ของฉัน ใช้เทคนิคการพ่นสีแบบเดิม ชั้นบางช้า
ขั้นตอนที่ 13: การบัดกรี

ตัวต้านทานแบบบัดกรีและสายไฟที่ยาวกว่าบน LED จึงสามารถติดตั้งได้ง่ายบนวงจรและที่ด้านหลังของผืนผ้าใบ ไฟควรส่องผ่านผืนผ้าใบไปยังด้านข้อความของผืนผ้าใบ (ดูภาพสุดท้าย)
เมื่อต้องการทำสิ่งนี้ ให้บัดกรีตัวต้านทานที่ขั้วลบ (สั้น) ของ LED ใช้สายเขียงหั่นขนม Arduino แบบยาวเพื่อตัดปลายด้านหนึ่งออก ลอกออก และบัดกรีเข้ากับตัวต้านทาน ทำซ้ำกับสายเขียงหั่นขนมอีกเส้น บัดกรีบนตะกั่วที่เป็นบวก (ยาวกว่า) บน LED หุ้มสายนำ LED ด้วยท่อหดความร้อนเพื่อหลีกเลี่ยงการสัมผัส (ไม่เช่นนั้น อาจส่งผลให้เกิดวงจรตัดได้)
ขั้นตอนที่ 14: การติดตั้งอุปกรณ์อิเล็กทรอนิกส์

วาง LED เข้าที่ แล้วติดบอร์ด Arduino และเขียงหั่นขนมเข้ากับด้านหลังของผืนผ้าใบ สลับสาย USB ที่ใช้เชื่อมต่อบอร์ดทั้งสองกับคอมพิวเตอร์ของคุณสำหรับแบตเตอรี่แบบชาร์จซ้ำได้และสายไฟ ในการติดตั้งทุกอย่างไว้ด้านหลังโปสเตอร์ ขอแนะนำให้ใช้เทปแข็งแรงหรือเทปกาวสองหน้า
เมื่อโปสเตอร์ของคุณเสร็จเรียบร้อยแล้ว ให้วางไว้ในสภาพแวดล้อมสำหรับบริบทและการหมุนเวียน สิ่งนี้ช่วยเสริมความแข็งแกร่งของข้อความและช่วยให้การออกแบบส่งผลกระทบต่อผู้คนซึ่งเป็นจุดสำคัญของโครงการตั้งแต่แรก!
แนะนำ:
การออกแบบเกมในการสะบัดใน 5 ขั้นตอน: 5 ขั้นตอน

การออกแบบเกมในการสะบัดใน 5 ขั้นตอน: การตวัดเป็นวิธีง่ายๆ ในการสร้างเกม โดยเฉพาะอย่างยิ่งเกมปริศนา นิยายภาพ หรือเกมผจญภัย
การตรวจจับใบหน้าบน Raspberry Pi 4B ใน 3 ขั้นตอน: 3 ขั้นตอน

การตรวจจับใบหน้าบน Raspberry Pi 4B ใน 3 ขั้นตอน: ในคำแนะนำนี้ เราจะทำการตรวจจับใบหน้าบน Raspberry Pi 4 ด้วย Shunya O/S โดยใช้ Shunyaface Library Shunyaface เป็นห้องสมุดจดจำใบหน้า/ตรวจจับใบหน้า โปรเจ็กต์นี้มีจุดมุ่งหมายเพื่อให้เกิดความเร็วในการตรวจจับและจดจำได้เร็วที่สุดด้วย
วิธีการติดตั้งปลั๊กอินใน WordPress ใน 3 ขั้นตอน: 3 ขั้นตอน

วิธีการติดตั้งปลั๊กอินใน WordPress ใน 3 ขั้นตอน: ในบทช่วยสอนนี้ ฉันจะแสดงขั้นตอนสำคัญในการติดตั้งปลั๊กอิน WordPress ให้กับเว็บไซต์ของคุณ โดยทั่วไป คุณสามารถติดตั้งปลั๊กอินได้สองวิธี วิธีแรกคือผ่าน ftp หรือผ่าน cpanel แต่ฉันจะไม่แสดงมันเพราะมันสอดคล้องกับ
การลอยแบบอะคูสติกด้วย Arduino Uno ทีละขั้นตอน (8 ขั้นตอน): 8 ขั้นตอน

การลอยแบบอะคูสติกด้วย Arduino Uno ทีละขั้นตอน (8 ขั้นตอน): ตัวแปลงสัญญาณเสียงล้ำเสียง L298N Dc ตัวเมียอะแดปเตอร์จ่ายไฟพร้อมขา DC ตัวผู้ Arduino UNOBreadboardวิธีการทำงาน: ก่อนอื่น คุณอัปโหลดรหัสไปยัง Arduino Uno (เป็นไมโครคอนโทรลเลอร์ที่ติดตั้งดิจิตอล และพอร์ตแอนะล็อกเพื่อแปลงรหัส (C++)
เครื่อง Rube Goldberg 11 ขั้นตอน: 8 ขั้นตอน

เครื่อง 11 Step Rube Goldberg: โครงการนี้เป็นเครื่อง 11 Step Rube Goldberg ซึ่งออกแบบมาเพื่อสร้างงานง่ายๆ ในรูปแบบที่ซับซ้อน งานของโครงการนี้คือการจับสบู่ก้อนหนึ่ง
