
สารบัญ:
2025 ผู้เขียน: John Day | [email protected]. แก้ไขล่าสุด: 2025-01-23 15:12

ในคำแนะนำนี้ ฉันจะสาธิตวิธีตั้งโปรแกรม Arduino ด้วย Raspberry Pi
Twitter ของฉัน: twitter.com/steveschuler20
ชิ้นส่วนที่ฉันใช้สำหรับโครงการนี้ ได้แก่ Kano Computer Kit Complete (Raspberry Pi พร้อมหน้าจอและแป้นพิมพ์) และชุด Snapino โดย Elenco (บล็อก Arduino Snap Circuits, ส่วนประกอบ Snap Circuits หลายชุด, ชุดแบตเตอรี่และสายการเขียนโปรแกรม) สิ่งเหล่านี้เป็นทางเลือก สิ่งที่คุณต้องการสำหรับโครงการนี้มีดังต่อไปนี้:
ชิ้นส่วนที่จำเป็น:
Arduino Uno
Raspberry Pi 3
แหล่งพลังงานสำหรับ Raspberry Pi 3 (อะแดปเตอร์ AC หรือแบตเตอรี่โทรศัพท์มือถือด้านหลัง)
คีย์บอร์ดสำหรับ Raspberry Pi
หน้าจอ (หน้าจอคอมพิวเตอร์หรือทีวีที่มีช่องต่อ HDMI)
สาย HDMI
สายการเขียนโปรแกรม USB สำหรับ Arduino
ระบบปฏิบัติการสำหรับ Raspberry Pi สามารถพบได้ที่นี่ หรือคุณสามารถลองใช้ Kano OS ได้โดยดาวน์โหลดจากที่นี่
ขั้นตอนที่ 1: ชุดคอมพิวเตอร์ Kano พร้อมหน้าจอและคีย์บอร์ด


ภาพด้านบนคือคอมพิวเตอร์ Kano (พร้อมหน้าจอและแป้นพิมพ์) ที่ฉันใช้สำหรับโครงการนี้ ในภาพแรก คุณสามารถเห็น Raspberry Pi 3 ในกล่องทางด้านขวา และเชื่อมต่อกับบอร์ดควบคุมหน้าจอทางด้านซ้าย สายสีเหลืองคือสาย HDMI และสายสีแดงเชื่อมต่อกับอะแดปเตอร์แปลงไฟ ภาพที่สอง คอมพิวเตอร์ Kano บูตเครื่อง Kano Desktop หรือไม่
ขั้นตอนที่ 2: Elenco Snap Circuits Snapino Kit


ภาพด้านบนคือชุดอุปกรณ์ Snapino แม้ว่าชุดอุปกรณ์จะมาพร้อมกับส่วนประกอบ Snap Circuits หลายส่วน สำหรับโครงการนี้ ฉันจะใช้เฉพาะบล็อก Arduino สีส้มและสายเคเบิลการเขียนโปรแกรมสีน้ำเงินเท่านั้น
ขั้นตอนที่ 3:
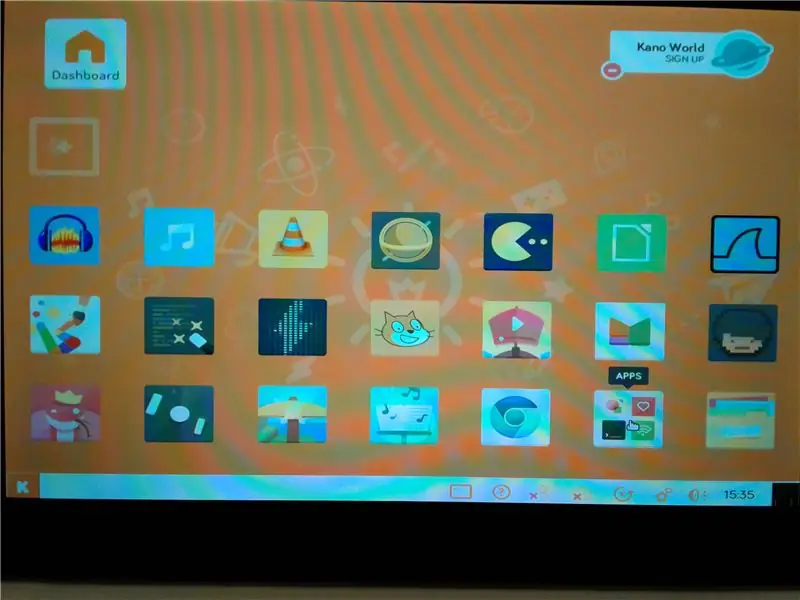
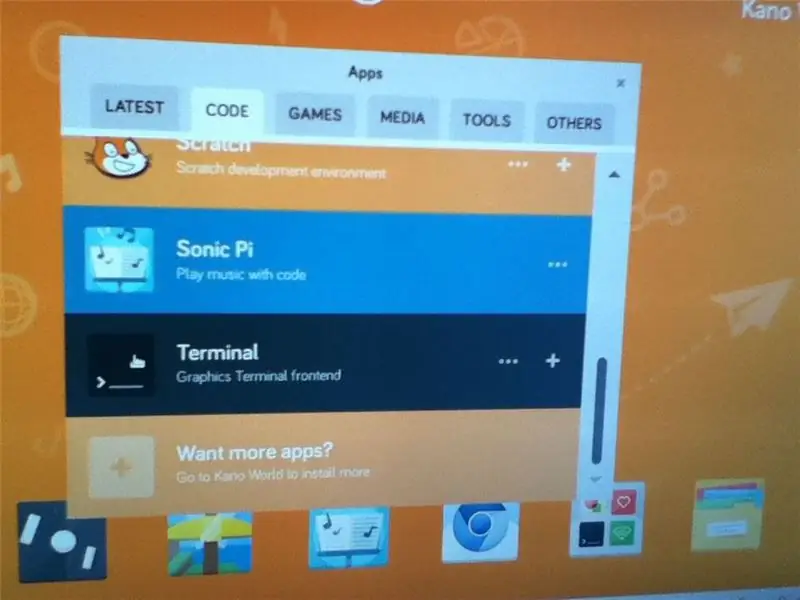
ในการเขียนโปรแกรม Arduino ด้วย Raspberry Pi ฉันจำเป็นต้องติดตั้ง Arduino IDE บนคอมพิวเตอร์ Kano (ตรวจสอบให้แน่ใจว่าคุณเชื่อมต่ออินเทอร์เน็ตผ่าน WiFi) บนเดสก์ท็อป Kano ฉันเปิดแอป จากนั้นคลิกที่แท็บโค้ดและเปิดโปรแกรม Terminal
บนหน้าจอเทอร์มินัล ฉันใช้คำสั่งต่อไปนี้:
sudo apt-get update
sudo apt-get ติดตั้ง arduino
เมื่อการติดตั้งเสร็จสิ้น ฉันก็รีบูทคอมพิวเตอร์ Kano ใหม่
ขั้นตอนที่ 4: เปิด "Blink" Arduino Sketch
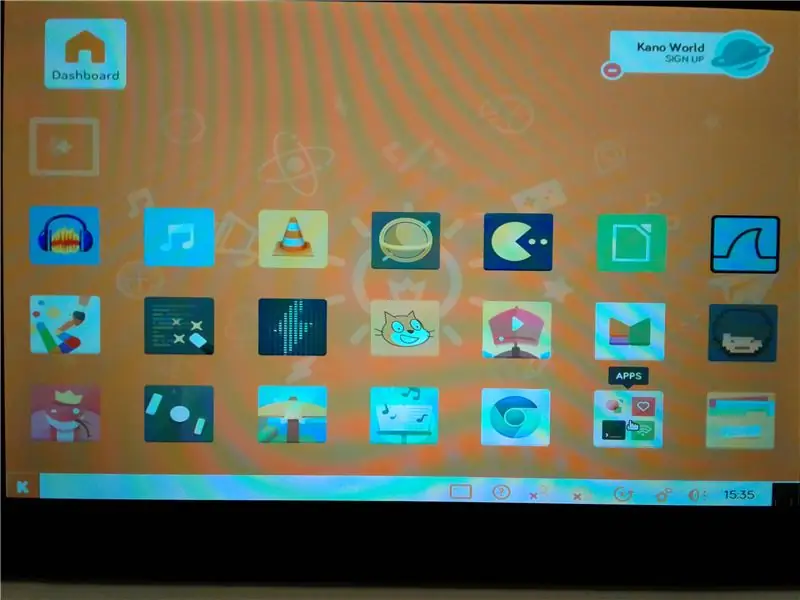
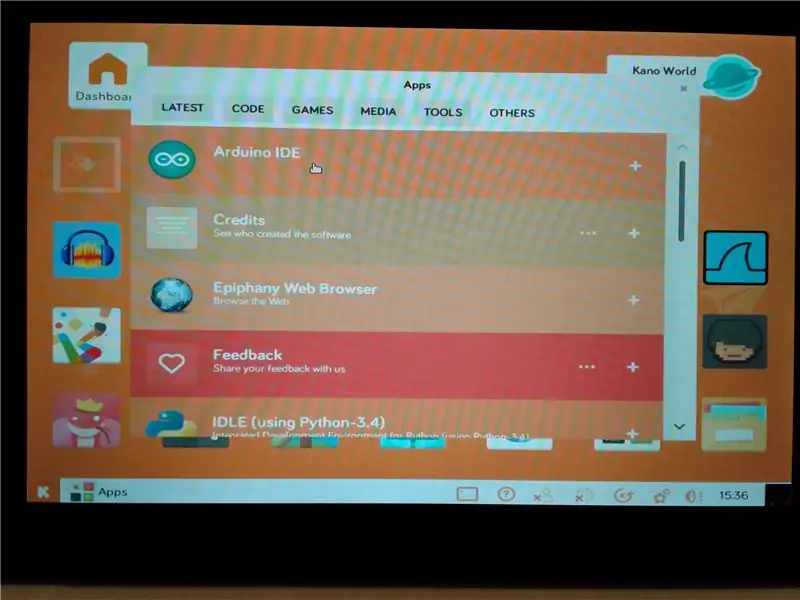
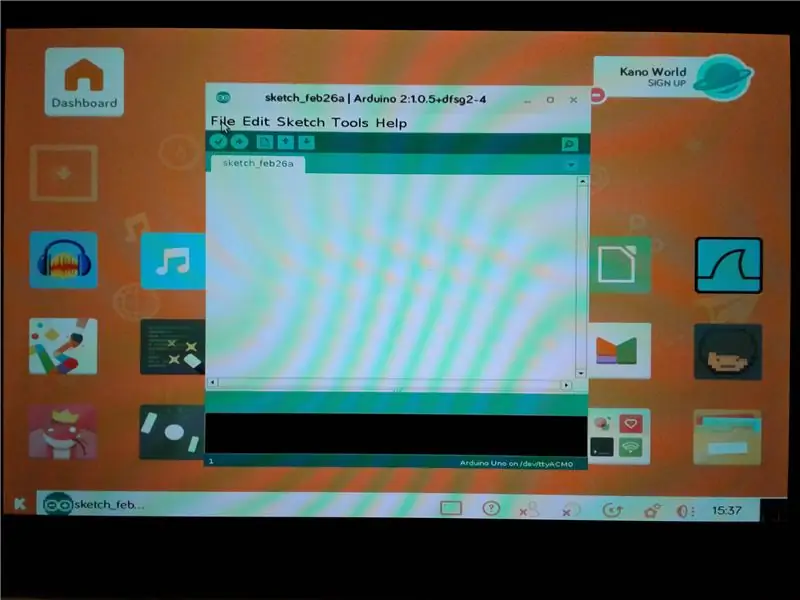
เมื่อ Kano ถูกรีบูต บนเดสก์ท็อป Kano ฉันเปิดแอป จากนั้นคลิกที่แท็บ "อื่นๆ" และเปิด Arduino IDE ใน Arduino IDE ฉันไปที่ File > Examples > Basics > Blink และโหลดตัวอย่าง Blink Sketch
ขั้นตอนที่ 5: อัปโหลด Sketch ไปยัง Arduino และดู Arduino LED Flash
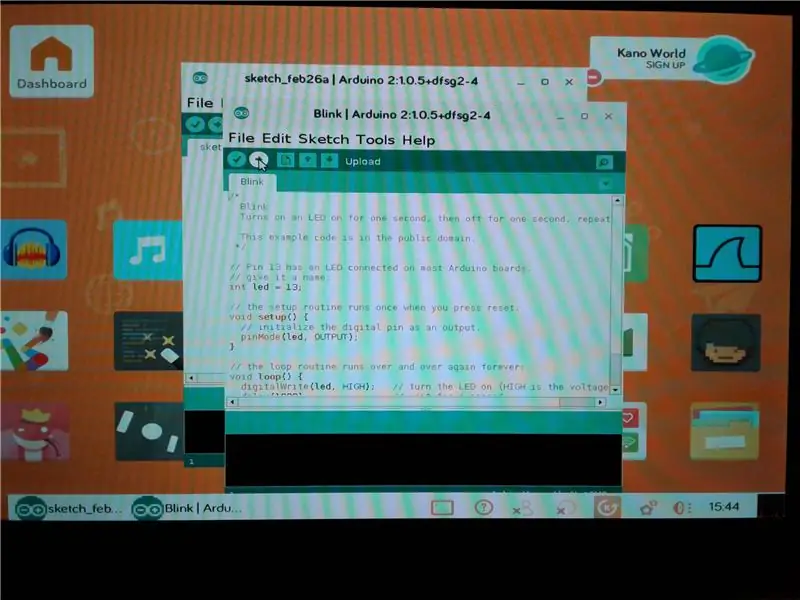

ต่อไปฉันเชื่อมต่อบล็อก Snap Circuits Arduino กับพอร์ต USB ของบอร์ด Raspberry Pi 3 บนคอมพิวเตอร์ Kano
เมื่อเชื่อมต่อ Uno แล้ว ให้คลิกปุ่มอัปโหลดใน Arduino IDE หลังจากผ่านไปครู่หนึ่ง (หรืออาจหลายครั้ง) ภาพสเก็ตช์จะถูกอัปโหลดไปยัง Uno และไฟ LED บน Uno จะเริ่มกะพริบ
โดยสรุป นี่เป็นการสาธิตง่ายๆ เกี่ยวกับวิธีตั้งโปรแกรม Arduino ด้วย Raspberry Pi
แนะนำ:
วิธีการตั้งค่า OSMC ด้วย Hyperion บน Raspberry Pi ด้วย WS2812b Led Strip: 8 ขั้นตอน

วิธีการตั้งค่า OSMC ด้วย Hyperion บน Raspberry Pi ด้วย WS2812b Led Strip: บางครั้งฉันพูดภาษาอังกฤษได้ดีมาก บางครั้งก็ไม่มี… สิ่งแรกเลย นี่เป็นการสอนครั้งแรกของฉันและภาษาอังกฤษไม่ใช่ภาษาแม่ของฉัน ดังนั้นโปรดอย่ากดดันฉันมากเกินไป นี่จะไม่เกี่ยวกับวิธีการสร้างเฟรมที่ง่าย มันเกี่ยวกับการติดตั้ง
โปรแกรม ESP8266 ด้วย Arduino: 4 ขั้นตอน
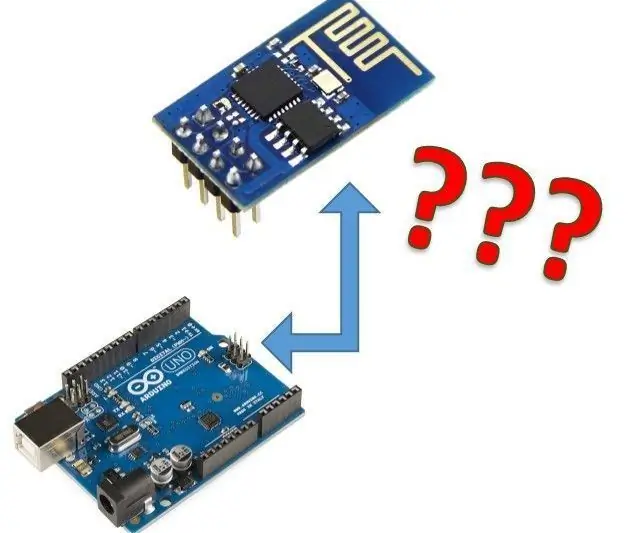
โปรแกรม ESP8266 พร้อม Arduino: หลาย incepatori intampina ปัญหา cand vor sa programeze un modul Wi-Fi, inContinueare va voi prezenta un mod usor de a face acest lucru.Programarea se poate face folosind o placa de dezvoltare sau un convertor USB la serial.In aces proiect va vo
วิธีสร้าง CubeSat ด้วย Arduino ด้วย Arducam: 9 ขั้นตอน

วิธีสร้าง CubeSat ด้วย Arduino ด้วย Arducam: ในรูปแรก เรามี Arduino และเรียกว่า "Arduino Uno"ในรูปที่สอง เรามี Arducam และเรียกว่า "Arducam OV2640 มินิ 2MP"พร้อมกับภาพที่สอง มีวัสดุที่คุณต้อง
โปรแกรม Pro-mini โดยใช้ Uno (พื้นฐาน Arduino): 7 ขั้นตอน (พร้อมรูปภาพ)

โปรแกรม Pro-mini โดยใช้ Uno (พื้นฐาน Arduino): สวัสดีทุกคนในคำแนะนำนี้ฉันต้องการแบ่งปันประสบการณ์ของฉันกับ Arduino pro-mini ที่เพิ่งซื้อมาเมื่อเร็ว ๆ นี้และวิธีที่ฉันจัดการเพื่ออัปโหลดรหัสไปยังมันเป็นครั้งแรกโดยใช้ของฉัน Arduino Uno.Arduino pro-mini รุ่นเก่า มีคุณสมบัติดังต่อไปนี้: เป็น
โปรแกรม Arduino โดยใช้สมาร์ทโฟน: 6 ขั้นตอน (พร้อมรูปภาพ)

โปรแกรม Arduino โดยใช้สมาร์ทโฟน: ในคำแนะนำนี้ ฉันได้แสดงวิธีตั้งโปรแกรมบอร์ด Arduino โดยใช้สมาร์ทโฟนของคุณแล้ว
