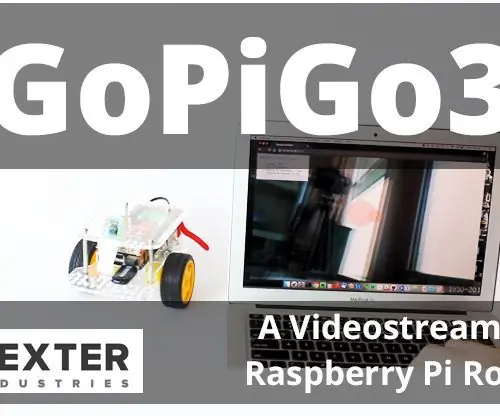
สารบัญ:
- ผู้เขียน John Day [email protected].
- Public 2024-01-30 13:07.
- แก้ไขล่าสุด 2025-01-23 15:12.

ในโครงการขั้นสูงนี้ด้วย GoPiGo3 Raspberry Pi Robot เราสร้างหุ่นยนต์สตรีมมิ่งวิดีโอเบราว์เซอร์ซึ่งสตรีมวิดีโอสดไปยังเบราว์เซอร์และสามารถควบคุมได้จากเบราว์เซอร์
ในโครงการนี้ เราใช้โมดูลกล้อง Raspberry Pi กับ GoPiGo3 คุณสามารถควบคุมหุ่นยนต์โดยใช้ตัวควบคุมบนเบราว์เซอร์ในขณะที่สตรีมวิดีโอสดโดยตรงบนเบราว์เซอร์ คุณภาพวิดีโอดีมากและเวลาแฝงของวิดีโอต่ำ ทำให้เหมาะสำหรับโครงการหุ่นยนต์สตรีมวิดีโอสด
ขั้นตอนที่ 1: อะไหล่ที่จำเป็น
ฮาร์ดแวร์ที่จำเป็น
- GoPiGo3. ที่ประกอบอย่างสมบูรณ์
- ราสเบอร์รี่ Pi
- โมดูลกล้อง Raspberry Pi
ขั้นตอนที่ 2: เชื่อมต่อโมดูลกล้อง

แนบโมดูลกล้อง Raspberry Pi เข้ากับพอร์ตบน Raspberry Pi สำหรับรายละเอียดเพิ่มเติมเกี่ยวกับวิธีการติดกล้อง โปรดดูบทแนะนำของเราที่นี่
ขั้นตอนที่ 3: การตั้งค่าหุ่นยนต์สตรีมวิดีโอ GoPiGo
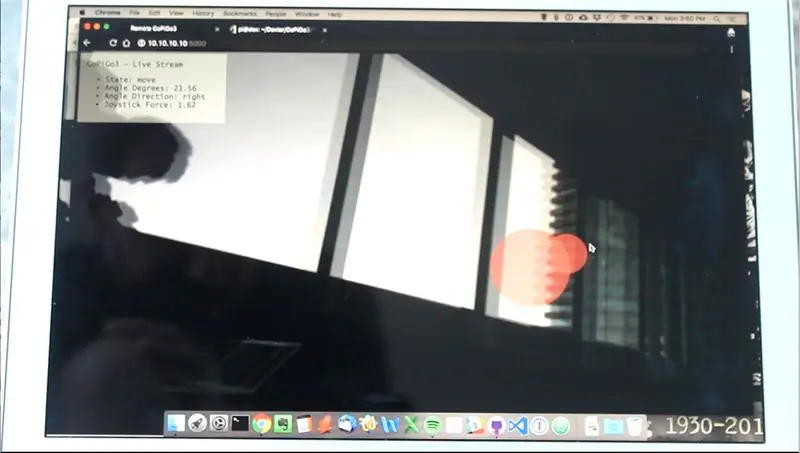
คุณควรโคลนโค้ด GoPiGo3 github ลงใน Raspberry Pi ของคุณ ติดตั้งการพึ่งพา Pi Camera และ Flask โดยเรียกใช้สคริปต์ install.sh:
sudo bash install.sh
รีบูต Pi ของคุณ
ขั้นตอนที่ 4: ตั้งค่าให้ทำงานบน Boot

คุณสามารถเรียกใช้เซิร์ฟเวอร์ขณะบู๊ตได้ ดังนั้นคุณจึงไม่ต้องเรียกใช้ด้วยตนเอง ใช้คำสั่ง
install_startup.sh
และสิ่งนี้ควรเริ่มต้นเซิร์ฟเวอร์ขวดเมื่อบูต คุณควรจะสามารถเชื่อมต่อกับหุ่นยนต์โดยใช้ “https://dex.local:5000” หรือหากใช้การตั้งค่า Cinch คุณสามารถใช้ “https://10.10.10.10:5000”
คุณสามารถตั้งค่า Cinch ซึ่งจะตั้งค่าจุดเชื่อมต่อ wifi โดยอัตโนมัติด้วยคำสั่ง
sudo bash /home/pi/di_update/Raspbian_For_Robots/upd_script/wifi/cinch_setup.sh
เมื่อรีบูตให้เชื่อมต่อกับบริการ WiFi "Dex"
ขั้นตอนที่ 5: เรียกใช้โครงการ

เริ่มเซิร์ฟเวอร์โดยพิมพ์คำสั่งต่อไปนี้:
sudo python3 flask_server.py
จะใช้เวลาสองสามวินาทีเพื่อให้เซิร์ฟเวอร์เริ่มทำงาน พอร์ตและที่อยู่จะแสดงในนั้น โดยค่าเริ่มต้น พอร์ตจะถูกตั้งค่าเป็น 5000
หากคุณติดตั้ง Raspbian For Robots ให้ไปที่ https://dex.local:5000 address ก็เพียงพอแล้ว ตรวจสอบให้แน่ใจว่าคุณมีอุปกรณ์พกพา/แล็ปท็อปในเครือข่ายเดียวกันกับ GoPiGo3 ของคุณ มิฉะนั้น คุณจะไม่สามารถเข้าถึงได้
แนะนำ:
การออกแบบเกมในการสะบัดใน 5 ขั้นตอน: 5 ขั้นตอน

การออกแบบเกมในการสะบัดใน 5 ขั้นตอน: การตวัดเป็นวิธีง่ายๆ ในการสร้างเกม โดยเฉพาะอย่างยิ่งเกมปริศนา นิยายภาพ หรือเกมผจญภัย
การตรวจจับใบหน้าบน Raspberry Pi 4B ใน 3 ขั้นตอน: 3 ขั้นตอน

การตรวจจับใบหน้าบน Raspberry Pi 4B ใน 3 ขั้นตอน: ในคำแนะนำนี้ เราจะทำการตรวจจับใบหน้าบน Raspberry Pi 4 ด้วย Shunya O/S โดยใช้ Shunyaface Library Shunyaface เป็นห้องสมุดจดจำใบหน้า/ตรวจจับใบหน้า โปรเจ็กต์นี้มีจุดมุ่งหมายเพื่อให้เกิดความเร็วในการตรวจจับและจดจำได้เร็วที่สุดด้วย
วิธีการติดตั้งปลั๊กอินใน WordPress ใน 3 ขั้นตอน: 3 ขั้นตอน

วิธีการติดตั้งปลั๊กอินใน WordPress ใน 3 ขั้นตอน: ในบทช่วยสอนนี้ ฉันจะแสดงขั้นตอนสำคัญในการติดตั้งปลั๊กอิน WordPress ให้กับเว็บไซต์ของคุณ โดยทั่วไป คุณสามารถติดตั้งปลั๊กอินได้สองวิธี วิธีแรกคือผ่าน ftp หรือผ่าน cpanel แต่ฉันจะไม่แสดงมันเพราะมันสอดคล้องกับ
การลอยแบบอะคูสติกด้วย Arduino Uno ทีละขั้นตอน (8 ขั้นตอน): 8 ขั้นตอน

การลอยแบบอะคูสติกด้วย Arduino Uno ทีละขั้นตอน (8 ขั้นตอน): ตัวแปลงสัญญาณเสียงล้ำเสียง L298N Dc ตัวเมียอะแดปเตอร์จ่ายไฟพร้อมขา DC ตัวผู้ Arduino UNOBreadboardวิธีการทำงาน: ก่อนอื่น คุณอัปโหลดรหัสไปยัง Arduino Uno (เป็นไมโครคอนโทรลเลอร์ที่ติดตั้งดิจิตอล และพอร์ตแอนะล็อกเพื่อแปลงรหัส (C++)
GoPiGo3 Line Follower: 8 ขั้นตอน

GoPiGo3 Line Follower: ในบทช่วยสอนนี้ เราจะใช้ Line Follower และใช้กับ GoPiGo3 เพื่อให้เป็นไปตามเส้นสีดำ
