
สารบัญ:
2025 ผู้เขียน: John Day | [email protected]. แก้ไขล่าสุด: 2025-01-23 15:12
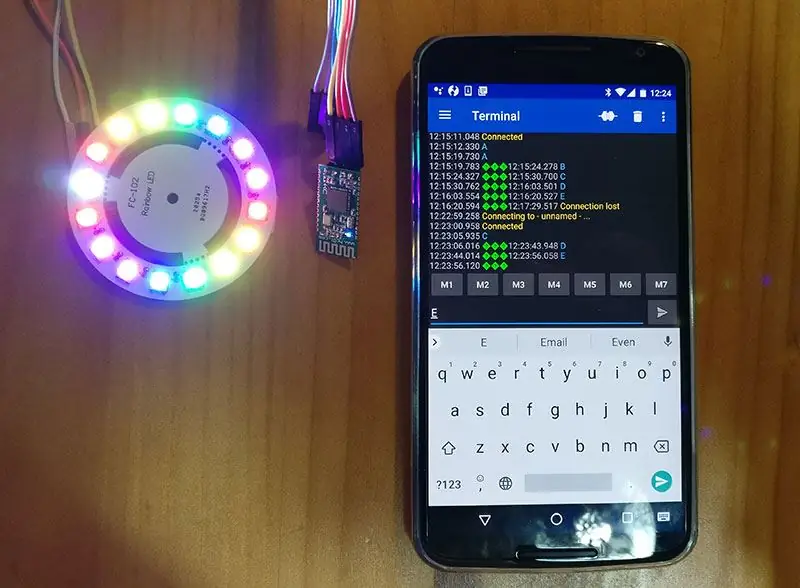

คุณเจาะลึกโมดูลการสื่อสารกับ Arduino แล้วหรือยัง? Bluetooth เปิดโลกแห่งความเป็นไปได้สำหรับโครงการ Arduino ของคุณและการใช้อินเทอร์เน็ตของสิ่งต่างๆ ในที่นี้ เราจะเริ่มต้นด้วยขั้นตอนเล็กๆ น้อยๆ และเรียนรู้วิธีควบคุม LED ที่สามารถระบุตำแหน่งได้ด้วยแอปสมาร์ทโฟนโดยใช้โมดูล HC08 Bluetooth หลังจากนั้น คุณจะคุ้นเคยกับแอปสมาร์ทโฟนที่คุณสามารถใช้เพื่อควบคุมโมดูลอื่นๆ ด้วย Bluetooth
สิ่งที่คุณต้องการสำหรับบทช่วยสอนนี้:
ฮาร์ดแวร์:
-Arduino UNO
-วงแหวน LED 16 X 5050 RGB WS2812
-สายดูปองท์
-ส่วนหัวชาย
-HC-08 โมดูลบลูทูธ
ซอฟต์แวร์:
-Arduino IDE
-โค้ดตัวอย่าง
-ห้องสมุด NeoPixel
- แอปพลิเคชั่น Android เพื่อควบคุมเสียงกริ่ง (ฉันใช้ Serial Bluetooth Terminal สำหรับบทช่วยสอนนี้)
เครื่องมือ:
-หัวแร้ง
ประโยชน์ของการใช้ BLE โมดูล HC-08 ใช้โปรโตคอล BLE (บลูทูธพลังงานต่ำ) ความแตกต่างที่สำคัญระหว่าง Bluetooth และ BLE คือการใช้พลังงาน บลูทูธใช้พลังงานมากกว่า BLE แต่สามารถรองรับข้อมูลได้มาก BLE เหมาะสมกว่าสำหรับการถ่ายโอนข้อมูลจำนวนเล็กน้อยระหว่างอุปกรณ์ใกล้เคียงอย่างรวดเร็ว BLE ใช้พลังงานน้อยกว่า ดังนั้นอุปกรณ์ที่ใช้โปรโตคอลนี้จึงสามารถทำงานได้หลายปีโดยใช้แบตเตอรี่ขนาดเล็ก สมบูรณ์แบบสำหรับ IoT!
ขั้นตอนที่ 1: เชื่อมต่อโมดูลของคุณ

นี่คือสิ่งที่คุณต้องเชื่อมต่อ:
HC-08 > Arduino Uno
TXD > RXD
RXD > TXD
GND > GND
3V3 > 3V3
วงแหวน LED > Arduino Uno
DIN > พิน 6
GND > GND
VCC > 5V
ขั้นตอนที่ 2: ตั้งค่าซอฟต์แวร์ของคุณ
- ดาวน์โหลด Arduino IDE หากยังไม่ได้ไปที่ www.arduino.cc/en/Main/Software)
-
ติดตั้งไลบรารี NeoPixel
- ดาวน์โหลด Adafruit NeoPixel Library เป็นไฟล์.zip (https://github.com/adafruit/Adafruit_NeoPixel)
- ใน Arduino IDE ให้ไปที่ Sketch > รวมไลบรารี > เพิ่ม.zip library
- นำเข้า Adafruit NeoPixel Library
- เลือกไฟล์ที่คุณเพิ่งดาวน์โหลด คุณควรเห็นว่าเพิ่มไลบรารีสำเร็จแล้ว
-
ดาวน์โหลดแอปพลิเคชั่น Bluetooth บนสมาร์ทโฟนของคุณ คุณสามารถใช้แอปพลิเคชัน Bluetooth จำนวนมากเพื่อควบคุมโมดูล HC-08 อย่างไรก็ตาม ไม่ใช่ทุกแอปที่เข้ากันได้กับโปรโตคอล BLE ดังนั้นหากคุณต้องการใช้แอปอื่น ให้ตรวจสอบความเข้ากันได้ของแอปก่อน
เราใช้ Serial Bluetooth Terminal ที่ดาวน์โหลดจาก Google Play Store
ขั้นตอนที่ 3: อัปโหลดรหัส
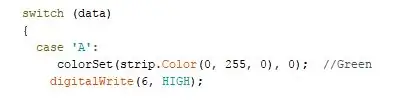

เชื่อมต่อ Arduino Uno ของคุณกับคอมพิวเตอร์และตรวจสอบว่าคุณได้เลือกบอร์ดและพอร์ตที่ถูกต้องภายใต้แท็บเครื่องมือ
ดาวน์โหลดโค้ดตัวอย่างนี้
หมายเหตุ: เมื่อคุณอัปโหลดโค้ด อย่าเชื่อมต่อขา Arduino RX หากเชื่อมต่อระหว่างการอัปโหลด รหัสจะไม่ทำงาน หลังจากอัปโหลดแล้ว คุณต้องเชื่อมต่อใหม่อีกครั้งเพื่อให้ LED ทำงานได้
คำอธิบายรหัส
รหัสถูกจัดเรียงเป็นกรณี เพิ่มหรือลบได้มากเท่าที่คุณต้องการ กำหนดพวกเขาด้วยข้อความที่คุณสามารถป้อนลงในแอพ Bluetooth ของคุณ กรณีในรหัสของเราคั่นด้วยอักษรตัวพิมพ์ใหญ่ เมื่อคุณพิมพ์เคสลงในแอพ มันจะเปลี่ยนสีของ LED เป็นรหัสที่เกี่ยวข้องใน IDE
ตัวอย่างเช่น หากคุณพิมพ์ 'A' ในแอปของคุณ ไฟ LED ของคุณควรเปลี่ยนเป็นสีเขียว (0, 255, 0)
คุณสามารถเปลี่ยนไฟ LED ได้โดยการปรับค่า RGB ในวงเล็บ ค่า RGB มีตั้งแต่ 0 ถึง 255
วิธีปรับไฟ LED แต่ละดวง
คุณสามารถทำได้โดยคัดลอกโค้ดที่ไฮไลต์ในกล่องในภาพด้านบน (โค้ดนี้จะปรากฏใกล้กับด้านล่างของโค้ดตัวอย่าง) และแทนที่โค้ด 'colorSet(strip. Color'…. ในกรณีด้วย 'i' จะ เป็น LED ที่คุณต้องการเปลี่ยน 'c' จะเป็นรหัสสี คุณจะต้องเพิ่มกลับใน strip. Color (ลงในจุดค่า 'c' พร้อมกับรหัส RGB
ตัวอย่าง:
strip.setPixelColor(3, แถบสี(255, 127, 0));
การดำเนินการนี้จะทำให้ LED ดวงที่ 3 เป็นสีส้ม
ในโค้ดตัวอย่างนี้ เราได้จัดเตรียมกรณีตัวอย่างด้วย LED สีต่างๆ สำหรับ LED แต่ละดวง ตอนนี้คุณสามารถเปลี่ยน LED แต่ละดวงได้อย่างง่ายดาย
ขั้นตอนที่ 4: เชื่อมต่อกับแอพของคุณและเรียกใช้รหัส
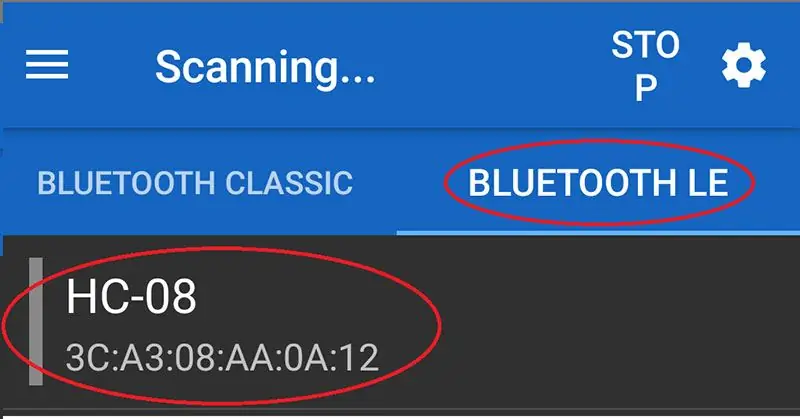
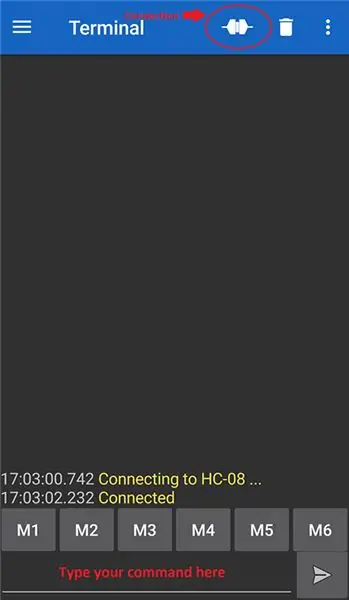
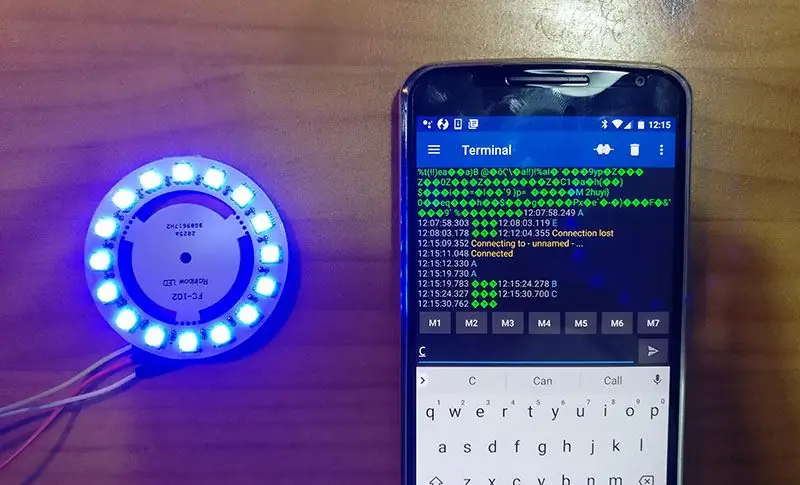
เรียกใช้รหัส! ตรวจสอบให้แน่ใจว่าคุณไม่ได้เชื่อมต่อ RX ระหว่างการอัปโหลด
ตอนนี้ เปิดแอปของคุณและไปที่อุปกรณ์ Bluetooth เพื่อค้นหาโมดูลของคุณ เมื่อเชื่อมต่อแล้ว ให้คลิกที่ไอคอนการเชื่อมต่อใกล้กับไอคอนถังขยะ แล้วพิมพ์ชื่อเคส ในโค้ดตัวอย่าง เราใช้เคส A-E และดูไฟ LED สว่างขึ้น!
ตอนนี้คุณมีประสบการณ์ในการใช้แอปพลิเคชัน Bluetooth และการใช้ไฟ LED RGB ที่กำหนดตำแหน่งได้ ดังนั้นคุณจึงสามารถรวมทั้งสองไว้ในโปรเจ็กต์ของคุณได้ ไปต่อและเล่นกับฟังก์ชั่นจับเวลาและหน่วงเวลา สนุก!
แนะนำ:
Arduino FFT Visualizer พร้อมไฟ LED ที่สามารถระบุตำแหน่งได้: 4 ขั้นตอน

Arduino FFT Visualizer พร้อมไฟ LED ที่สามารถระบุตำแหน่งได้: บทช่วยสอนนี้จะอธิบายวิธีสร้าง Audio Visualizer ด้วย Arduino Uno และ LED บางตัวที่สามารถระบุตำแหน่งได้ นี่เป็นโครงการที่ฉันอยากทำมาสักระยะแล้ว เพราะฉันเป็นคนดูดเสียงแสงปฏิกิริยา ไฟเหล่านี้ใช้ FFT (Fast Fou
LED VU-Meter พร้อม Arduino UNO: 7 ขั้นตอน (พร้อมรูปภาพ)

LED VU-Meter พร้อม Arduino UNO: เครื่องวัดระดับเสียง (VU) หรือตัวบ่งชี้ระดับเสียงมาตรฐาน (SVI) เป็นอุปกรณ์ที่แสดงการแสดงระดับสัญญาณในอุปกรณ์เครื่องเสียง ในโปรเจ็กต์นี้ ฉันได้ใช้ LED เพื่อระบุว่าสัญญาณเสียงมีความรุนแรงมากน้อยเพียงใด เมื่อความเข้มของเสียง
การควบคุม LED Matrix Array ด้วย Arduino Uno (หน้าหุ่นยนต์ที่ขับเคลื่อนด้วย Arduino): 4 ขั้นตอน (พร้อมรูปภาพ)

การควบคุมอาร์เรย์เมทริกซ์ LED ด้วย Arduino Uno (หน้าหุ่นยนต์ขับเคลื่อนด้วย Arduino): คำแนะนำนี้แสดงวิธีควบคุมอาร์เรย์ของเมทริกซ์ LED 8x8 โดยใช้ Arduino Uno คู่มือนี้อาจใช้เพื่อสร้างการแสดงผลที่เรียบง่าย (และค่อนข้างถูก) สำหรับโครงการของคุณเอง วิธีนี้ทำให้คุณสามารถแสดงตัวอักษร ตัวเลข หรือแอนิเมชั่นที่กำหนดเอง
ใช้โมดูล Bluetooth HC-05 เพื่อสื่อสารแบบ Micro:bit กับโทรศัพท์มือถือ: 9 ขั้นตอน (พร้อมรูปภาพ)

ใช้โมดูลบลูทูธ HC-05 เพื่อสื่อสารแบบไมโคร:บิตด้วยโทรศัพท์มือถือ: ในบทนี้ ใช้โมดูลบลูทูธ HC-06 เพื่อให้เกิดการสื่อสารแบบไมโคร:บิตกับโทรศัพท์มือถือ เราได้พูดถึงวิธีใช้ HC-06 เพื่อให้เกิดการสื่อสารระหว่างไมโคร: บิตและโทรศัพท์มือถือ ยกเว้น HC-06 มีโมดูล Bluetooth ทั่วไปอีกตัวหนึ่ง
ใช้โมดูล Bluetooth HC-06 เพื่อสื่อสารแบบ Micro:bit กับโทรศัพท์มือถือ: 8 ขั้นตอน (พร้อมรูปภาพ)

ใช้โมดูลบลูทูธ HC-06 เพื่อสื่อสารแบบไมโคร:บิตด้วยโทรศัพท์มือถือ: เพื่อนมากมายรอบตัวฉันที่เล่น micro:bit บอกฉันว่าการเชื่อมต่อบลูทูธของ micro:bit ไม่เสถียร ง่ายต่อการตัดการเชื่อมต่อ ถ้าเราใช้ micropython บลูทูธก็ใช้งานไม่ได้ ก่อนที่ปัญหานี้จะได้รับการแก้ไขโดย micro:bit offic
