
สารบัญ:
- ผู้เขียน John Day [email protected].
- Public 2024-01-30 13:08.
- แก้ไขล่าสุด 2025-01-23 15:12.

การสูญเสียแล็ปท็อปเป็นเรื่องแย่ การสูญเสียข้อมูลและรหัสผ่านที่สำคัญนั้นแย่กว่ามาก นี่คือสิ่งที่ฉันทำเพื่อปกป้องข้อมูลของฉัน
ขั้นตอนที่ 1: ข้อมูลบนแล็ปท็อปของคุณมีความสำคัญเพียงใด?
ไม่กี่สัปดาห์ก่อน รถของฉันโดนชนขณะที่ฉันกำลังกินข้าวเย็นระหว่างที่ทำงานและที่บ้าน น่าเสียดายที่คอมพิวเตอร์ของฉันอยู่ในกระเป๋าที่ถูกขโมย (โปรดแจ้งให้เราทราบหากคุณเห็น ThinkPad ที่มีปลาหมึกยักษ์วาดอยู่!) และโอกาสที่คอมพิวเตอร์จะไม่มีวันกู้คืนกลับมา แล็ปท็อปเป็นคอมพิวเตอร์เครื่องหลักของฉันและมีครบทุกอย่าง: ปีแห่งการทำงาน รูปภาพ ดนตรีประกอบครึ่งทาง สิ่งของสำหรับ Instructables(!) รหัสผ่าน และข้อมูลทางการเงิน โชคดีที่ฉันได้สร้างโปรแกรมสำรองข้อมูลและเข้ารหัสรหัสผ่านที่ก้าวร้าว ฉันไม่ได้ทำเอกสารหายเลยและไม่ได้กังวลเป็นพิเศษกับการขโมยข้อมูลประจำตัวจากข้อมูลบนแล็ปท็อป มีวิธีต่างๆ มากมายในการทำเช่นนี้ ดังนั้น หากวิธีแก้ปัญหาเฉพาะของฉันใช้ไม่ได้ผล ฉันหวังว่าจะเป็นแรงบันดาลใจให้คุณคิดหาวิธีแก้ปัญหาที่ได้ผล
ขั้นตอนที่ 2: อย่าทิ้งแล็ปท็อปของคุณไว้ในที่ที่โง่เขลา
สิ่งนี้ชัดเจนและเป็นการป้องกันแรกที่ยอดเยี่ยม แต่ก็ไม่ใช่การป้องกันเพียงอย่างเดียวของคุณ บางครั้งคุณไม่รู้หรอกว่าที่จอดรถจะรกร้างและมืดแค่ไหน จนกว่าจะสายเกินไป
ขั้นตอนที่ 3: สำรองข้อมูลของคุณเป็นประจำและโดยอัตโนมัติ
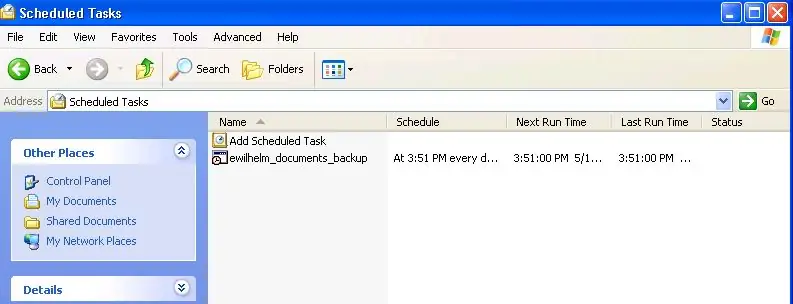
ตั้งค่าการสำรองข้อมูลของคุณให้เกิดขึ้นเป็นประจำและโดยอัตโนมัติ หากคุณต้องไม่ลืมที่จะเริ่มต้นการสำรองข้อมูล การสำรองข้อมูลจะไม่มีความสำคัญ และคุณจะต้องใช้เวลานานอย่างน่าประหลาดใจระหว่างการสำรองข้อมูล ฉันใช้ rsync เพื่อมิเรอร์ไฟล์ของฉันไปยังเซิร์ฟเวอร์ระยะไกล ความสามารถในการ ssh ลงในเซิร์ฟเวอร์ระยะไกลเป็นเครื่องบ่งชี้ที่ดีว่าคุณจะสามารถทำเช่นนี้ได้ คุณยังสามารถใช้ rsync เพื่อมิเรอร์ไฟล์ไปยังคอมพิวเตอร์เครื่องอื่นในเครือข่ายท้องถิ่นของคุณโดยการจับคู่ไดรฟ์เครือข่าย ซึ่งต้องใช้ rsync บนแล็ปท็อปของคุณเท่านั้น หากวิธีนี้ใช้ไม่ได้ผลสำหรับคุณ ให้ตรวจสอบบริการทางเว็บ นี่คือลิงค์สำหรับตั้งค่า rsync บนเครื่อง windows และตั้งค่าคีย์ ssh ดังนั้นคุณไม่จำเป็นต้องเข้าสู่ระบบด้วยตนเอง (ซึ่งไม่ปลอดภัยทั้งหมด) ฉันใส่เอกสารทั้งหมดของฉันไว้ในโฟลเดอร์เดียว (อย่างมีประสิทธิภาพ My Documents โฟลเดอร์) จึงมีเพียงโฟลเดอร์เดียวที่จะสำรองข้อมูล งานที่กำหนดเวลาไว้ของ Windows จะเรียกใช้คำสั่ง rsync จากไฟล์แบตช์ โดยทำมิเรอร์โฟลเดอร์นี้ทุกวันและคัดลอกสัปดาห์ละครั้ง การมิเรอร์รวมถึงการลบไฟล์บนเซิร์ฟเวอร์ที่ฉันลบบนแล็ปท็อป ในขณะที่การคัดลอกสัปดาห์ละครั้งช่วยให้ฉันได้รับไฟล์เก่าที่ฉันอาจเผลอลบไปโดยไม่ได้ตั้งใจหลังจากล้างถังรีไซเคิลแล้ว โฟลเดอร์ของฉันมีขนาดไม่กี่กิ๊ก ดังนั้นการสำรองข้อมูลครั้งแรกจะใช้เวลาสักครู่ แต่หลังจากนั้นก็รวดเร็วเพราะ rsync จะส่งเฉพาะการเปลี่ยนแปลงเท่านั้น ฉันชอบสำรองข้อมูลผ่านเน็ตมากกว่าในเครื่องอื่น หากคอมพิวเตอร์เชื่อมต่อเน็ตขณะอยู่ที่บ้าน ที่ทำงาน หรือกำลังเดินทาง การสำรองข้อมูลจะเกิดขึ้น
ขั้นตอนที่ 4: Rsync Batch Files
นี่คือไฟล์แบตช์ rsync ของฉันที่งานตามกำหนดเวลาทำงาน ลบ --delete และเปลี่ยนโฟลเดอร์ทางฝั่งเซิร์ฟเวอร์เพื่อทำการคัดลอกแทนที่จะลบเวอร์ชัน หากคุณกำลังซิงค์กับเครื่องบนเครือข่ายท้องถิ่นของคุณ ให้แมปไดรฟ์เครือข่ายและแทนที่ "www.server-location.com:backupfolder" ด้วยคำสั่ง "/cygdrive/d" โดยที่ "d" คือตัวอักษรของไดรฟ์ที่แมปของคุณ.
ไฟล์แบตช์นี้คัดลอกเอาต์พุตไปยังไฟล์บันทึกเพื่อให้คุณสามารถตรวจสอบได้หากจำเป็น
ขั้นตอนที่ 5: จัดการรหัสผ่าน
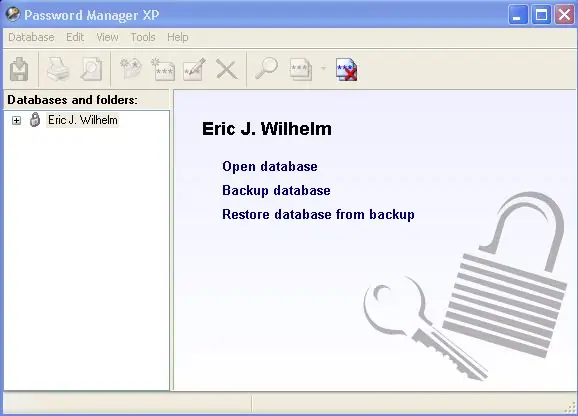
ฉันใช้ Password Manager XP เพื่อจัดเก็บชื่อผู้ใช้ ตัวเลข และรหัสผ่านที่ละเอียดอ่อนภายใต้รหัสผ่านหลักเดียว ฐานข้อมูลถูกเข้ารหัสและปิดอัตโนมัติหลังจากไม่มีการใช้งานในช่วงระยะเวลาหนึ่ง มีการซิงค์พร้อมกับไฟล์อื่นๆ ของฉัน แม้ว่าฉันจะไม่สะดวก แต่ฉันไม่อนุญาตให้เบราว์เซอร์หรือผู้ช่วยที่ "ช่วยเหลือ" จำรหัสผ่านของสิ่งใดก็ตามที่มีความละเอียดอ่อนจากระยะไกล เช่น เว็บไซต์ธนาคารหรืออีเมล อย่าบันทึกรหัสผ่านของคุณในไฟล์ข้อความธรรมดา หากคุณจัดการข้อมูลของผู้อื่น เช่น หมายเลขประกันสังคม ให้คำนึงถึงและใช้การเข้ารหัสเป็นพิเศษ
ขั้นตอนที่ 6: สิ่งที่ฉันทำได้ดีกว่า
ฉันไม่ได้สำรองข้อมูลฮาร์ดไดรฟ์ทั้งหมด ดังนั้นเมื่อฉันทำคอมพิวเตอร์หาย ฉันต้องติดตั้งโปรแกรมทั้งหมดใหม่จากดิสก์เดิมและจากเว็บ ไม่มีข้อมูลสูญหาย แต่ฉันเสียเวลาในการติดตั้งใหม่และกำหนดค่าทุกอย่างใหม่
ฉันเลอะเทอะและมีข้อมูลบางอย่างอยู่นอกโฟลเดอร์ที่ซิงค์ตามปกติ โชคดีที่ฉันมีสำเนาอื่น ตรวจสอบให้แน่ใจว่าโปรแกรมของคุณไม่ได้บันทึกข้อมูลตามค่าเริ่มต้นใน "ไดเรกทอรีไฟล์โปรแกรม" สำเนา Matlab ของฉันน่ารำคาญเป็นพิเศษเกี่ยวกับเรื่องนี้ ฐานข้อมูล Quicken ของฉันมีข้อมูลบัญชีธนาคารบางส่วนและไม่ได้เข้ารหัส มีการป้องกันด้วยรหัสผ่าน แต่คุณสามารถชำระเงิน Intuit เพื่อลบรหัสผ่านที่ "สูญหาย" ได้ ฉันคิดว่าโดยค่าเริ่มต้นควรเข้ารหัสไฟล์ทั้งหมดทำให้ไม่สามารถ "กู้คืน" ได้ การสูญเสียข้อมูลทางการเงินของคุณไม่ได้เลวร้ายเท่ากับการสูญเสียข้อมูลให้คนอื่น
แนะนำ:
การออกแบบเกมในการสะบัดใน 5 ขั้นตอน: 5 ขั้นตอน

การออกแบบเกมในการสะบัดใน 5 ขั้นตอน: การตวัดเป็นวิธีง่ายๆ ในการสร้างเกม โดยเฉพาะอย่างยิ่งเกมปริศนา นิยายภาพ หรือเกมผจญภัย
การตรวจจับใบหน้าบน Raspberry Pi 4B ใน 3 ขั้นตอน: 3 ขั้นตอน

การตรวจจับใบหน้าบน Raspberry Pi 4B ใน 3 ขั้นตอน: ในคำแนะนำนี้ เราจะทำการตรวจจับใบหน้าบน Raspberry Pi 4 ด้วย Shunya O/S โดยใช้ Shunyaface Library Shunyaface เป็นห้องสมุดจดจำใบหน้า/ตรวจจับใบหน้า โปรเจ็กต์นี้มีจุดมุ่งหมายเพื่อให้เกิดความเร็วในการตรวจจับและจดจำได้เร็วที่สุดด้วย
วิธีการติดตั้งปลั๊กอินใน WordPress ใน 3 ขั้นตอน: 3 ขั้นตอน

วิธีการติดตั้งปลั๊กอินใน WordPress ใน 3 ขั้นตอน: ในบทช่วยสอนนี้ ฉันจะแสดงขั้นตอนสำคัญในการติดตั้งปลั๊กอิน WordPress ให้กับเว็บไซต์ของคุณ โดยทั่วไป คุณสามารถติดตั้งปลั๊กอินได้สองวิธี วิธีแรกคือผ่าน ftp หรือผ่าน cpanel แต่ฉันจะไม่แสดงมันเพราะมันสอดคล้องกับ
การลอยแบบอะคูสติกด้วย Arduino Uno ทีละขั้นตอน (8 ขั้นตอน): 8 ขั้นตอน

การลอยแบบอะคูสติกด้วย Arduino Uno ทีละขั้นตอน (8 ขั้นตอน): ตัวแปลงสัญญาณเสียงล้ำเสียง L298N Dc ตัวเมียอะแดปเตอร์จ่ายไฟพร้อมขา DC ตัวผู้ Arduino UNOBreadboardวิธีการทำงาน: ก่อนอื่น คุณอัปโหลดรหัสไปยัง Arduino Uno (เป็นไมโครคอนโทรลเลอร์ที่ติดตั้งดิจิตอล และพอร์ตแอนะล็อกเพื่อแปลงรหัส (C++)
เครื่อง Rube Goldberg 11 ขั้นตอน: 8 ขั้นตอน

เครื่อง 11 Step Rube Goldberg: โครงการนี้เป็นเครื่อง 11 Step Rube Goldberg ซึ่งออกแบบมาเพื่อสร้างงานง่ายๆ ในรูปแบบที่ซับซ้อน งานของโครงการนี้คือการจับสบู่ก้อนหนึ่ง
