
สารบัญ:
- ผู้เขียน John Day [email protected].
- Public 2024-01-30 13:08.
- แก้ไขล่าสุด 2025-01-23 15:12.


ฉันมีโต๊ะเล็กๆ ข้างโต๊ะทำงานซึ่งฉันเก็บเราเตอร์ไร้สาย, hd ภายนอกและที่ชาร์จไว้หลายตัว มันมาถึงจุดที่โต๊ะค่อนข้างน่าเบื่อในห้อง ดังนั้นฉันจึงตัดสินใจพยายามซ่อนฮาร์ดแวร์บางอย่างไว้ใต้โต๊ะ งานนี้ไม่เพียงแค่งดงามเท่านั้น แต่อุปกรณ์ถูกซ่อนไว้อย่างดีจนถ้ามีใครบุกเข้าไปพวกเขาจะไม่รู้เลยว่าฉันมีสิ่งนี้ (เว้นแต่พวกเขาจะอ่านข้อความนี้)
ขั้นตอนที่ 1: การผ่าตาราง101


ก่อนอื่นเราต้องแยกโต๊ะเพื่อซ่อนสินค้าด้านล่าง โต๊ะของฉันถูกยึดเข้าด้วยกันโดยใช้สลักเกลียวยาวและถั่วทองเหลืองพิเศษบางตัว
ขั้นตอนที่ 2: ผ่า 102



เพราะตำแหน่งที่โต๊ะของฉันอยู่เทียบกับโต๊ะทำงานของฉัน เมื่อฉันต้องการเปิด HD ภายนอก ฉันแทบจะลุกจากเก้าอี้เลย ฉันคิดว่าถ้าฉันสามารถเพิ่มสวิตช์ตัวที่สองที่จะเปิดและปิด hd ใกล้ๆ ตัวฉันได้ มันจะมีประโยชน์มาก ฉันเอาไม้กางเขนหนึ่งอันของโต๊ะแล้วตัดมันเพื่อที่ฉันจะได้เปลี่ยนส่วนที่ขาดหายไปด้วยสวิตช์ไฟฟ้าในครัวเรือน การเดินสายไฟขึ้นต่อไป…
ขั้นตอนที่ 3: สลับการเดินสาย



ในการต่อสวิตช์ฉันใช้ปลั๊กไฟฟ้าธรรมดาสองอันและสายไฟบ้าน hd จะเสียบที่ปลายสายตัวเมียของสายเคเบิลใหม่ของฉัน ซึ่งจะไปที่สวิตช์จากนั้นไปที่ปลายปลั๊กตัวผู้ซึ่งเข้าไปในแถบพลังงาน ตอนนี้สวิตช์บนฮาร์ดไดรฟ์อยู่ในตำแหน่งเปิดและสวิตช์ไฟจะเปิดและปิด
นี่เป็นเวลาที่เหมาะสมในการติดตั้งพาวเวอร์บาร์ ฉันใช้สกรูสองตัวและช่องเสียบที่ด้านล่างของแถบพลังงาน ฉันสร้างเทมเพลตจากกระดาษแข็งเพื่อค้นหาตำแหน่งที่จะเจาะรูสำหรับพาวเวอร์บาร์
ขั้นตอนที่ 4: ติดตั้ง Hd
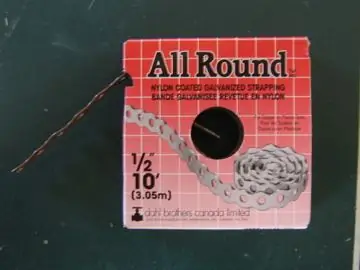


ในการเมานต์ hd ฉันใช้สิ่งนี้ที่เรียกว่า All Round All Round เป็นเหมือนแถบยาวของกลไกที่ยืดหยุ่นได้ สามารถหักได้ทุกจุดตามพื้นผิวและใช้รูเพื่อใส่สกรู All Round ชนิดนี้มีการเคลือบไนลอนพิเศษซึ่งจะไม่ทำให้เกิดรอยขีดข่วนใดๆ ฉันได้รับมันที่แคนาดาไทร์
เมื่อฉันพบที่ที่ดีสำหรับ hd และเป็นแหล่งจ่ายไฟ ฉันตัด All Round สองแถบแล้วขันให้แน่นโดยใช้สกรู
ขั้นตอนที่ 5: ติดตั้งเราเตอร์

ถึงเวลาวางและติดตั้งเราเตอร์ ทำได้ในลักษณะเดียวกับแถบพลังงานโดยใช้สกรูและช่องเสียบที่ด้านล่างของเราเตอร์ ตรวจสอบให้แน่ใจว่ามีพื้นที่เพียงพอสำหรับอีเทอร์เน็ตและสายไฟเพื่อให้เข้ากันได้อย่างลงตัว
ขั้นตอนที่ 6: การรักษาความปลอดภัยเครื่องชาร์จ



ในการยึดที่ชาร์จไว้ ฉันใช้ All Round และสกรูมากกว่า ชิ้นส่วนของ All Round เหนือเครื่องชาร์จจะกดลงไปที่แถบพลังงาน จำไว้ว่าทุกอย่างจะต้องกลับหัว ดังนั้นทุกอย่างจะต้องถูกยึดไว้อย่างดีเพื่อไม่ให้หลุดออกมา ดังนั้นคุณจึงไม่ต้องแบกกลับเพื่อพยายามใส่กลับเข้าไปใหม่
ฉันมีที่ชาร์จโทรศัพท์ แหล่งจ่ายไฟของเราเตอร์ ที่ชาร์จ iPod (เพิ่มเติมในภายหลัง) และที่ชาร์จ macbook ของฉัน เพราะฉันย้าย macbook ไปรอบๆ บ่อยมาก ฉันไม่ต้องการให้ที่ชาร์จอยู่บนโต๊ะซึ่งจะต้องคลายเกลียวกลับหัวกลับหาง ในการแก้ปัญหานี้ ฉันวางที่ชาร์จไว้ใต้สายไฟสำหรับแถบพลังงาน และทำแท็บจาก All Round เพื่อจับด้านตรงข้าม ในการถอดที่ชาร์จตอนนี้ ฉันแค่ต้องเลื่อนแถบไปด้านบน ฉันเพิ่มชุดห่วง All Round เพื่อเก็บสายส่วนเกินจากที่ชาร์จ MacBook ลวดเลื่อนเข้าและออกอย่างสวยงาม
ขั้นตอนที่ 7: ขั้นตอนเครื่องชาร์จ iPod

ทั้งฉันและพี่ชายของฉันมี iPod และเราแชร์ที่ชาร์จเดียวกัน วิธีนี้ใช้ไม่ได้กับการติดตั้งที่ชาร์จแบบถาวรในตาราง ดังนั้นฉันจึงต้องหาวิธีแก้ปัญหาอื่น ความคิดของฉันคือการใช้ฮับ USB 2.0 ที่ใช้พลังงานซึ่งจะชาร์จ iPod และจะเชื่อมต่อ hd กับคอมพิวเตอร์ของฉันโดยใช้สายต่อ USB แบบยาว ดุมยึด (ขึ้นจริง) ด้วยเทปโฟมสองหน้า
ขั้นตอนที่ 8: การจัดการสายเคเบิล

เมื่อติดตั้งทุกอย่างแล้ว เหลือเพียงทำความสะอาดสายไฟ ทำได้โดยใช้สายรัดขนาดเล็กและห่วงแบบ All Round หลายอัน (ดูขั้นตอนที่ 6)
ขั้นตอนที่ 9: เสร็จสิ้น


ด้านล่างของโต๊ะสามารถวางกลับเข้าที่และหันโต๊ะด้านขวาขึ้นอีกครั้ง
โต๊ะช่วยทำความสะอาดพื้นที่ทำงานของฉันและซ่อนทุกอย่างได้ดีมาก ทั้งหมดที่เสียบอยู่คือสายไฟสำหรับแถบพลังงานและสายอีเทอร์เน็ตสำหรับเราเตอร์
แนะนำ:
การออกแบบเกมในการสะบัดใน 5 ขั้นตอน: 5 ขั้นตอน

การออกแบบเกมในการสะบัดใน 5 ขั้นตอน: การตวัดเป็นวิธีง่ายๆ ในการสร้างเกม โดยเฉพาะอย่างยิ่งเกมปริศนา นิยายภาพ หรือเกมผจญภัย
การตรวจจับใบหน้าบน Raspberry Pi 4B ใน 3 ขั้นตอน: 3 ขั้นตอน

การตรวจจับใบหน้าบน Raspberry Pi 4B ใน 3 ขั้นตอน: ในคำแนะนำนี้ เราจะทำการตรวจจับใบหน้าบน Raspberry Pi 4 ด้วย Shunya O/S โดยใช้ Shunyaface Library Shunyaface เป็นห้องสมุดจดจำใบหน้า/ตรวจจับใบหน้า โปรเจ็กต์นี้มีจุดมุ่งหมายเพื่อให้เกิดความเร็วในการตรวจจับและจดจำได้เร็วที่สุดด้วย
วิธีการติดตั้งปลั๊กอินใน WordPress ใน 3 ขั้นตอน: 3 ขั้นตอน

วิธีการติดตั้งปลั๊กอินใน WordPress ใน 3 ขั้นตอน: ในบทช่วยสอนนี้ ฉันจะแสดงขั้นตอนสำคัญในการติดตั้งปลั๊กอิน WordPress ให้กับเว็บไซต์ของคุณ โดยทั่วไป คุณสามารถติดตั้งปลั๊กอินได้สองวิธี วิธีแรกคือผ่าน ftp หรือผ่าน cpanel แต่ฉันจะไม่แสดงมันเพราะมันสอดคล้องกับ
การลอยแบบอะคูสติกด้วย Arduino Uno ทีละขั้นตอน (8 ขั้นตอน): 8 ขั้นตอน

การลอยแบบอะคูสติกด้วย Arduino Uno ทีละขั้นตอน (8 ขั้นตอน): ตัวแปลงสัญญาณเสียงล้ำเสียง L298N Dc ตัวเมียอะแดปเตอร์จ่ายไฟพร้อมขา DC ตัวผู้ Arduino UNOBreadboardวิธีการทำงาน: ก่อนอื่น คุณอัปโหลดรหัสไปยัง Arduino Uno (เป็นไมโครคอนโทรลเลอร์ที่ติดตั้งดิจิตอล และพอร์ตแอนะล็อกเพื่อแปลงรหัส (C++)
เครื่อง Rube Goldberg 11 ขั้นตอน: 8 ขั้นตอน

เครื่อง 11 Step Rube Goldberg: โครงการนี้เป็นเครื่อง 11 Step Rube Goldberg ซึ่งออกแบบมาเพื่อสร้างงานง่ายๆ ในรูปแบบที่ซับซ้อน งานของโครงการนี้คือการจับสบู่ก้อนหนึ่ง
