
สารบัญ:
- ผู้เขียน John Day [email protected].
- Public 2024-01-30 13:08.
- แก้ไขล่าสุด 2025-01-23 15:12.


DIY ชุดหูฟัง USB สำหรับพีซี คุณมี XBox 1 Live puck และชุดหูฟังแบบเก่าวางอยู่หรือไม่? ร้านขายของในพื้นที่ของคุณหรือเพื่อนของคุณมีร้านที่คุณสามารถหาซื้อได้หรือไม่? เปลี่ยนอุปกรณ์สื่อสารเก่านั้นเป็นชุดหูฟัง USB สำหรับ Windows!อุปกรณ์ที่จำเป็น:Xbox Live Communicator 'Puck' ที่เคยใส่ในคอนโทรลเลอร์สาย USB เก่าที่คุณสามารถตัดได้การบัดกรีเหล็กWindows XP 32 บิต ขออภัย ไม่มีไดรเวอร์สำหรับ XBox1 communicator ภายใต้ ไดรเวอร์ชุดหูฟัง Vista. Xbox (ขอบคุณ redcl0ud!) ส่วนเสริมหากคุณต้องการใช้กับชุดหูฟัง 360:Dremel หรือที่ตัดด้านข้างเพื่อถอดชุดหูฟังพลาสติก Xbox360 (20 ดอลลาร์) คุณยังสามารถใช้ชุดหูฟังสำหรับโทรศัพท์มือถือเครื่องเก่าได้หากต้องการ ตัวนำไฟฟ้าส่วนใหญ่ 3 ตัวจะทำงานโดยไม่มีการดัดแปลงใด ๆ พื้นหลัง:คอนโทรลเลอร์ XBox 1 เป็นอุปกรณ์ USB ที่มีฮับ USB 2 พอร์ตในตัว คุณสามารถใส่อุปกรณ์เสริมลงในช่อง 2 ช่อง ซึ่งหนึ่งในนั้นคือช่อง Live Communicator ผู้ชายสุดเท่ชื่อ RedCl0ud สร้างไดรเวอร์ Windows สำหรับคอนโทรลเลอร์และไดรเวอร์เสียงสำหรับ Communicator puck ด้วย คุณภาพเสียงของอะแดปเตอร์ USB นั้นยอดเยี่ยมและเหมาะสำหรับ VOIP หรือ Teamspeak สักพักฉันเคยมีคอนโทรลเลอร์พร้อมลูกซนและใช้มันแบบนั้นกับพีซี แต่มันค่อนข้างจะเลอะเทอะที่มีสายไฟทั้งหมดและคอนโทรลเลอร์ขนาดใหญ่ที่ฉันไม่ได้ใช้วางบนโต๊ะ ดังนั้นในคำแนะนำนี้ เราไม่จำเป็นต้องใช้แจ็คที่เป็นกรรมสิทธิ์ของคอนโทรลเลอร์และติดตั้งสาย USB เข้ากับพัคโดยตรง หรือคุณสามารถถอดพลาสติกรอบๆ แจ็คออกเหมือนที่ฉันทำ เพื่อให้คุณสามารถใช้ชุดหูฟัง 360 โดยไม่ต้องดัดแปลง ฉันพบว่าชุดหูฟัง 360 นั้นสะดวกสบายมากกว่าเมื่อเทียบกับชุดหูฟัง XBox1 ดั้งเดิม และไม่แตกหักง่ายนัก! อย่างไรก็ตาม คุณสามารถใช้ไมโครโฟนใดก็ได้ตามต้องการ ตราบใดที่มีแจ็คขนาดเล็ก 2.5 มม. เช่นเดียวกับชุดหูฟังโทรศัพท์มือถือ คุณยังสามารถใช้อุปกรณ์สื่อสารที่ใช้งานได้กับ XBox1 ตั้งแต่แรก ซึ่งรวมถึงผลิตภัณฑ์หลังการขายอย่าง Logitech wireless หน่วย. ไดรเวอร์ควรทำงานร่วมกับตัวแปรทั้งหมด
ขั้นตอนที่ 1: การต่อสาย USB




ในการเริ่มต้น เราต้องบัดกรีสาย USB เข้ากับลูกยาง
1) ถอดสกรูสองตัวที่ด้านหลังของลูกยางออกแล้วดึงออกจากกัน 2) งอแม่แรงขึ้นและลงอย่างระมัดระวังจนกระทั่งแตกออก ระวังอย่าฉีกแผ่นอิเล็กโทรดออกจาก PCB! (หากทำเช่นนี้ คุณอาจใช้จุดทดสอบใต้กระดานเป็นตำแหน่งบัดกรีสำรองได้) 3) อุ่นขั้วด้วยเตารีดและถอดชิ้นส่วนที่หักออกจากขั้นตอนสุดท้าย 4) ตัดปลายสาย USB สำรองของคุณออก คุณควรตัดส่วนปลายที่ไม่เข้าไปในคอมพิวเตอร์ของคุณ:) 5) ถอดฉนวนด้านนอกออก 1 นิ้ว หากสาย USB ของคุณมีสายถักเปีย คุณสามารถลองสวมมันและใส่มันในเทปหรือท่อหุ้มฉนวนเหมือนที่ฉันทำ หรือเพียงแค่ตัดมันทิ้งไป ลอกฉนวนออกจากสายไฟที่มีสีประมาณ 1 ซม. แล้วนำไปชุบด้วยเตารีดและบัดกรี 6) บัดกรีสายไฟเข้ากับลูกยางตามภาพ หากคุณมีโล่ ก็สามารถใช้สายเคเบิลสีดำที่ขาแรก หรือคุณสามารถตัดมันออกได้หากต้องการ 7) ติดเทปบนสาย USB ที่คุณตัดฉนวนภายนอกออก สิ่งนี้จะป้องกันไม่ให้สายถักเปียขาดบนกระดานหากคุณเดินสายออกไปด้านข้าง 8) ถ้าคุณต้องการ คุณสามารถทำรอยบากเล็กๆ ในสองส่วนของเคสเพื่อให้ลวดออกมา หากคุณวิ่งจนสุดทาง มันไม่ได้ช่วยคลายเครียดได้ดีนัก วันหนึ่งมันอาจจะพังและขาดคุณไปก็ได้! ทุกอย่างเสร็จเรียบร้อย! หากทุกอย่างเป็นไปด้วยดี ไฟ LED ควรเปิดขึ้นและหน้าต่างจะตรวจพบว่าเป็นอุปกรณ์ที่ไม่รู้จักเมื่อคุณเสียบปลั๊ก ระวังสายไฟให้มาก หากคุณไม่มีสีบนสาย USB ของคุณ ลองใช้แผนภาพพินเอาต์ด้านล่างเพื่อดูว่าสายใดเป็นสายที่มีโอห์มมิเตอร์หรือมัลติมิเตอร์ เป็นเรื่องปกติที่จะย้อนกลับสาย D+ และ D- โดยไม่ได้ตั้งใจ คุณสามารถเปลี่ยนกลับได้เมื่อไม่ทำงาน อย่างไรก็ตาม หากคุณย้อนกลับสายไฟ คุณอาจปล่อยให้ควันเวทย์มนตร์หลบหนีและทอดพอร์ต USB หรือเด็กซน
ขั้นตอนที่ 2: ไม่บังคับ: การปรับเปลี่ยนเคสสำหรับใช้กับชุดหูฟัง 360




ชุดหูฟัง 360 นั้นแตกต่างจากชุดหูฟังดั้งเดิมเพราะมี 'พ็อด' เล็กๆ ของตัวเองพร้อมปุ่มควบคุมระดับเสียงและสวิตช์ปิดเสียง น่าเสียดายที่คุณไม่สามารถเสียบปลั๊กได้เนื่องจากพลาสติกพิเศษทั้งหมดนี้ เนื่องจากชุดหูฟัง 360 อาจมีค่ามากกว่าสำหรับคุณ เราจะปรับเปลี่ยนอุปกรณ์สื่อสารแทน เพื่อให้คุณยังคงใช้ชุดหูฟังกับ 360 ได้
หมายเหตุ: คอนโทรลเลอร์ 360 มีโวลุ่มอยู่ เด็กซนสื่อสารก็เช่นกัน:) ตั้งค่าให้สูงสุดและใช้อีกอันเพื่อปรับระดับเสียง ไม่สำคัญว่าอันไหน ฉันชอบหน้าปัดสีส้มบนลูกยางเพราะมันใหญ่ หากต้องการแก้ไขเคส ให้ลองตัดพลาสติกตามภาพด้านล่าง ฉันบังเอิญฝันไปด้านหน้ามากเกินไปและตอนนี้มีช่องว่าง.. พยายามอย่าทำผิดพลาดแบบเดียวกันถ้าคุณต้องการให้มันดูดี ทดสอบว่าใส่ชิ้นส่วน 360 กับ PCB ด้านในเคสเพื่อให้แน่ใจว่าเสียบเข้ากับแจ็ค 2.5 มม. เข้าไปจนสุด
ขั้นตอนที่ 3: การติดตั้งไดรเวอร์
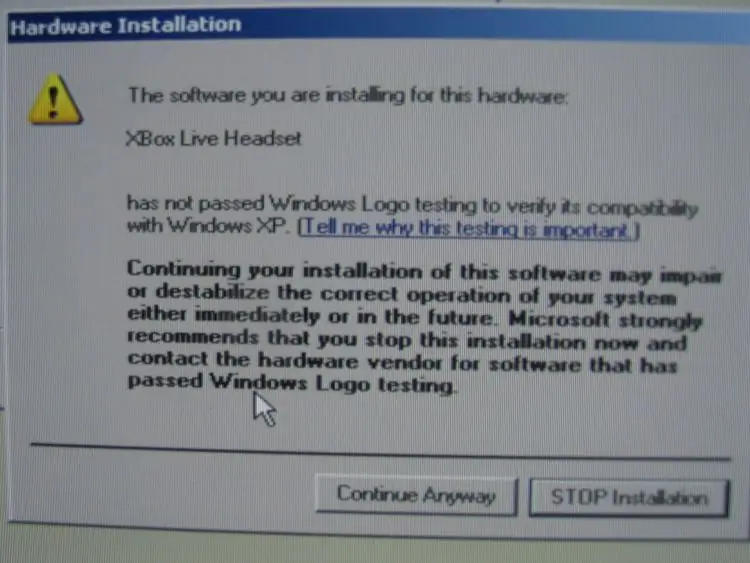
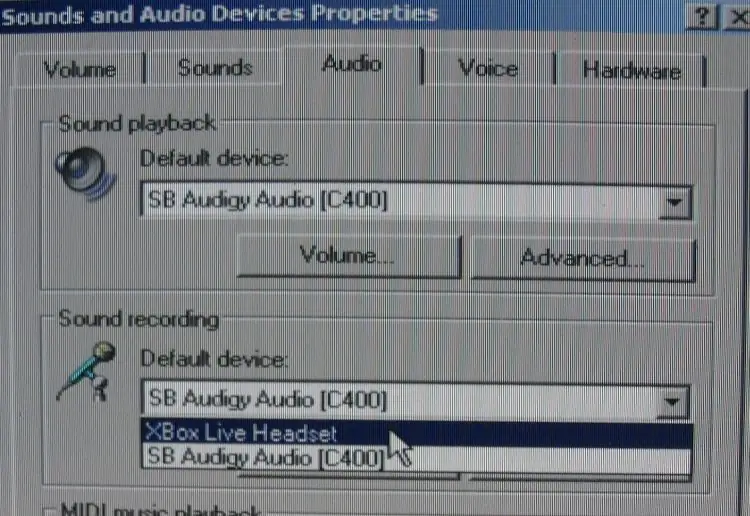
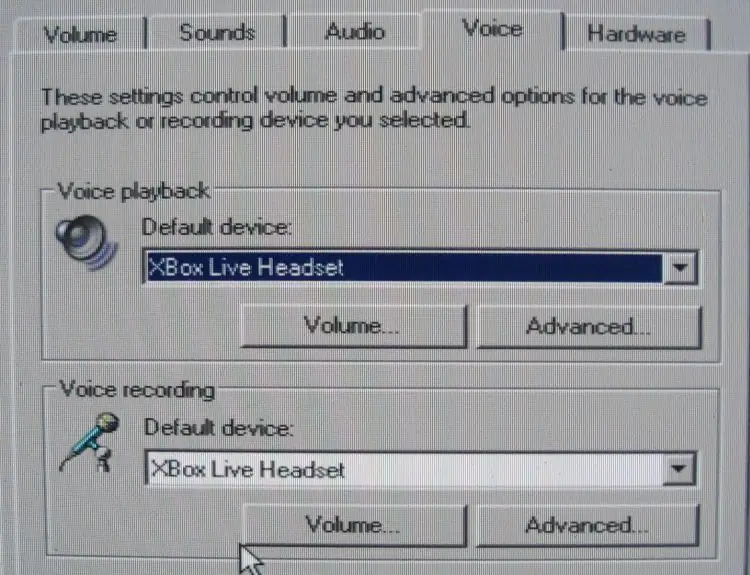
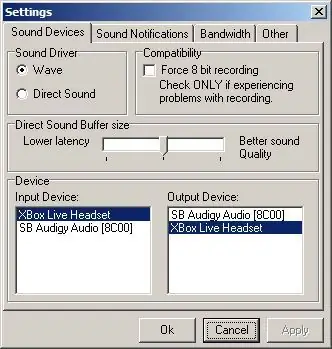
เป็นเรื่องง่าย เพียงค้นหาโปรแกรมติดตั้งไดรเวอร์ RedCl0uds XBAudio (ปัจจุบันคือ xbaudio02.exe) และเรียกใช้ มันจะติดตั้งไดรเวอร์และครั้งต่อไปที่คุณเสียบอุปกรณ์นั้นจะถูกตรวจพบเป็นอุปกรณ์เสียง สิ่งหนึ่งที่เมื่อคุณติดตั้งอุปกรณ์เสียงใหม่ใน Windows จะถือว่าคุณต้องการให้อุปกรณ์นั้นเป็นค่าเริ่มต้นสำหรับเอาต์พุตเสียงทั้งหมด คุณไม่ต้องการสิ่งนั้น! (ฉันเดาว่าคุณอาจจะชอบแล็ปท็อปหรืออะไรทำนองนั้นในบางกรณี..)
หากต้องการแก้ไขสถานการณ์นี้หลังจากที่คุณเสียบปลั๊กแล้ว ให้เปิดแผงควบคุมแล้วไปที่เสียงและอุปกรณ์เสียง บนแท็บเสียง คุณจะเห็นกล่องดรอปดาวน์สองกล่องบนที่เปลี่ยนเป็นชุดหูฟัง Xbox เปลี่ยนดรอปดาวน์บนสุดกลับไปเป็นการ์ดเสียงของคุณแทน ในแท็บถัดไปที่เรียกว่า Voice ตรวจสอบให้แน่ใจว่ากล่องดรอปดาวน์ทั้งสองกล่องถูกตั้งค่าเป็นชุดหูฟัง XBox ฉันเสียบปลั๊กทิ้งไว้ตลอดเวลา ดังนั้นฉันจึงไม่ต้องปรับการตั้งค่าเสียงอีก การกำหนดค่าโปรแกรม VOIP หรือ Chat ของคุณ คุณจะอยู่ได้ด้วยตัวของคุณเอง… ในกรณีส่วนใหญ่ สิ่งเหล่านี้จะให้คุณเลือกอุปกรณ์ที่คุณต้องการสนทนา และอุปกรณ์อื่นที่คุณต้องการฟังการเตือน (เช่นเสียงกริ่ง) อย่าลืมเลือกชุดหูฟังสำหรับทุกอย่างที่พูด และเลือกการ์ดเสียงปกติสำหรับทุกอย่าง หากคุณกำลังใช้ TeamSpeak ฉันได้รวมภาพหน้าจอเกี่ยวกับวิธีการตั้งค่าไว้ ตรวจสอบให้แน่ใจว่าเปิด 'Wave' แทน 'Directsound' ไม่เช่นนั้นเสียงจะฟังดูกระท่อนกระแท่น ขอให้โชคดีและขอบคุณที่อ่าน!
แนะนำ:
(อัปเดต - มีปัญหาเล็กน้อย) ตัวควบคุมเกม USB สำหรับพีซี: 10 ขั้นตอน (พร้อมรูปภาพ)

(อัปเดต - มีปัญหาเล็กน้อย) ตัวควบคุมเกม USB สำหรับพีซี: ตัวควบคุมเกมสำหรับเกมใดๆ (เกือบ)
Snowblind Mod สำหรับพีซี: 8 ขั้นตอน

Snowblind Mod สำหรับพีซี: นี่คือบทช่วยสอนที่ฉันเขียน ดังนั้นใครๆ ก็สามารถทำม็อด snowblind กับพีซีได้ในราคาค่อนข้างถูก ตัวดัดแปลง snowblind ทำงานได้เนื่องจากจอ LCD ทั้งหมดโปร่งใส ด้านหลังเป็นแผงพื้นหลังสีขาวที่ติดสว่างด้วย LED หรือหลอดแคโทด ลบ
DIY RACING WHEEL สำหรับพีซี: 5 ขั้นตอน

DIY RACING WHEEL สำหรับพีซี: เคยใฝ่ฝันที่จะออกแบบคอนโซลเกมแฟนซีของคุณเองหรือ วิธีแก้ปัญหาสำหรับการดับกระหายของคุณอยู่ที่นี่ ฉันสงสัยว่าเราจะใช้ออปติคัลเมาส์เป็นคอนโซลพวงมาลัยสำหรับเกมที่มีคุณสมบัตินี้ได้หรือไม่ เร็วๆ นี้ เริ่มทำงานและ
เกมแพดควบคุม ARDUINO สำหรับพีซี: 5 ขั้นตอน

ARDUINO CONTROLLED GAMEPAD สำหรับพีซี: สวัสดีทุกคน ฉันชื่อ Sarvesh เมื่อสองสามวันก่อน ฉันต้องการเล่นเกมย้อนยุค ดังนั้นฉันจึงติดตั้งมันบนพีซีของฉัน แต่ฉันเล่นได้ด้วยคีย์บอร์ดของพีซีเท่านั้นและนั่นไม่ได้ทำให้นึกถึงวันวัยเด็กของฉัน ดังนั้นฉันจึงตัดสินใจสร้าง gamepad สำหรับพีซีของฉัน
แปลงชุดหูฟัง Bluetooth ของคุณเป็นชุดหูฟัง Bluetooth แบบมีสาย: 5 ขั้นตอน (พร้อมรูปภาพ)

แปลงชุดหูฟังบลูทูธของคุณเป็นชุดหูฟังบลูทูธแบบมีสาย: วันนี้ฉันจะมาบอกวิธีสร้างหรือแปลงชุดหูฟังบลูทูธแบบมีสายของคุณเอง ทำตามขั้นตอนของฉันและขั้นตอนของคุณอยู่เบื้องหลังการแปลง
