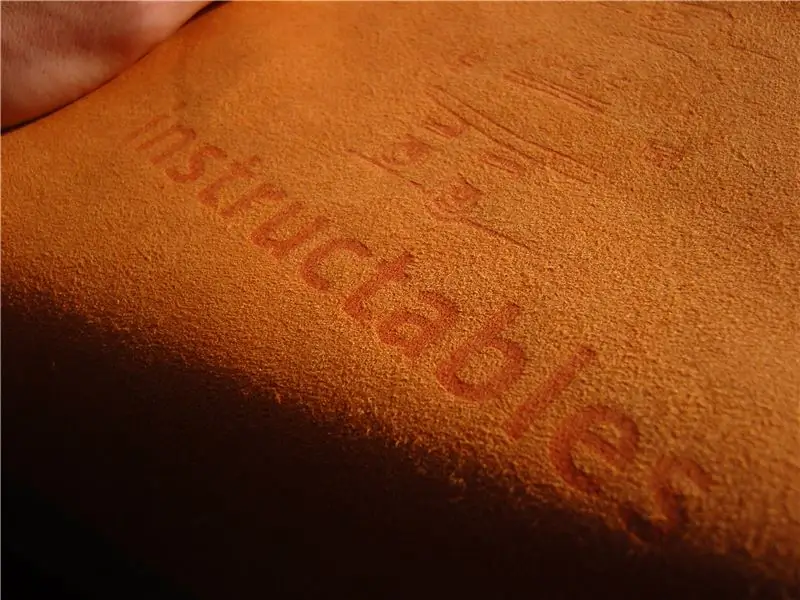
สารบัญ:
- ผู้เขียน John Day [email protected].
- Public 2024-01-30 13:08.
- แก้ไขล่าสุด 2025-01-23 15:12.
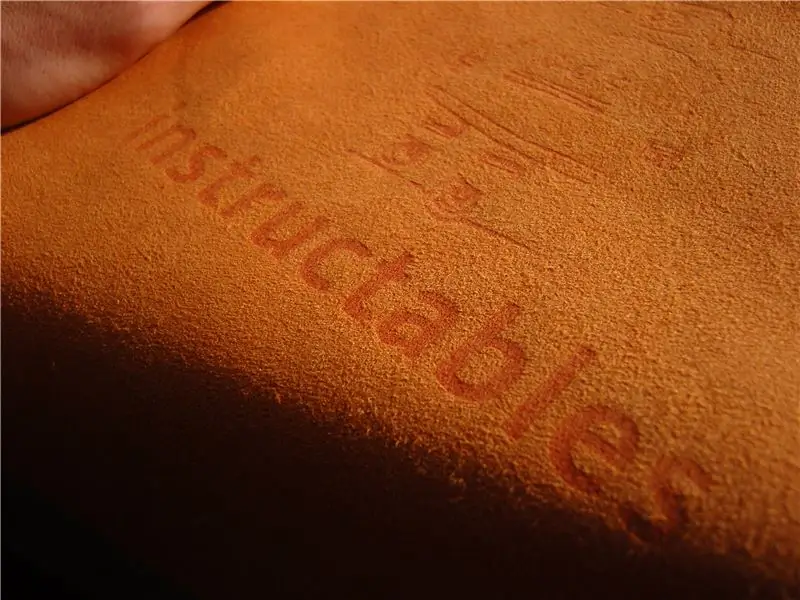
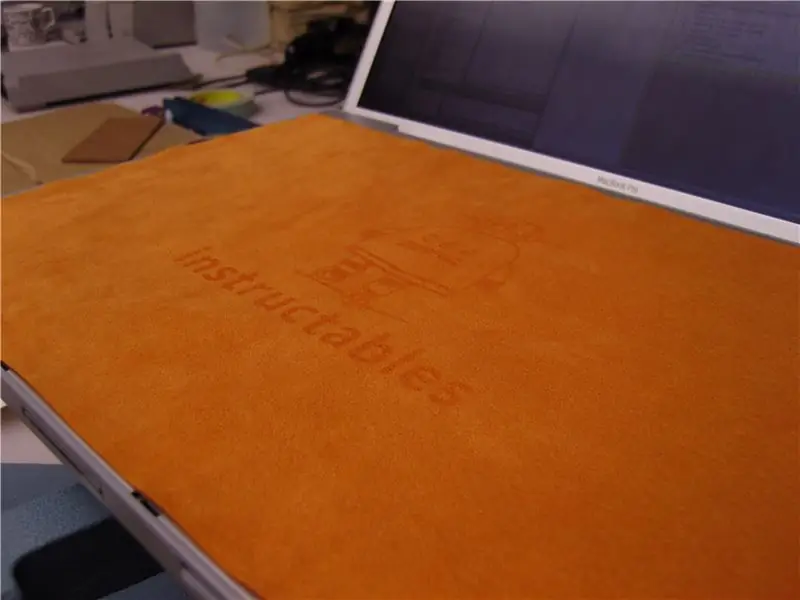


แล็ปท็อปจำนวนมากมีปัญหาที่น่ารำคาญซึ่งหน้าจอจะแตะแป้นพิมพ์เมื่อแล็ปท็อปปิด เมื่อเวลาผ่านไป แป้นต่างๆ จะใส่น้ำมันนิ้วมือลงบนหน้าจอและค่อยๆ ลบรอยบนพื้นผิว มันเกิดขึ้นเร็วกว่าถ้าคุณพกแล็ปท็อปไว้ในกระเป๋าที่บีบอัดแล็ปท็อปเล็กน้อยเหมือนที่ฉันทำ วิธีแก้ปัญหาหนึ่งคือซื้อ "ตัวป้องกันหน้าจอ" ราคา $20-$40; คุณวางหนึ่งอันบนแป้นพิมพ์ก่อนที่จะปิด พวกเขายังทำหน้าที่เป็นน้ำยาทำความสะอาดหน้าจอที่ไม่เป็นขุย หลังจากทำการวิจัย ฉันพบว่าวัสดุป้องกันหน้าจอที่ดีที่สุดคือ "Ultrasuede" มีวางจำหน่ายทั่วไปและราคาถูกกว่ามากเมื่อซื้อจำนวนมาก ดังนั้นฉันจึงซื้อสองสามหลาและใช้เครื่องตัดเลเซอร์ที่ Instructables HQ เพื่อตัดตัวป้องกันหน้าจอบางส่วนด้วยความแม่นยำ พร้อมด้วยภาพนูนของ Instructables Robot ภาพบางภาพของผลิตภัณฑ์สำเร็จรูปอยู่ด้านล่าง คลิกที่ขั้นตอนด้านบนเพื่อดูว่าฉันสร้างมันขึ้นมาได้อย่างไร หมายเหตุ: คุณสามารถสร้างอุปกรณ์ป้องกันแล็ปท็อปเหล่านี้ได้อย่างง่ายดายด้วยกรรไกรคู่หนึ่งแทนเครื่องตัดเลเซอร์ ตราบใดที่คุณไม่สนใจว่าจะไม่มีเอฟเฟกต์ "นูน" กับตัว ดูฝาครอบแป้นพิมพ์ของ Leah ซึ่งใช้เสื้อยืด Instructables แบบเก่าด้วย!
ขั้นตอนที่ 1: รับ Ultrasuede ให้คุณ

ฉันสั่งซื้อ Ultrasuede ทางออนไลน์ (สำหรับ Google เท่านั้น) และพบว่ามีส่วนลดบางอย่างในราคาประมาณ $35/หลา คุณสามารถสร้างแผ่นกันรอยหน้าจอเพิ่มเติมได้หลายสิบแผ่นต่อหลา เพื่อให้สามารถเหวี่ยงออกได้ในราคาอันละ $3 ฉันยังพบบางอย่างที่ไม่ไกลจากสีส้ม Instructables โบนัส!หมายเหตุ: ผู้ใช้ Sinner3k แนะนำว่า eBay อาจเป็นแหล่งที่ดีสำหรับหนังกลับ ฉันมองไปรอบ ๆ และพบว่าเขาพูดถูก เศษหนังกลับ Ultrasuede (ขนาดที่สมบูรณ์แบบสำหรับโปรเจ็กต์นี้) สามารถซื้อได้ในราคาหนึ่งในสามของราคาที่ฉันซื้อมา!
ขั้นตอนที่ 2: กำหนดการตั้งค่าเครื่องตัดเลเซอร์

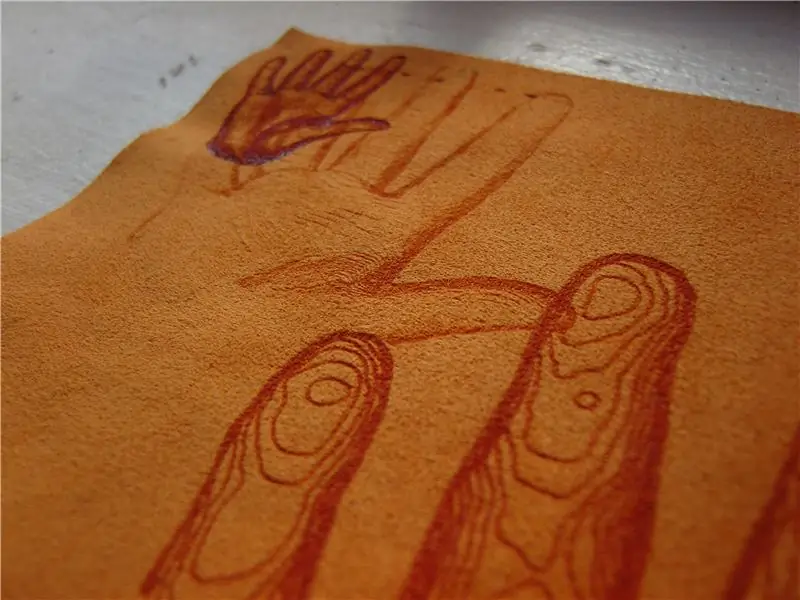


สิ่งแรกที่ฉันทำคือหาการตั้งค่าที่เหมาะสมสำหรับเครื่องตัดเลเซอร์ Epilog ของเรา ฉันบันทึกทุกอย่างไว้ที่นี่ เผื่อมีใครต้องการจะทำงานกับ Ultrasuede อีกครั้ง รูปภาพของการทดลองของฉันสำหรับการตัดทั้งแบบแรสเตอร์และเวกเตอร์อยู่ด้านล่าง โดยมีการตั้งค่าที่แน่นอนที่ระบุไว้ในบันทึกย่อของรูปภาพ
สำหรับการตัดแบบแรสเตอร์ ฉันต้องการทราบว่าฉันจะได้คอนทราสต์ (เบิร์น) มากแค่ไหนโดยไม่ต้องสร้างพื้นผิวที่ขรุขระบน Ultrasuede สำหรับการตัดเวคเตอร์ ฉันต้องการทราบว่ากำลังตัดของ Ultrasuede มากน้อยเพียงใด และจะทำคะแนนได้มากเพียงใด
ขั้นตอนที่ 3: ตั้งค่าการออกแบบของคุณ
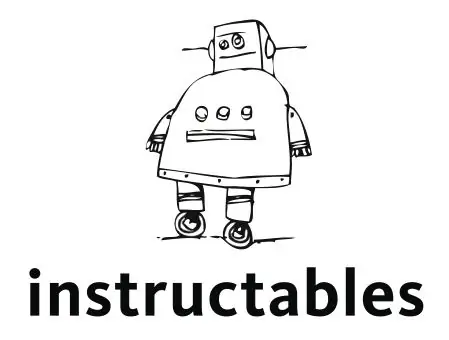
ฉันใช้ Adobe Illustrator เพื่อตั้งค่าไฟล์สำหรับโครงการนี้ โลโก้ Instructables ทั้งหมดมีอยู่ที่นี่ ไฟล์ที่เสร็จแล้วจะแนบมากับขั้นตอนนี้
ขั้นตอนที่ 4: ตัดช่องว่าง



ก่อนอื่นฉันสร้างชุดป้องกันหน้าจอเปล่าสี่ชุด ฉันทำสิ่งนี้โดยการตัดแนวหนังกลับ Ultrasuede ให้กว้างพอสำหรับตัวป้องกันหน้าจอและตัดผ่าน Ultrasuede ของฉันไปจนสุด สิ่งนี้กลายเป็นตัวป้องกันหน้าจอสี่ตัวเกือบเท่ากัน ฉันใส่ปลายด้านหนึ่งเข้าไปในเครื่องตัดเลเซอร์ ตัดอุปกรณ์ป้องกันออก ตัดแต่งแสงแฟลชออก จากนั้นจึงขยับ Ultrasuede เข้าไปอีก
หมายเหตุ: รอยบากที่ด้านซ้ายล่างและด้านขวาของตัวป้องกันหน้าจอจะทำให้มีที่ว่างสำหรับแผ่นยางที่ครึ่งบนของแล็ปท็อป พวกเขายังดูเท่:)
ขั้นตอนที่ 5: เบิร์นในภาพ

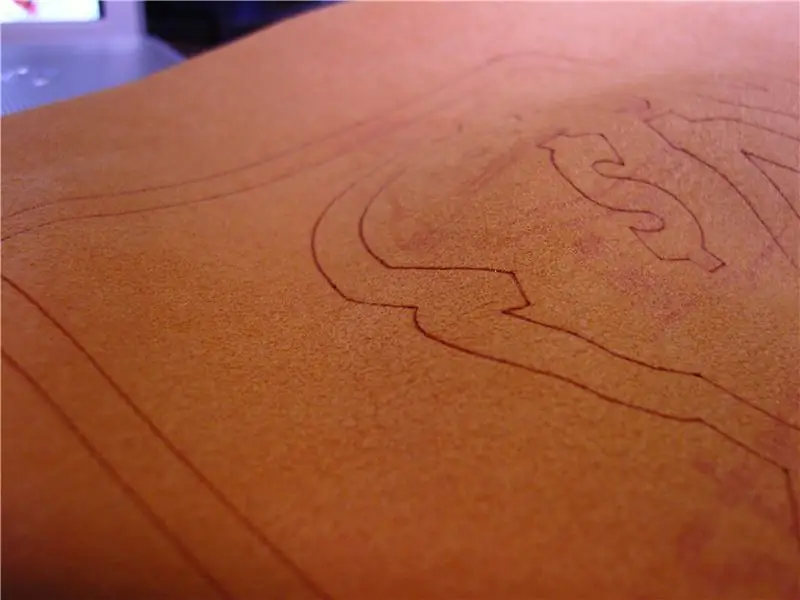
เมื่อทำช่องว่างเสร็จแล้ว ฉันได้เพิ่มรูปภาพที่กึ่งกลางของตัวป้องกันหน้าจอแต่ละตัว นี่คือวิดีโอของฉันที่กำลังทำการแกะสลักเวกเตอร์ลงในหนึ่งในนั้นเพื่อการทดลอง (ส่วนอื่นๆ ก็ทำเป็นแรสเตอร์) พวกมันออกมาได้ดีมาก! ไม่มีรอยขีดข่วนบนหน้าจอของฉันอีกต่อไป …
แนะนำ:
การออกแบบเกมในการสะบัดใน 5 ขั้นตอน: 5 ขั้นตอน

การออกแบบเกมในการสะบัดใน 5 ขั้นตอน: การตวัดเป็นวิธีง่ายๆ ในการสร้างเกม โดยเฉพาะอย่างยิ่งเกมปริศนา นิยายภาพ หรือเกมผจญภัย
การตรวจจับใบหน้าบน Raspberry Pi 4B ใน 3 ขั้นตอน: 3 ขั้นตอน

การตรวจจับใบหน้าบน Raspberry Pi 4B ใน 3 ขั้นตอน: ในคำแนะนำนี้ เราจะทำการตรวจจับใบหน้าบน Raspberry Pi 4 ด้วย Shunya O/S โดยใช้ Shunyaface Library Shunyaface เป็นห้องสมุดจดจำใบหน้า/ตรวจจับใบหน้า โปรเจ็กต์นี้มีจุดมุ่งหมายเพื่อให้เกิดความเร็วในการตรวจจับและจดจำได้เร็วที่สุดด้วย
วิธีการติดตั้งปลั๊กอินใน WordPress ใน 3 ขั้นตอน: 3 ขั้นตอน

วิธีการติดตั้งปลั๊กอินใน WordPress ใน 3 ขั้นตอน: ในบทช่วยสอนนี้ ฉันจะแสดงขั้นตอนสำคัญในการติดตั้งปลั๊กอิน WordPress ให้กับเว็บไซต์ของคุณ โดยทั่วไป คุณสามารถติดตั้งปลั๊กอินได้สองวิธี วิธีแรกคือผ่าน ftp หรือผ่าน cpanel แต่ฉันจะไม่แสดงมันเพราะมันสอดคล้องกับ
การลอยแบบอะคูสติกด้วย Arduino Uno ทีละขั้นตอน (8 ขั้นตอน): 8 ขั้นตอน

การลอยแบบอะคูสติกด้วย Arduino Uno ทีละขั้นตอน (8 ขั้นตอน): ตัวแปลงสัญญาณเสียงล้ำเสียง L298N Dc ตัวเมียอะแดปเตอร์จ่ายไฟพร้อมขา DC ตัวผู้ Arduino UNOBreadboardวิธีการทำงาน: ก่อนอื่น คุณอัปโหลดรหัสไปยัง Arduino Uno (เป็นไมโครคอนโทรลเลอร์ที่ติดตั้งดิจิตอล และพอร์ตแอนะล็อกเพื่อแปลงรหัส (C++)
เครื่อง Rube Goldberg 11 ขั้นตอน: 8 ขั้นตอน

เครื่อง 11 Step Rube Goldberg: โครงการนี้เป็นเครื่อง 11 Step Rube Goldberg ซึ่งออกแบบมาเพื่อสร้างงานง่ายๆ ในรูปแบบที่ซับซ้อน งานของโครงการนี้คือการจับสบู่ก้อนหนึ่ง
