
สารบัญ:
- ผู้เขียน John Day [email protected].
- Public 2024-01-30 13:08.
- แก้ไขล่าสุด 2025-01-23 15:12.

นี่คือเคสพีซีที่สร้างขึ้นจากสินค้า Coca-Cola ส่วนประกอบของคอมพิวเตอร์มาจาก Dell Dimension 8500 หากคุณพยายามทำสิ่งนี้ด้วยตัวเอง ให้ระมัดระวังเป็นพิเศษเมื่อตัดกระป๋องอะลูมิเนียม ขอบจะคมอย่างไม่น่าเชื่อ คอมพิวเตอร์เปิดรับแสงจากภายนอกเล็กน้อย แต่ฉันใช้คอมพิวเตอร์เพื่อทำกิจกรรมยามว่าง ดังนั้น คำแนะนำของฉันคือ คุณใช้คอมพิวเตอร์ที่คุณวางไว้รอบๆ บ้านเพื่อทำโครงการนี้
คุณจะต้องการ: พีซี Styrofoam Coca-Cola Cans(20 กระป๋อง) รุ่นเก่า หากคุณต้องการทำสิ่งต่างๆ เพิ่มเติมที่ด้านบน หรือใช้ขวดแก้วที่พอใช้ได้ กระเป๋าใส่ขวดโคคาโคล่า. dremle สเปรย์กาวลวดตาข่ายความเร็วสูง ตะไบกลมกระหาย
ขั้นตอนที่ 1: คอมพิวเตอร์กระป๋อง/เตรียมว่างเปล่า
คุณจะทำในสิ่งที่ฉันทำ หรือจะเทกระป๋องลงในเหยือกขนาดใหญ่ก็ได้ ฉันดื่มโคคา-โคล่าไปประมาณ 30 กระป๋องใน 3 วัน ไตของฉันก็ไม่เหมือนเดิมตั้งแต่นั้นเป็นต้นมา โดยส่วนตัวแล้วฉันแนะนำให้เจาะรูในกระป๋องแล้วเททิ้ง การเจาะก่อนจะทำให้การตัดง่ายขึ้นในระยะยาว เมื่อคุณล้างกระป๋องเสร็จแล้ว ให้วางไว้ด้านข้างและรับชิ้นส่วนคอมพิวเตอร์ของคุณ
หากคุณกำลังจะใช้คอมพิวเตอร์รุ่นเก่า ให้ถอดปลั๊กออกก่อนที่จะถอดชิ้นส่วนออก จากมิติของ Dell ฉันนำทุกอย่างออกจากเคสยกเว้นฟลอปปีไดรฟ์แล้ววางไว้ที่ด้านข้าง
ขั้นตอนที่ 2: เตรียมเคส


นำถาดรองและวางชิ้นส่วนคอมพิวเตอร์ไว้ด้านในตามภาพ เนื่องจากคอมพิวเตอร์ของคุณแตกต่างจากของฉัน การกำหนดค่าจะแตกต่างกันเล็กน้อย ดังนั้นให้ใช้รูปภาพของฉันเป็นแนวทาง
ขั้นแรก ฉันวางแผงมาเธอร์บอร์ดและทำเครื่องหมายตำแหน่งที่จะตัดที่ด้านนอกของเคส จากนั้นฉันก็วางพัดลมและพาวเวอร์ซัพพลายไว้รอบๆ เมนบอร์ด ไดรฟ์ซีดีวางอยู่ด้านบนของแหล่งจ่ายไฟ ฉันยังเอาแจ็ค USB และออดิโอมาวางไว้ด้านหน้าพร้อมกับปุ่มเปิดปิดและเครื่องเล่นดีวีดี ทำเครื่องหมายบริเวณที่คุณคิดว่าจะต้องตัดออกเพื่อเข้าถึงคอมพิวเตอร์
ขั้นตอนที่ 3: เตรียมเคส 2.0

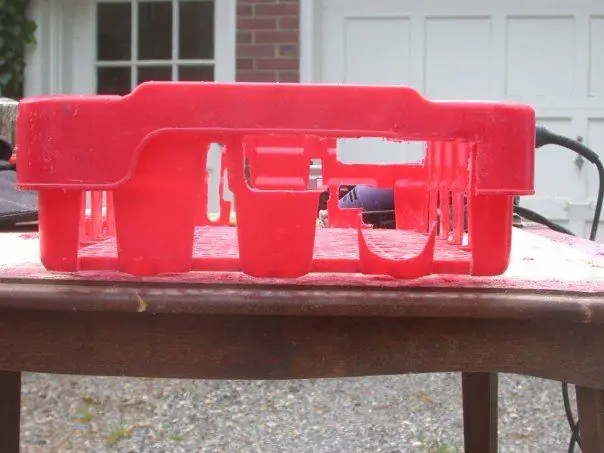
ตอนนี้คุณจะตัดพื้นที่ที่ทำเครื่องหมายไว้เพื่อเข้าถึงส่วนลึกของคอมพิวเตอร์ของคุณ
สถานที่ที่จะตัดออก: พาวเวอร์ซัพพลาย พอร์ต USB พัดลม พอร์ตเสียง พอร์ตอีเธอร์เน็ต พอร์ตการ์ด GFX
ขั้นตอนที่ 4: เลเยอร์เคส



ในขั้นตอนนี้ คุณจะเลเยอร์ด้านล่างของเคสด้วยลวดตาข่ายเพื่อป้องกันไม่ให้ฝุ่นเข้าไปในเคส ใช้กาวอีพ็อกซี่หรือสเปรย์กาวเพื่อให้ตาข่ายลง
หลังจากที่ตาข่ายแห้งแล้ว ฉันใส่ส่วนประกอบภายในทั้งหมดกลับเข้าไปในเคสแล้วมัดด้วยสายรัดซิปและอีพ็อกซี่ **ฉันไม่รับผิดชอบต่อไฟฟ้าช็อต
ขั้นตอนที่ 5: สร้างปก



หาโฟมชิ้นใหญ่มาใส่ลงในกล่อง ปรับแต่งโดยใช้มีดหรือเลื่อย (เพราะจะเลอะเทอะมาก อย่าทำในห้องนั่งเล่นและทำให้พ่อแม่รำคาญ) ตัดให้พอดีกับพัดลม เครื่องเล่นดีวีดี และขอบแปลกๆ ที่ด้านล่างของเคส วางโฟมไว้ด้านบนของเคส
สไตโรโฟมจะยึดการ์ดภายในให้เข้าที่ ดังนั้นอย่ากังวลว่าการ์ดจะเคลื่อนไปมา
ขั้นตอนที่ 6: ตัดกระป๋องและวางบน Styrofoam


สร้างเทมเพลตเพื่อให้คุณสามารถตัดกระป๋องให้พอดีกับขอบของโฟมได้อย่างง่ายดาย ระวังนี่คือความคมชัด
สร้างแม่แบบอื่นเพื่อให้คุณสามารถวางกระป๋องบนโฟมได้อย่างง่ายดาย คุณไม่จำเป็นต้องติดกาวถ้าคุณทำถูกต้อง กระป๋องจะพอดีกับโฟม หลังจากที่คุณตัดกระป๋องแล้ว คุณอาจต้องการทรายที่ด้านล่างของกระป๋องเพื่อไม่ให้ถูกตัด ถ้าคุณต้องการวางกระป๋องไว้ตรงกลาง คุณสามารถทำได้เช่นกัน ฉันทำแค่ขอบด้านนอกเพื่อประหยัดเวลา กระป๋องเข้ามุมมีขนาดเล็ก แต่เคล็ดลับคุณควรตัดออกจากกระป๋องประมาณครึ่งหนึ่งเท่านั้น
ขั้นตอนที่ 7: ลื่นกระป๋อง




นำกระป๋องที่ตัดแล้วทั้งหมดแล้วสอดลงไปที่ด้านนอกของโฟม พวกเขาทั้งหมดควรพอดีกันอย่างสวยงาม ปรับเปลี่ยนถ้าจำเป็น! หากมีสีขาวปรากฏขึ้นให้ทาสีโฟมด้วยสีแดง ฉันปิดส่วนบนด้วยส่วนหนึ่งของกล่อง Coca-Cola ประกอบเข้าด้วยกันแล้ววางจอภาพของคุณไว้บนด้านบนสุดที่ทำขึ้นใหม่ หวังว่าคุณจะซื้อชิ้นส่วนที่แข็งแรงซึ่งสามารถรองรับน้ำหนักของจอภาพได้
ตรวจสอบให้แน่ใจว่าคุณได้ตัดกระป๋องให้พอดีกับ DVD และ Fan
แนะนำ:
$ 3 คอมพิวเตอร์ CPU Intake Fan Duct: 7 ขั้นตอน (พร้อมรูปภาพ)

$3 คอมพิวเตอร์ CPU Intake Fan Duct: การมีท่อไอดีตรงจากด้านข้างของเคสคอมพิวเตอร์ของคุณไปยังพัดลม CPU จะช่วยให้คุณระบายความร้อนได้ดีกว่าตัวเลือกการระบายความร้อน (อากาศ) อื่นๆ แทนที่จะใช้ลมเข้าจากพอร์ตด้านหน้าซึ่งมีเวลาอุ่นเครื่องจากส่วนประกอบอื่นๆ
คอมพิวเตอร์ Rocket Flight ขั้นสูง!: 4 ขั้นตอน (พร้อมรูปภาพ)

Advanced Model Rocket Flight Computer!: ฉันต้องการคอมพิวเตอร์บินจรวดรุ่นไฮเอนด์สำหรับจรวดใหม่ล่าสุดของฉันที่ควบคุมตัวเองได้โดยไม่ต้องใช้ครีบ! ฉันเลยสร้างมันขึ้นมาเอง! เหตุผลที่ฉันตัดสินใจสร้างสิ่งนี้ก็เพราะฉันสร้างจรวด TVC (การควบคุมเวกเตอร์แรงขับ) ซึ่งหมายความว่าเ
FLIPT-BIT: คอมพิวเตอร์ Raspberry Pi สไตล์ย้อนยุค: 7 ขั้นตอน (พร้อมรูปภาพ)

FLIPT-BIT: คอมพิวเตอร์ Raspberry Pi สไตล์ย้อนยุค: นี่คือสิ่งที่ฉันทำกับกล่องใส่ Raspberry Pi เป็นคอมพิวเตอร์แบบ all-in-one ที่มีจอแสดงผล คีย์บอร์ด และแทร็คแพดในตัว พอร์ต USB และเสียงของ RPi อยู่ที่แผงด้านหลัง และช่อง "ช่องเสียบตลับหมึก" สามารถลบออกเพื่อเข้าถึง
Pocket Pi - คอมพิวเตอร์ Raspberry Pi ราคาต่ำกว่า 150 เหรียญ: 19 ขั้นตอน (พร้อมรูปภาพ)

Pocket Pi - คอมพิวเตอร์ Raspberry Pi ราคาต่ำกว่า 150 ดอลลาร์: โปรดลงคะแนนให้กับโครงการนี้ในการประกวดไมโครคอนโทรลเลอร์ที่ด้านล่าง:) นี่คือคอมพิวเตอร์ Raspberry Pi ราคา 100 ดอลลาร์ คอมพิวเตอร์เครื่องนี้ไม่ใช่สิ่งที่บางที่สุดหรือสวยงามที่สุดใน Instructables นี้สำหรับการทำงานให้เสร็จ เปลือกเป็น 3D pr
คอมพิวเตอร์ Linux ขนาดพกพา: Pi-Micro: 13 ขั้นตอน (พร้อมรูปภาพ)

คอมพิวเตอร์ลินุกซ์ขนาดพกพา: Pi-Micro: คุณเคยต้องการสร้างคอมพิวเตอร์ที่พอดีกับมือของคุณหรือไม่? หนึ่งที่เป็นแล็ปท็อปที่เต็มเปี่ยม แต่เล็ก? ฉันด้วย ดังนั้นฉันจึงสร้างแล็ปท็อปขนาดเล็กเครื่องนี้ ซึ่งฉันเรียกว่า Pi-Micro นี่เป็นรุ่นที่สามของ Pi-Micro เกือบหนึ่งปีในมากิ
