
สารบัญ:
- ขั้นตอนที่ 1: สรุปวิดีโอ
- ขั้นตอนที่ 2: สิ่งที่คุณต้องการ
- ขั้นตอนที่ 3: สร้างไฟล์ "shutdown.bat"
- ขั้นตอนที่ 4: ตรวจสอบให้แน่ใจว่าคุณมีบัญชีอีเมลที่รองรับ POP3
- ขั้นตอนที่ 5: ตั้งค่า Microsoft Outlook ให้ยอมรับบัญชีอีเมลของคุณ
- ขั้นตอนที่ 6: รับบัญชี "Kwiry"
- ขั้นตอนที่ 7: ตั้งค่ากฎของ Outlook
- ขั้นตอนที่ 8: ส่งข้อความ
- ขั้นตอนที่ 9: สรุป
- ผู้เขียน John Day [email protected].
- Public 2024-01-30 13:09.
- แก้ไขล่าสุด 2025-01-23 15:12.
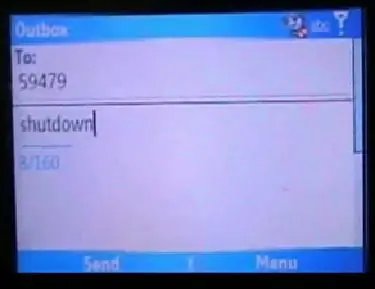
วิดีโอนี้จะแสดงวิธีการปิดเครื่องคอมพิวเตอร์ของคุณจากทุกที่โดยใช้โทรศัพท์มือถือที่รองรับการส่งข้อความ Microsoft Outlook และบัญชีฟรีจาก www.kwiry.com
ขั้นตอนที่ 1: สรุปวิดีโอ
ด้านบนเป็นวิดีโอสรุปสิ่งที่เราพยายามทำให้สำเร็จ
ขั้นตอนที่ 2: สิ่งที่คุณต้องการ
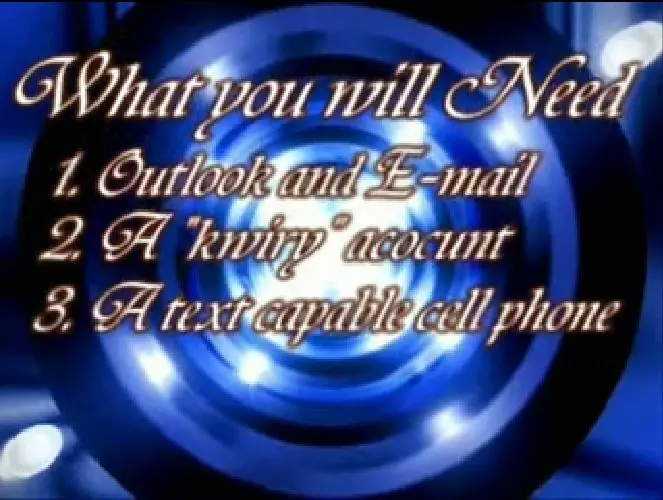
1. ตรวจสอบให้แน่ใจว่าคุณมีบัญชี Microsoft Outlook และที่อยู่อีเมลที่กำหนดค่าไว้ สิ่งนี้จะไม่ทำงานกับไคลเอนต์อีเมลอื่น ๆ เช่น Thunderbird เนื่องจากไม่รองรับการเขียนสคริปต์ VB2. จากนั้นให้คิดว่าคุณจะต้องมีบัญชี www.kwiry.com นี่คือบัญชีฟรีที่จะช่วยให้คุณสามารถส่งข้อความและตอบกลับข้อความเหล่านั้นไปยังบัญชีอีเมลของคุณ3. สิ่งที่สามที่คุณต้องการคือโทรศัพท์ที่สามารถส่งข้อความได้ โปรดทราบว่าการส่งข้อความจะมีค่าบริการจากโทรศัพท์มือถือของคุณ ทั้งนี้ขึ้นอยู่กับแผนโทรศัพท์มือถือที่คุณมี
ขั้นตอนที่ 3: สร้างไฟล์ "shutdown.bat"
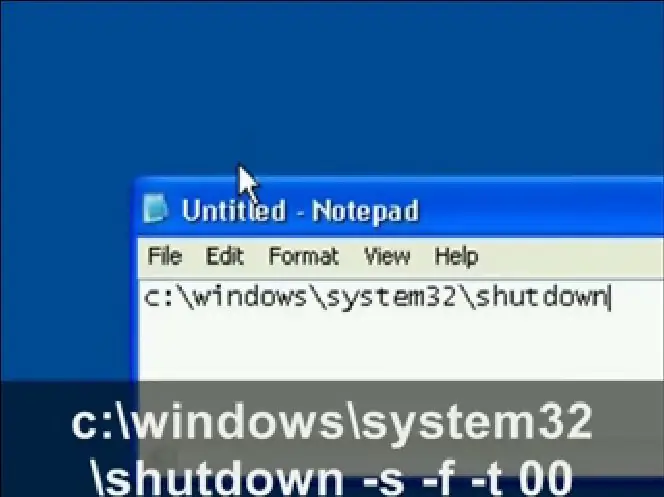
ไฟล์ "shutdown.bat" เป็นไฟล์แบตช์ที่ให้คุณเปิดแอปพลิเคชันอัตโนมัติและทำงานต่างๆ ได้เพียงแค่เปิดขึ้นมา คุณสามารถทำให้ไฟล์แบตช์นี้ทำงานได้เกือบทุกฟังก์ชันของ Windows ที่คุณต้องการ แต่สำหรับบทช่วยสอนนี้ เราจะเขียนสคริปต์เพื่อปิดเครื่องคอมพิวเตอร์ นี่คือวิธี:1. เปิด "Notepad" โดยไปที่ Start > Run > "Notepad" แล้วคลิก OK.2 ในตัวแก้ไขแผ่นจดบันทึก ให้พิมพ์: c:\windows\system32\shutdown -s -f -t 00 3. บันทึกไฟล์ลงในคอมพิวเตอร์ของคุณ คุณสามารถวางไว้ที่ใดก็ได้บนคอมพิวเตอร์ของคุณ ฉันใส่ของฉันในไดรฟ์ C: สิ่งที่ไฟล์แบตช์นี้ทำคือชี้ไปที่ฟังก์ชันปิดเครื่องบนคอมพิวเตอร์ของคุณ โดยทั่วไปจะอยู่ที่ c:\windows\system32\shutdown คุณอาจต้องการตรวจสอบสิ่งนี้อีกครั้ง เนื่องจากคอมพิวเตอร์บางเครื่องอาจมีรายการเป็น c:\winnt\system32\shutdown หากเป็นกรณีนี้ คุณต้องการเปลี่ยนแบตช์ไฟล์ตามนั้น -s บอกให้ปิดเครื่องคอมพิวเตอร์ -f บอกให้บังคับให้คอมพิวเตอร์ปิดเครื่องเพื่อไม่ให้หยุดทำงานบนแอปพลิเคชันที่เปิดอยู่ -t ตั้งเวลาให้รอก่อนที่มันจะปิดตัวลงจริง ๆ คุณสามารถตั้งค่าเป็นอะไรก็ได้ที่คุณต้องการ แต่ฉันใส่ 00 เพื่อตั้งค่าเป็นศูนย์
ขั้นตอนที่ 4: ตรวจสอบให้แน่ใจว่าคุณมีบัญชีอีเมลที่รองรับ POP3
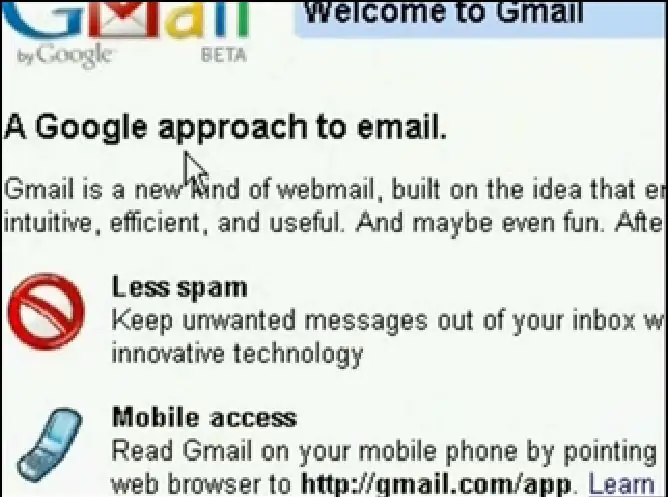
หากคุณมี Outlook ตั้งค่าเป็นบัญชีอีเมลอยู่แล้ว ให้ข้ามขั้นตอนนี้และขั้นตอนถัดไป ถ้าไม่เช่นนั้น คุณจะต้องมีบัญชีอีเมลที่รองรับ POP3 หากคุณยังไม่มี คุณสามารถลงทะเบียนสำหรับบัญชี Gmail ฟรี แล้วกำหนดค่าให้ยอมรับ POP3 โดยทำดังนี้:1 ไปที่ https://www.gmail.com Gmail] และคลิกที่ "การตั้งค่า" ที่มุมขวาบน2. ในหน้าผลลัพธ์ ให้คลิกที่ "การส่งต่อและ POP/IMAP"3. เลือก "เปิดใช้งาน POP สำหรับจดหมายทั้งหมด" และบันทึกการเปลี่ยนแปลงของคุณ
ขั้นตอนที่ 5: ตั้งค่า Microsoft Outlook ให้ยอมรับบัญชีอีเมลของคุณ
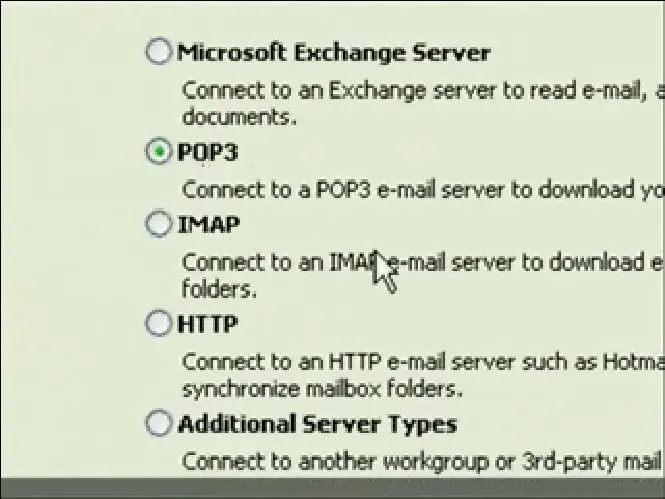
ดังที่กล่าวไว้ข้างต้น หากคุณมี Outlook ตั้งค่าเป็นบัญชีอีเมลอยู่แล้ว คุณสามารถข้ามขั้นตอนนี้ได้ ถ้าไม่ ให้เปิด Microsoft Outlook (ไม่ใช่ Outlook Express) 1. ถ้านี่เป็นครั้งแรกที่คุณเปิด Outlook โปรแกรมจะเริ่มตัวช่วยสร้างอีเมล หากไม่เป็นเช่นนั้น ให้ไปที่เครื่องมือ > บัญชีอีเมล > เพิ่มบัญชีใหม่ > Pop 32 ตั้งค่าบัญชี Pop 3 โดยป้อนข้อมูลผู้ใช้ของคุณ (สำหรับความช่วยเหลือในการใช้ Gmail โปรดดูเอกสารประกอบของ Gmail สำหรับการตั้งค่า POP3 บัญชีผู้ใช้.
ขั้นตอนที่ 6: รับบัญชี "Kwiry"
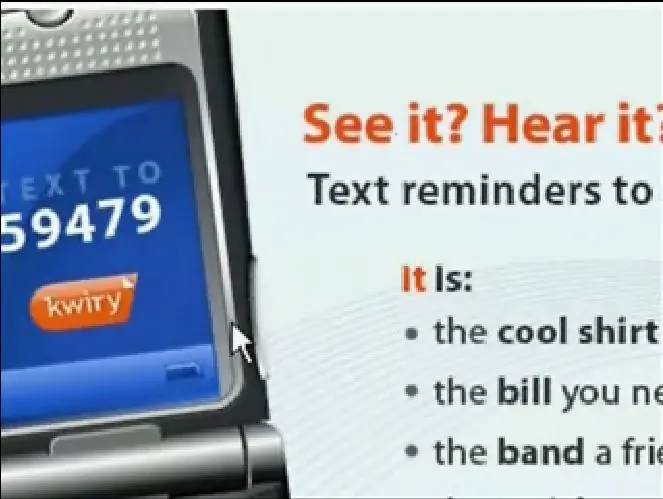
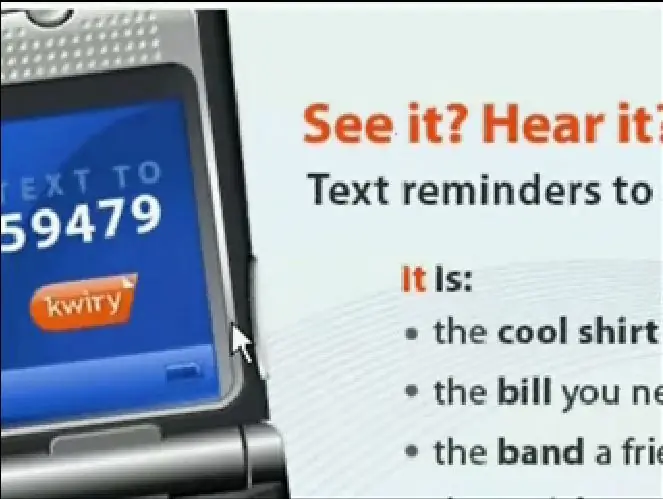
ตอนนี้สิ่งที่คุณต้องทำคือลงชื่อสมัครใช้บัญชี Kwiry อย่าลังเลที่จะอ่านข้อมูลเกี่ยวกับเรื่องนี้บนเว็บไซต์ของพวกเขา แต่โดยพื้นฐานแล้ว Kwiry เป็นบริการที่ส่งต่อข้อความไปยังบัญชีอีเมลของคุณ นั่นคือสิ่งที่เราจะใช้มันเพื่อ หากคุณมีความสามารถในการส่งอีเมลบนโทรศัพท์มือถือของคุณ เพียงแค่ส่งอีเมลไปยังบัญชี Outlook ของคุณและข้ามขั้นตอนนี้
ขั้นตอนที่ 7: ตั้งค่ากฎของ Outlook
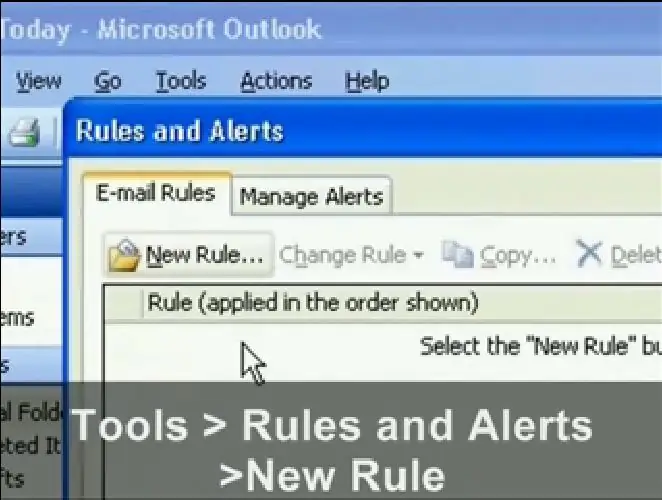
นี่เป็นขั้นตอนที่สำคัญที่สุดของบทช่วยสอน สิ่งนี้จะบอก Outlook ว่าเมื่อได้รับอีเมลที่มีหัวเรื่องเพื่อเปิดไฟล์ "shutdown.bat" ที่เราสร้างขึ้นเพื่อปิดเครื่องคอมพิวเตอร์ นี่คือขั้นตอน:1. ไปที่ ส่ง/รับ แล้วเลือก การตั้งค่าส่ง/รับ > กำหนดกลุ่มส่ง/รับ2. ทำเครื่องหมายในช่องที่ระบุว่า "กำหนดเวลาส่ง/รับอัตโนมัติทุกรายการ" แล้วตั้งค่ากล่องหมายเลขเป็น "1 นาที" เพื่อให้ตรวจสอบข้อความอีเมลใหม่ทุกนาที จากนั้นคลิก "ปิด".3. ตอนนี้ไปที่ เครื่องมือ > กฎและการแจ้งเตือน ในหน้าต่างที่ปรากฏขึ้น ให้เลือก "กฎใหม่"4. เลือก "เริ่มต้นจากกฎที่ว่างเปล่า" และตรวจสอบให้แน่ใจว่าได้ตั้งค่าเป็น "ตรวจสอบข้อความเมื่อพวกเขามาถึง" แล้วคลิก Next.5 หน้าถัดไปจะช่วยให้คุณเลือกเงื่อนไขได้ ดังนั้นคุณจึงต้องกาเครื่องหมายในช่องที่ระบุว่า "พร้อมคำเฉพาะในบรรทัดเรื่อง"6 ที่ด้านล่างของหน้าต่าง ให้คลิกที่ลิงก์ "คำเฉพาะ" แล้วมันจะอนุญาตให้คุณป้อนหัวเรื่องที่คุณต้องการให้ค้นหา สำหรับตัวอย่างนี้ เราต้องการให้ค้นหาอีเมล Kwiry ที่เราจะส่งไป บรรทัดหัวเรื่องของอีเมลนั้นจะอ่านว่า "your kwiry - shutdown" ดังนั้นให้ป้อนว่าเป็นคำเฉพาะแล้วคลิกเพิ่มและตกลง จากนั้นคลิก Next.7 ในหน้าถัดไป เราจะเลือกการดำเนินการที่เราต้องการให้ทำ สำหรับโครงการนี้ เราต้องการเลือก "เริ่มแอปพลิเคชัน" คลิกลิงก์ "แอปพลิเคชัน" ที่ด้านล่างของหน้าต่างตอนนี้ และไปที่ไฟล์ shutdown.bat ที่เราสร้างขึ้น โปรดทราบว่าคุณจะต้องเปลี่ยนตัวกรอง File Select จาก "Applications (.exe)" เป็น "All Files" ตอนนี้เพียงคลิกถัดไปและเสร็จสิ้น
ขั้นตอนที่ 8: ส่งข้อความ
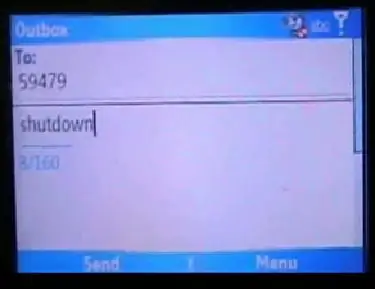
เห็นได้ชัดว่าขั้นตอนที่ไม่พึงปรารถนาคือการส่งข้อความ ดังนั้นดึงโทรศัพท์มือถือที่สามารถส่งข้อความของคุณออกมาแล้วส่งข้อความที่มีคำว่า "ปิด" ไปยังบัญชี Kwiry ของคุณ (ซึ่งจะเป็น 59479)
ขั้นตอนที่ 9: สรุป
คุณสามารถใช้บทช่วยสอนนี้เป็นวิธีการปิดเครื่องคอมพิวเตอร์ได้อย่างแท้จริง หรือคุณสามารถใช้สิ่งนี้เป็นข้อพิสูจน์แนวคิดก็ได้ คุณสามารถใช้วิธีนี้เพื่อเริ่มแอปพลิเคชันเกือบทั้งหมดโดยอัตโนมัติและทำงานอื่นๆ ได้หลากหลาย ก่อนที่คุณจะรู้ตัว คุณอาจสามารถควบคุมคอมพิวเตอร์ทั้งเครื่องได้โดยใช้เพียงโทรศัพท์มือถือของคุณ ปล่อยให้ความคิดสร้างสรรค์ของคุณลื่นไหล!
แนะนำ:
การออกแบบเกมในการสะบัดใน 5 ขั้นตอน: 5 ขั้นตอน

การออกแบบเกมในการสะบัดใน 5 ขั้นตอน: การตวัดเป็นวิธีง่ายๆ ในการสร้างเกม โดยเฉพาะอย่างยิ่งเกมปริศนา นิยายภาพ หรือเกมผจญภัย
การตรวจจับใบหน้าบน Raspberry Pi 4B ใน 3 ขั้นตอน: 3 ขั้นตอน

การตรวจจับใบหน้าบน Raspberry Pi 4B ใน 3 ขั้นตอน: ในคำแนะนำนี้ เราจะทำการตรวจจับใบหน้าบน Raspberry Pi 4 ด้วย Shunya O/S โดยใช้ Shunyaface Library Shunyaface เป็นห้องสมุดจดจำใบหน้า/ตรวจจับใบหน้า โปรเจ็กต์นี้มีจุดมุ่งหมายเพื่อให้เกิดความเร็วในการตรวจจับและจดจำได้เร็วที่สุดด้วย
วิธีการติดตั้งปลั๊กอินใน WordPress ใน 3 ขั้นตอน: 3 ขั้นตอน

วิธีการติดตั้งปลั๊กอินใน WordPress ใน 3 ขั้นตอน: ในบทช่วยสอนนี้ ฉันจะแสดงขั้นตอนสำคัญในการติดตั้งปลั๊กอิน WordPress ให้กับเว็บไซต์ของคุณ โดยทั่วไป คุณสามารถติดตั้งปลั๊กอินได้สองวิธี วิธีแรกคือผ่าน ftp หรือผ่าน cpanel แต่ฉันจะไม่แสดงมันเพราะมันสอดคล้องกับ
การลอยแบบอะคูสติกด้วย Arduino Uno ทีละขั้นตอน (8 ขั้นตอน): 8 ขั้นตอน

การลอยแบบอะคูสติกด้วย Arduino Uno ทีละขั้นตอน (8 ขั้นตอน): ตัวแปลงสัญญาณเสียงล้ำเสียง L298N Dc ตัวเมียอะแดปเตอร์จ่ายไฟพร้อมขา DC ตัวผู้ Arduino UNOBreadboardวิธีการทำงาน: ก่อนอื่น คุณอัปโหลดรหัสไปยัง Arduino Uno (เป็นไมโครคอนโทรลเลอร์ที่ติดตั้งดิจิตอล และพอร์ตแอนะล็อกเพื่อแปลงรหัส (C++)
เครื่อง Rube Goldberg 11 ขั้นตอน: 8 ขั้นตอน

เครื่อง 11 Step Rube Goldberg: โครงการนี้เป็นเครื่อง 11 Step Rube Goldberg ซึ่งออกแบบมาเพื่อสร้างงานง่ายๆ ในรูปแบบที่ซับซ้อน งานของโครงการนี้คือการจับสบู่ก้อนหนึ่ง
