
สารบัญ:
- ผู้เขียน John Day [email protected].
- Public 2024-01-30 13:09.
- แก้ไขล่าสุด 2025-01-23 15:12.

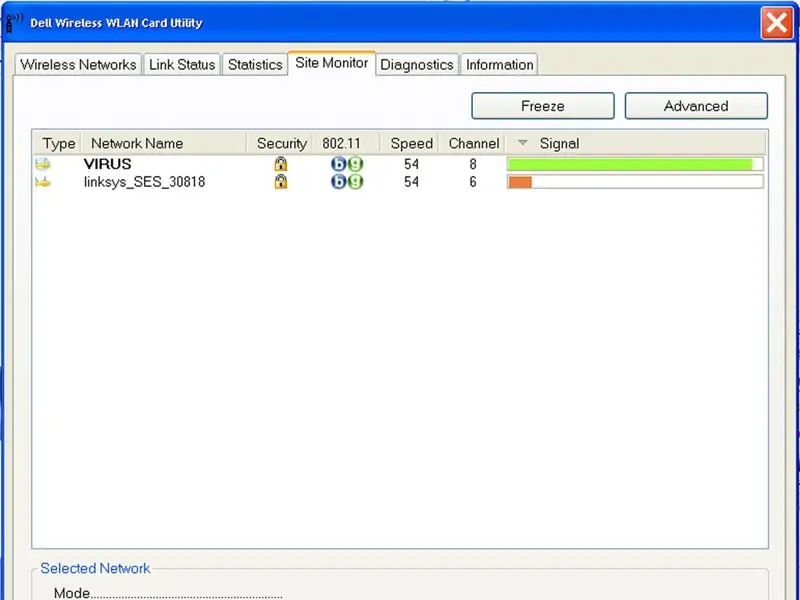
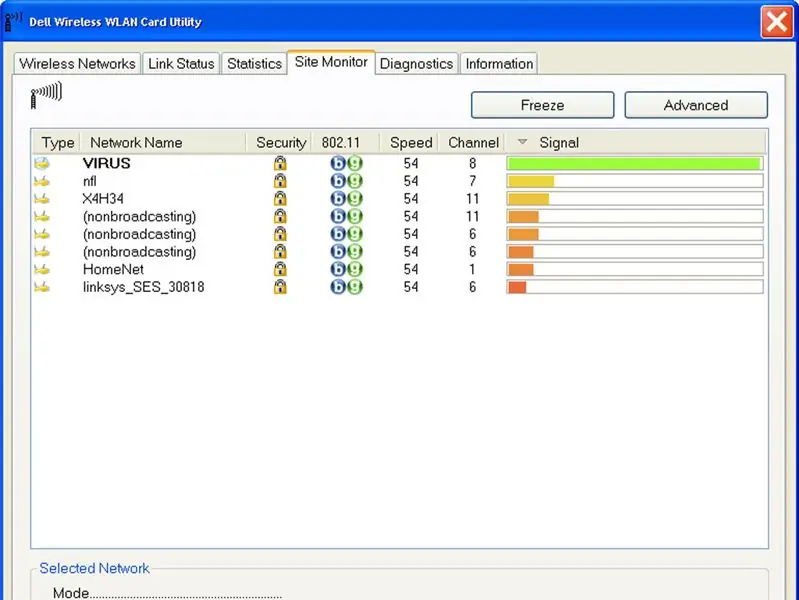

สวัสดี นี่เป็นคำสั่งแรกของฉัน วันนี้ฉันจะแนะนำวิธีเพิ่มช่วงและกำลังสัญญาณของแล็ปท็อปของคุณอย่างมีนัยสำคัญในราคาประมาณ 15 ดอลลาร์ ฉันมี Dell E1505 แต่สามารถปรับให้เข้ากับแล็ปท็อปยี่ห้ออื่นได้อย่างง่ายดาย มันเป็น mod ที่ง่ายและรวดเร็วมาก แต่คุณต้องระวังอย่าทำให้แล็ปท็อปของคุณเสียหาย … เพราะมันจะห่วย และฉันจะไม่ซื้ออีกอัน เอาล่ะ ไปเลย !
ข้อมูลจำเพาะบนแล็ปท็อปคือ: Dell - E1505 - 2.0ghz - 2gb - 100gb - Ati x1400 - 1680x1050 tbhg - 9 เซลล์ - Dell Wireless 1500 Draft 802.11n Wireless Mini-Card
ขั้นตอนที่ 1: สิ่งที่คุณต้องการ



สิ่งที่คุณต้องการ:สาย U. FL ตัวผู้ถึง RP-SMA Pigtail (ทำเพื่อรับ RP-SMA ไม่ใช่ SMA)2.4GHz 10 dBi Gain ไร้สายเสาอากาศ WIFI (เสาอากาศใดก็ได้) ไขควงแบน # 2 ไขควงปากแบนPhilips #2 คีมขนาดเล็กคีมปากแหลมDremel ด้วยดอกสว่านเจาะช่องแคบ (คุณสามารถใช้สว่านได้ แต่อย่ากดแรง) ทางเลือก -1 เครื่องมือที่ขโมยมักจะเข้ามาขวางทาง คุ้ยเขี่ยที่น่ารัก:)ลิงก์ไปยังสายเคเบิลและเสาอากาศที่ฉันใช้จาก Ebay @ $10 - $15https://tiny cc/เสาอากาศhttps://tiny.cc/cable183
ขั้นตอนที่ 2: การถอดประกอบ



ขั้นตอนแรก ถอดแบตเตอรี่ สายไฟ ฝาครอบด้านบน เฟอเรทโง่ และคีย์บอร์ดออกจากแล็ปท็อป จากนั้นถอดปลั๊กเสาอากาศของสต็อกออกจากการ์ดไร้สาย จากนั้นถอดการ์ดไร้สายออกโดยดันคลิปสองตัวที่ยึดไว้ ตอนนี้ดูอย่างรวดเร็วภายในที่คุณจะตัดเพื่อดูว่ากันนาของมันแน่นแค่ไหน คุณแน่ใจว่าไม่มีที่ว่างสำหรับข้อผิดพลาดมากนัก
ขั้นตอนที่ 3: ประกอบใหม่




จากนั้นใช้ dremel หรือเครื่องมือที่คล้ายคลึงกันตัดรูเล็กๆ ที่มีขนาดเท่ากับรูเสียงสองรูที่อยู่ติดกันและระยะห่างเท่ากัน (เช่น ต้องมีสามรูที่นั่น ตอนนี้ให้ป้อนสายเคเบิลใหม่เข้าไปในรูจากด้านใน และ ยึดด้วยน็อตที่ด้านนอก เคล็ดลับ: หากคุณมีล็อคไทต์อยู่บ้าง ให้ใช้ตบเบาๆ เพื่อป้องกันไม่ให้น็อตหลุดออก จากนั้นติดตั้งการ์ดใหม่แล้วเสียบด้าน U. FL ของสายเคเบิลใหม่ของคุณเข้ากับขั้วต่อเสาอากาศเสริมของการ์ดไร้สาย (ตัวสีดำ) คุณสามารถใช้หัวต่อหลักได้ถ้าต้องการ อย่าคิดว่ามันสำคัญนัก ฉันใช้ตัวช่วย เพราะฉันคิดว่าตัวเชื่อมต่อหลักมีเสาอากาศที่ใหญ่กว่า
ในที่สุดตอนนี้ก็ประกอบแล็ปท็อปกลับด้าน (อย่าลืมต่อสายคีย์บอร์ดเหมือนที่ฉันทำและต้องทำใหม่ทั้งหมดอีกครั้ง…lol) จากนั้นขันเสาอากาศใหม่ของคุณและค้นหาเครื่องมือทั้งหมดที่คุ้ยเขี่ยซ่อนไว้ ดู.
ขั้นตอนที่ 4: ผลิตภัณฑ์ฟินแลนด์

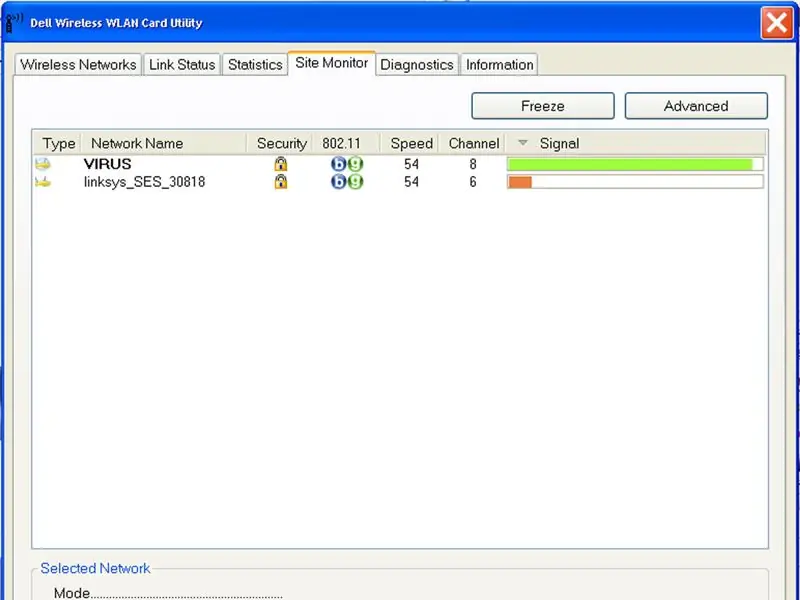
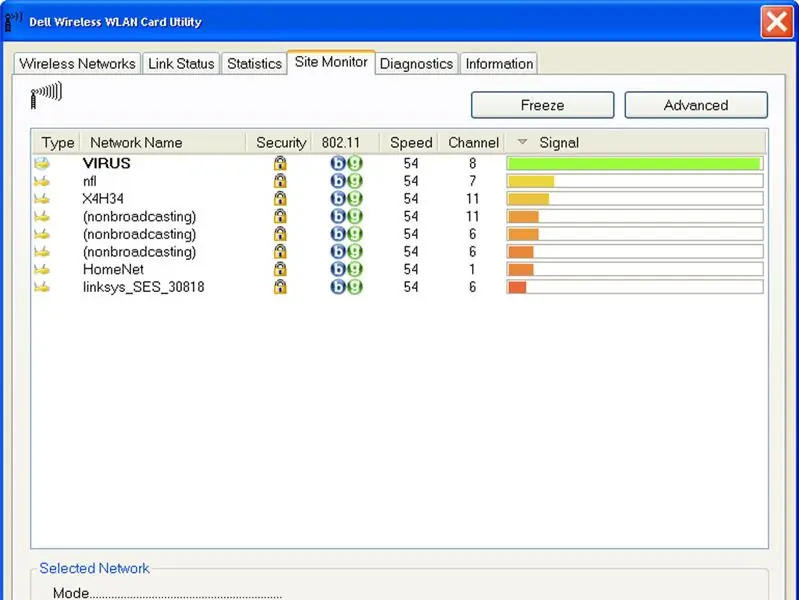
หวังว่าทุกอย่างเป็นไปด้วยดีและตอนนี้คุณสามารถเลือกเสาอากาศที่คุณเลือกได้ และไปที่ google บางสิ่งบางอย่าง:) ฉันคิดว่ามันดูสะอาดสะอ้านไม่ใช่คุณ ก่อนที่ฉันจะแก้ไขสิ่งนี้ ฉันเห็นเพียงเครือข่ายเดียว (ของฉัน) ตอนนี้ฉันสามารถเห็นเครือข่าย @ 6 เครือข่าย ในเมือง เห็น @ 30 เครือข่ายขึ้นไป !!!
ขั้นตอนที่ 5: เงินรางวัลที่จะดำเนินการต่อไป…….

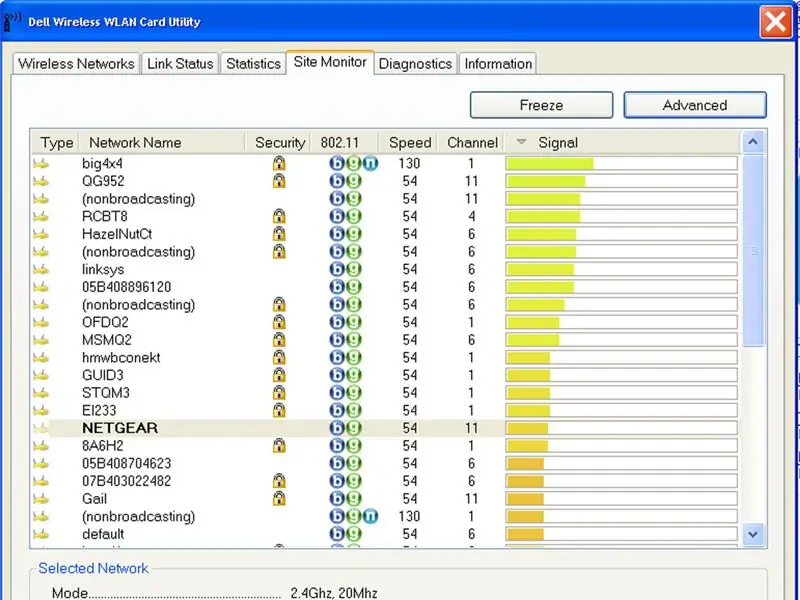

นี่เป็นเพียงตัวอย่างเล็กๆ น้อยๆ ว่าคุณจะทำสิ่งนี้ได้ไกลแค่ไหน นี่คือรูปของ dell ของฉันที่มีตัวดัดแปลงเสาอากาศและแอมพลิฟายเออร์ wifi ขนาด 1 วัตต์ 2.4 กิกะเฮิร์ตซ์ที่อัตราขยาย 30 เดซิเบล ซึ่งถูกปรับแต่งให้ใช้พลังงานจาก usb ด้วยเสาอากาศ 15db !!!
ดูสัญญาณหลังจากนี้มันปิดจอ!!! ฉันอยู่ในรถของฉันกลางลานจอดรถของทาวน์เฮาส์ หากมีความสนใจใด ๆ ฉันจะทำคำแนะนำเกี่ยวกับวิธีการดัดแปลงแอมป์ให้ทำงานจากพลังงาน usb:) ถ้าคุณชอบคำแนะนำของฉันแสดงความรักและแสดงความคิดเห็น: P
แนะนำ:
วิธีเข้าถึงฮาร์ดไดรฟ์ Dell Inspiron 15 3000 Series: 10 ขั้นตอน

วิธีเข้าถึงฮาร์ดไดรฟ์ Dell Inspiron 15 3000 Series: สวัสดีผู้อ่านผู้สอน วันนี้ฉันจะแสดงวิธีเข้าถึงฮาร์ดไดรฟ์ในแล็ปท็อป Dell Inspiron 15 3000 series เป็นไปได้มากว่าถ้าคุณกำลังอ่านข้อความนี้ แสดงว่าคุณกำลังมีปัญหาในการยิงคอมพิวเตอร์และต้องการติดตั้งฮาร์ดไดรฟ์ใหม่ หรือคุณ
Dell 990 Front Io Fix: 5 ขั้นตอน
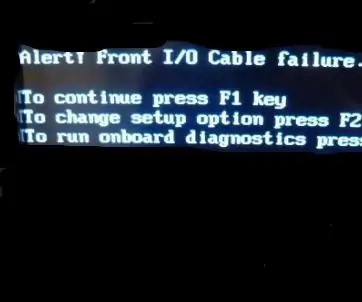
Dell 990 Front Io Fix: ดังนั้นข้อผิดพลาดของสายเคเบิล dell 990 Front Io จึงน่ารำคาญดังนั้นให้แก้ไข
Dell XPS 630i Case MOD: 4 ขั้นตอน

Dell XPS 630i Case MOD: ฉันไม่เคยทำ MOD เคสมาก่อนสำหรับพีซีของฉันเอง การเป็นนักเล่นเกมราคาประหยัดเมื่อใดก็ตามที่ฉันมีเงินพิเศษเพียงเล็กน้อยก็นำไปอัปเกรดประสิทธิภาพ ตอนนี้ฉันค่อนข้างจะเสร็จสิ้นกับการเล่นเกม ดังนั้นตอนนี้ก็ถึงเวลาที่จะดัดแปลงเคสสำหรับตัวเองในที่สุด ไม่
เพิ่ม SSD ตัวที่สองให้กับแล็ปท็อป Dell Latitude E5470: 11 ขั้นตอน

เพิ่ม SSD ตัวที่สองให้กับแล็ปท็อป Dell Latitude E5470: คำแนะนำนี้ออกแบบมาเพื่อใช้กับแล็ปท็อป E5470 หากอวัยวะภายในแล็ปท็อปของคุณคล้ายกัน และคุณคิดว่าคุณสามารถบรรลุผลเช่นเดียวกัน เพียงโพสต์ในส่วนความคิดเห็น คงจะดีถ้าสิ่งนี้ใช้ได้กับแล็ปท็อปหลายเครื่อง! ฉันวางแผนที่จะ
วิธีถอดแล็ปท็อป Dell Inspiron 15 5570 เพื่อติดตั้ง M.2 SSD: 20 ขั้นตอน

วิธีถอดแล็ปท็อป Dell Inspiron 15 5570 เพื่อติดตั้ง M.2 SSD: หากคุณพบว่าคำแนะนำนี้มีประโยชน์ โปรดพิจารณาสมัครรับข้อมูลจากช่อง Youtube ของฉันสำหรับบทช่วยสอน DIY ที่กำลังจะมีขึ้นเกี่ยวกับเทคโนโลยี ขอขอบคุณ
