
- ผู้เขียน John Day [email protected].
- Public 2024-01-30 13:09.
- แก้ไขล่าสุด 2025-01-23 15:12.
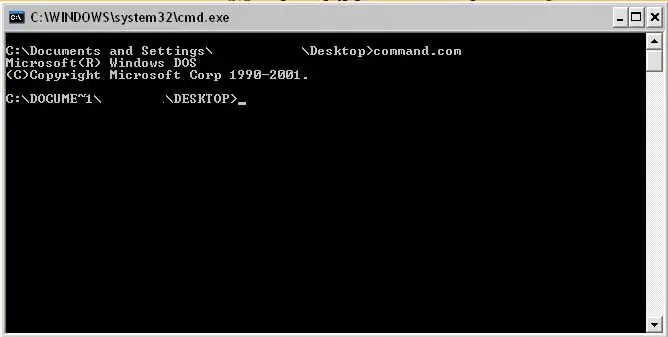
ฉันรู้ว่าสิ่งนี้เคยทำมาแล้ว แต่เวอร์ชันของฉันแตกต่างออกไปเล็กน้อย เอาล่ะ ดังนั้นคุณจึงต้องการลองใช้ลูกเล่นของพรอมต์คำสั่งสุดเจ๋ง แต่ดูเหมือนคุณจะไม่พบวิธีเปิดพรอมต์คำสั่งจริงๆ (ซึ่งจะเป็นเช่นนี้ในโรงเรียนหรือสถานที่ทำงานส่วนใหญ่) คำแนะนำนี้จะแสดงวิธีเรียกใช้หน้าต่างพรอมต์คำสั่งซึ่งใช้งานได้ใน Windows XP หากคุณไม่มีคอมพิวเตอร์ที่ถูกบล็อก หรือถ้าคุณเป็น ผู้ดูแลระบบ ไปที่ขั้นตอนที่ 3 และอ่านส่วนสุดท้าย ฉันไม่รับผิดชอบต่อสิ่งใดที่คุณอาจดำเนินการกับข้อมูลนี้ ฉันแค่บอกวิธีเปิดหน้าจอ ฉันไม่ได้บอกคุณให้ใช้ข้อมูลนี้ในคฤหาสน์ที่ไม่เหมาะสม
ขั้นตอนที่ 1: การสร้างไฟล์
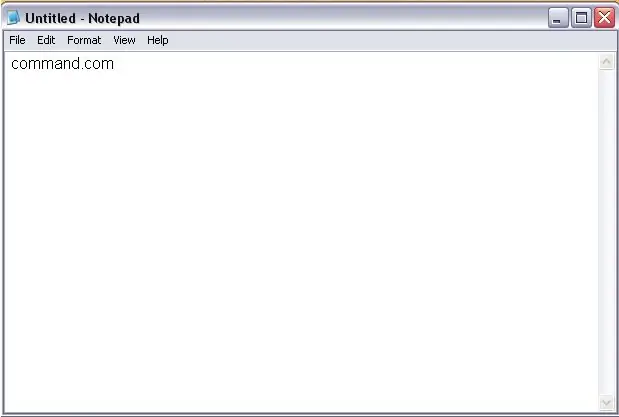
ขั้นแรก เปิดแผ่นจดบันทึก สามารถพบได้ที่:
เริ่ม> โปรแกรมทั้งหมด> อุปกรณ์เสริม> แผ่นจดบันทึก เมื่อคุณอยู่ในแผ่นจดบันทึกแล้ว ให้พิมพ์คำว่า "command.com" (โดยไม่ใส่เครื่องหมายคำพูด)
ขั้นตอนที่ 2: บันทึกไฟล์
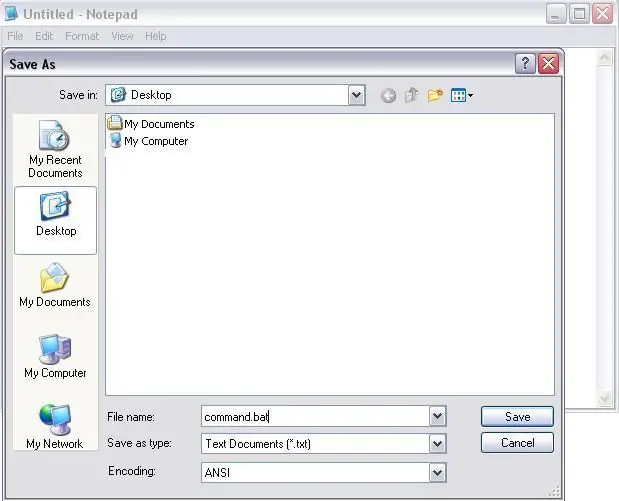
ในการทำให้ไฟล์ใช้งานได้ ให้ไปที่:file> save as…แล้วบันทึกไฟล์เป็น "command.bat" (โดยไม่ต้องใส่เครื่องหมายคำพูด) ตอนนี้ ตรวจสอบให้แน่ใจว่าคุณบันทึกเป็น.bat ในตอนท้าย เพราะนี่คือ ส่วนที่สำคัญที่สุด หากคุณต้องการ คุณสามารถตั้งชื่ออะไรก็ได้ แต่คุณต้องเก็บ.bat ไว้ท้ายสุด ดังนั้นอาจเป็น: cmdprompt.bat เป็นต้น…
ขั้นตอนที่ 3: ตอนนี้ของคุณเสร็จแล้ว
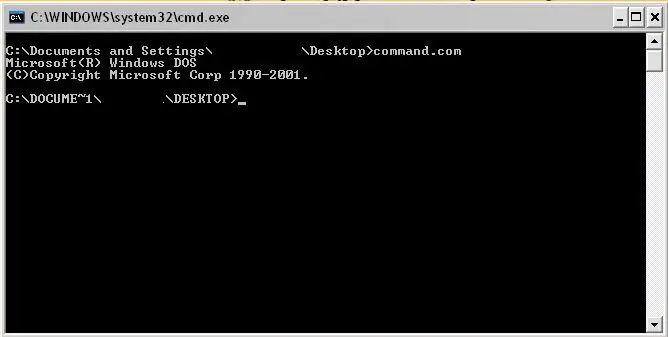
ตอนนี้ ไปที่ใดก็ตามที่คุณบันทึกไฟล์ ".bat" แล้วดับเบิลคลิกเพื่อเปิดพรอมต์คำสั่ง
หากคุณไม่มีคอมพิวเตอร์ที่ถูกบล็อก หรือถ้าคุณเป็นผู้ดูแลระบบ คุณสามารถไปที่ start> run> แล้วพิมพ์ cmd นี่จะเป็นการเปิดหน้าต่าง หากไม่ได้ผล ให้ใช้ขั้นตอนที่ 1 และ 2
แนะนำ:
การออกแบบเกมในการสะบัดใน 5 ขั้นตอน: 5 ขั้นตอน

การออกแบบเกมในการสะบัดใน 5 ขั้นตอน: การตวัดเป็นวิธีง่ายๆ ในการสร้างเกม โดยเฉพาะอย่างยิ่งเกมปริศนา นิยายภาพ หรือเกมผจญภัย
การตรวจจับใบหน้าบน Raspberry Pi 4B ใน 3 ขั้นตอน: 3 ขั้นตอน

การตรวจจับใบหน้าบน Raspberry Pi 4B ใน 3 ขั้นตอน: ในคำแนะนำนี้ เราจะทำการตรวจจับใบหน้าบน Raspberry Pi 4 ด้วย Shunya O/S โดยใช้ Shunyaface Library Shunyaface เป็นห้องสมุดจดจำใบหน้า/ตรวจจับใบหน้า โปรเจ็กต์นี้มีจุดมุ่งหมายเพื่อให้เกิดความเร็วในการตรวจจับและจดจำได้เร็วที่สุดด้วย
วิธีการติดตั้งปลั๊กอินใน WordPress ใน 3 ขั้นตอน: 3 ขั้นตอน

วิธีการติดตั้งปลั๊กอินใน WordPress ใน 3 ขั้นตอน: ในบทช่วยสอนนี้ ฉันจะแสดงขั้นตอนสำคัญในการติดตั้งปลั๊กอิน WordPress ให้กับเว็บไซต์ของคุณ โดยทั่วไป คุณสามารถติดตั้งปลั๊กอินได้สองวิธี วิธีแรกคือผ่าน ftp หรือผ่าน cpanel แต่ฉันจะไม่แสดงมันเพราะมันสอดคล้องกับ
การลอยแบบอะคูสติกด้วย Arduino Uno ทีละขั้นตอน (8 ขั้นตอน): 8 ขั้นตอน

การลอยแบบอะคูสติกด้วย Arduino Uno ทีละขั้นตอน (8 ขั้นตอน): ตัวแปลงสัญญาณเสียงล้ำเสียง L298N Dc ตัวเมียอะแดปเตอร์จ่ายไฟพร้อมขา DC ตัวผู้ Arduino UNOBreadboardวิธีการทำงาน: ก่อนอื่น คุณอัปโหลดรหัสไปยัง Arduino Uno (เป็นไมโครคอนโทรลเลอร์ที่ติดตั้งดิจิตอล และพอร์ตแอนะล็อกเพื่อแปลงรหัส (C++)
เครื่อง Rube Goldberg 11 ขั้นตอน: 8 ขั้นตอน

เครื่อง 11 Step Rube Goldberg: โครงการนี้เป็นเครื่อง 11 Step Rube Goldberg ซึ่งออกแบบมาเพื่อสร้างงานง่ายๆ ในรูปแบบที่ซับซ้อน งานของโครงการนี้คือการจับสบู่ก้อนหนึ่ง
