
สารบัญ:
- ผู้เขียน John Day [email protected].
- Public 2024-01-30 13:09.
- แก้ไขล่าสุด 2025-01-23 15:12.

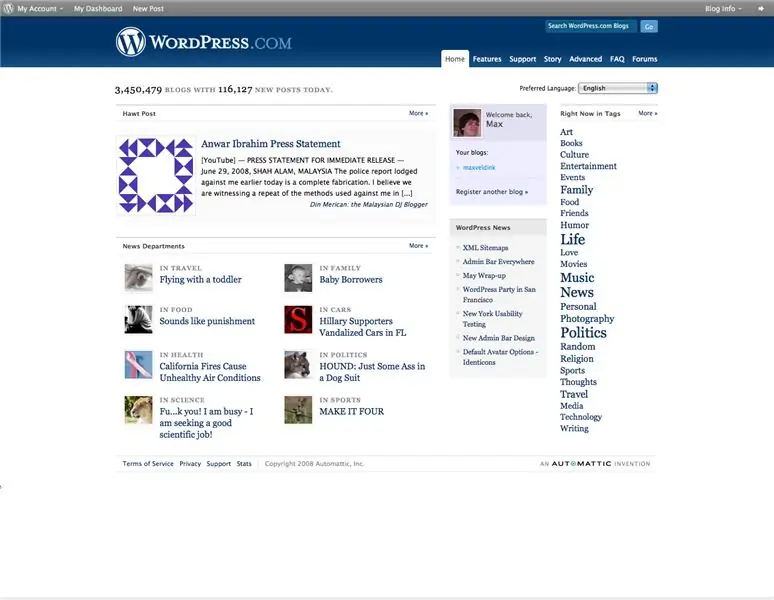
ในส่วนแรกของ How to use Wordpress series ฉันจะพูดถึงพื้นฐานของการสร้างบัญชีและการเริ่มต้นปรับแต่งเอง รู้สึกอิสระที่จะแสดงความคิดเห็นกับมันและจำไว้ว่านี่เป็นคำสั่งแรกของฉันและฉันกำลังหาเว็บไซต์นี้ มันยอดเยี่ยมมาก!
ขั้นตอนที่ 1: ไปที่ Wordpress

นี่เป็นขั้นตอนที่ค่อนข้างง่าย เพียงพิมพ์ www.wordpress.com ลงในเบราว์เซอร์ของคุณ เป็นที่ทราบกันดีว่าใช้งานได้กับทุกเบราว์เซอร์ แต่ถ้าไม่ปรากฏบนเบราว์เซอร์ของคุณ ให้ตรวจสอบการเชื่อมต่ออินเทอร์เน็ตของตัวเลือกอินเทอร์เน็ตของคุณ เมื่อคุณไปถึงที่นั่นแล้ว ให้คลิกบนแบนเนอร์ที่มีตัวเลือกให้ 'ลงทะเบียนทันที!' {ดูภาพ}
ขั้นตอนที่ 2: ลงทะเบียนชื่อผู้ใช้ของคุณ
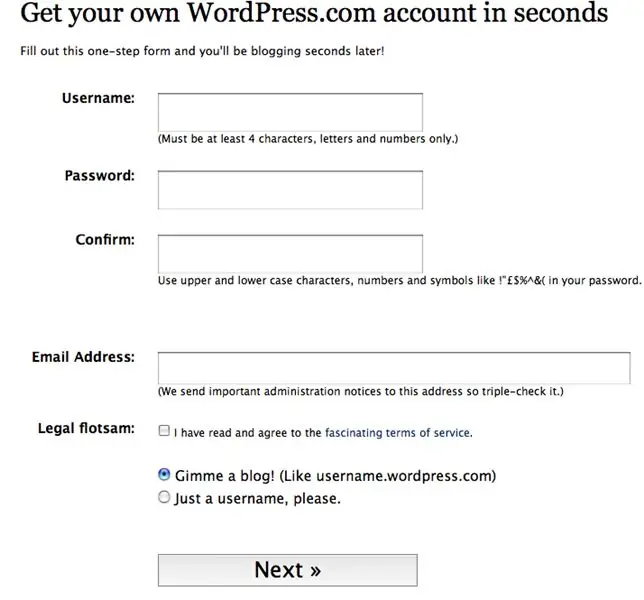
หลังจากนั้นคุณจะถูกนำไปยังหน้าอื่น คุณต้องกรอกข้อมูลในฟิลด์สองสามฟิลด์ที่นี่ ตรวจสอบให้แน่ใจว่าชื่อผู้ใช้ของคุณเป็นสิ่งที่จำง่าย เนื่องจากจะเป็น URL ที่จะไปที่บล็อกของคุณใน Wordpress มันจะเป็น username.wordpress.com นอกจากนี้ ป้อนรหัสผ่านของคุณสองครั้ง จากนั้นป้อนที่อยู่อีเมลที่ถูกต้อง ทำเครื่องหมายที่ช่องยอมรับที่จะปฏิบัติตามกฎและตรวจสอบว่าคุณต้องการบล็อกของคุณ หากคุณต้องการแสดงความคิดเห็นในบล็อกของคนอื่น ให้ตั้งชื่อผู้ใช้เอง ตรวจสอบทุกอย่างอีกครั้ง แล้วกดถัดไป
ขั้นตอนที่ 3: กรอกข้อมูลในส่วนที่เหลือของฟิลด์
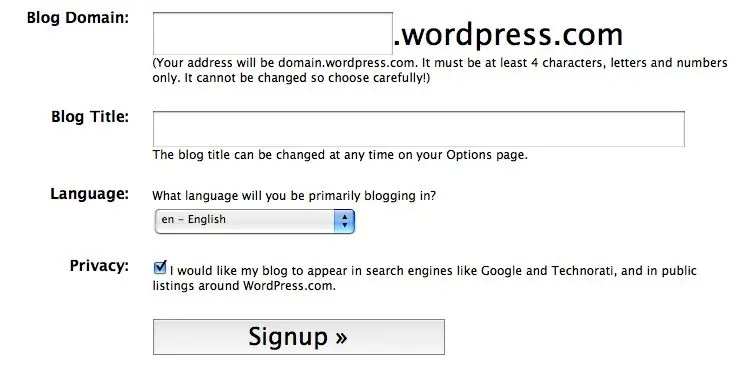
หน้าถัดไปที่คุณจะถูกนำไปเป็นเพียงการรวบรวมข้อมูลเกี่ยวกับบล็อกของคุณ ตั้งชื่อ URL ตรวจสอบให้แน่ใจว่าเป็นสิ่งที่คนอื่นจำได้ อย่าลืมตั้งชื่อและภาษาให้กับบล็อกของคุณ นอกจากนี้ ให้เลือกช่องนี้หากคุณต้องการให้บล็อกของคุณปรากฏผ่านเครื่องมือค้นหา นี่เป็นสิ่งที่ดีสำหรับผู้ดู แต่คุณอาจต้องการบอกเพื่อนสองสามคนเกี่ยวกับ URL เมื่อเสร็จสิ้นทั้งหมด ให้คลิกปุ่มลงทะเบียน
ขั้นตอนที่ 4: เปิดใช้งานบัญชีของคุณ

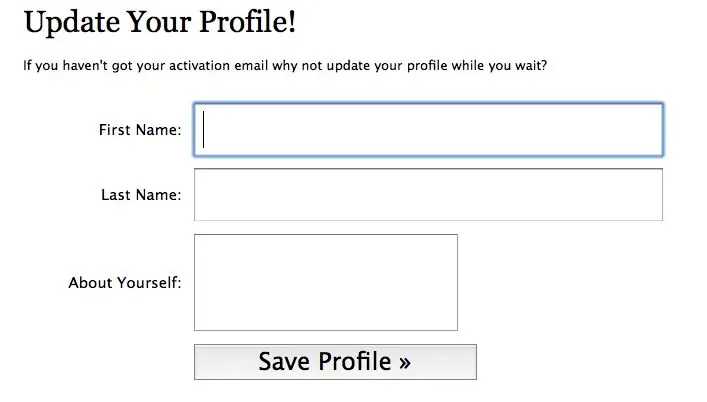
เมื่อเสร็จแล้ว ควรมีอีเมลที่ส่งไปยังบัญชีที่คุณลงทะเบียนด้วย สิ่งที่ดีที่คุณใส่ในสิ่งที่ถูกต้อง! หากคุณต้องรอสักครู่ ให้เริ่มกรอกข้อมูลในบัญชีของคุณ เมื่อคุณเปิดใช้งานทั้งหมด ตรงไปที่แดชบอร์ดของคุณ ฉันจะอธิบายในขั้นตอนต่อไป
ขั้นตอนที่ 5: ทำความคุ้นเคยกับแดชบอร์ดของคุณ

ตอนนี้คุณลงทะเบียนบัญชีของคุณเกือบเสร็จแล้ว คุณทำเสร็จแล้ว แต่คุณจำเป็นต้องรู้เพิ่มเติมเล็กน้อยเกี่ยวกับวิธีการทำงานของไซต์ ส่งข้อความถึงฉันหากคุณยังต้องการความช่วยเหลือหลังจากนี้ เมื่อดูรูปภาพที่แนบมากับขั้นตอนนี้ คุณจะเห็นลิงก์มากมาย ซึ่งอยู่ที่ด้านบนของแดชบอร์ด เขียน ซึ่งคุณสามารถสร้างบทความใหม่สำหรับบล็อกของคุณ จัดการ ซึ่งคุณสามารถดูและแก้ไขบทความ ออกแบบ ที่ที่คุณเปลี่ยนรูปลักษณ์ทั่วไปของบล็อกของคุณ และความคิดเห็น ซึ่งคุณดูความคิดเห็นของผู้ใช้ใน โพสต์
คุณลงทะเบียนเสร็จแล้ว ลองใช้ Wordpress เป็นไซต์ที่ยอดเยี่ยม ให้คะแนนคำแนะนำนี้และส่งข้อความถึงฉัน บล็อกของฉันชื่อ View on the World และอยู่ที่ maxveldink.wordpress.com แล้วเจอกัน!
แนะนำ:
Visuino วิธีใช้ Pulse Width Modulation (PWM) เพื่อเปลี่ยนความสว่างของ LED: 7 ขั้นตอน

Visuino วิธีใช้ Pulse Width Modulation (PWM) เพื่อเปลี่ยนความสว่างของ LED: ในบทช่วยสอนนี้ เราจะใช้ LED ที่เชื่อมต่อกับ Arduino UNO และ Visuino เพื่อทำการเปลี่ยนแปลงความสว่างโดยใช้ Pulse Width Modulation (PWM) ชมวิดีโอสาธิต
Visuino วิธีใช้ Inductive Proximity Sensor: 7 ขั้นตอน

Visuino วิธีใช้ Inductive Proximity Sensor: ในบทช่วยสอนนี้ เราจะใช้ Inductive Proximity Sensor และ LED ที่เชื่อมต่อกับ Arduino UNO และ Visuino เพื่อตรวจจับโลหะ Proximity ดูวิดีโอสาธิต
วิธีใช้ Fritzing เพื่อสร้าง PCB: 3 ขั้นตอน

วิธีใช้ Fritzing เพื่อสร้าง PCB: ในคำแนะนำนี้ ฉันจะแสดงวิธีใช้ Fritzing ในตัวอย่างนี้ ฉันจะสร้างเกราะป้องกันพลังงานสำหรับ Arduino ซึ่งสามารถใช้เพื่อให้พลังงานแก่ Arduino ด้วยแบตเตอรี่
วิธีใช้ Photocell เพื่อเปลี่ยนสีของ LED RGB: 3 ขั้นตอน

วิธีใช้ Photocell เพื่อเปลี่ยนสีของ LED RGB: สำหรับโครงการ Arduino ตอนที่ 01 ความคิดเดิมของฉันคือการใช้เซ็นเซอร์อุณหภูมิเพื่อเปิดและปิด LED แต่น่าเสียดายที่เซ็นเซอร์อุณหภูมิของฉันยังไม่มาซึ่งทำให้ฉันต้อง เลือกจากเซ็นเซอร์ที่มีอยู่ในชุดเริ่มต้นของ Elegoo และสงสัยว่า
วิธีใช้ LaserKY008 กับ SkiiiD: 9 ขั้นตอน

วิธีใช้ LaserKY008 กับ SkiiiD: โปรเจ็กต์นี้เป็นคำแนะนำของ "วิธีใช้ Segment 3642BH กับ Arduino ผ่าน skiiiDBก่อนเริ่ม ด้านล่างนี้เป็นบทช่วยสอนพื้นฐานสำหรับวิธีใช้ skiiiD https://www.instructables.com/id/Getting- เริ่มต้นด้วย-SkiiiD-Editor
