
สารบัญ:
- ขั้นตอนที่ 1: วัสดุที่จำเป็น
- ขั้นตอนที่ 2: ติดตั้งอะแดปเตอร์บลูทูธ
- ขั้นตอนที่ 3: เปิดแล็ปท็อป
- ขั้นตอนที่ 4: ค้นหาตัวเชื่อมต่อ Bluetooth
- ขั้นตอนที่ 5: ทดสอบ Fit Pieces
- ขั้นตอนที่ 6: ตัดแต่งให้พอดี
- ขั้นตอนที่ 7: ค้นหา Pinout สำหรับตัวเชื่อมต่อของคุณ
- ขั้นตอนที่ 8: ประสาน
- ขั้นตอนที่ 9: ทดสอบอีกครั้ง
- ขั้นตอนที่ 10: สนุก
- ผู้เขียน John Day [email protected].
- Public 2024-01-30 13:09.
- แก้ไขล่าสุด 2025-01-23 15:12.


Instrcutable นี้จัดทำขึ้นเพื่อแสดงวิธีการติดตั้งโมดูล USB Bluetooth ภายในลงในแล็ปท็อปเกือบทุกชนิด ฉันพูดเกือบทุกอย่างเพราะกระบวนการควรจะคล้ายกัน แต่ฉันไม่มีประสบการณ์กับแล็ปท็อปอื่นใดนอกจากของฉันเอง (Acer Travelmate 4400) เท่าที่ฉันสามารถรวบรวมจากการท่องอินเทอร์เน็ตเป็นเวลาสองสามเดือน แล็ปท็อปเกือบทั้งหมดที่มีตัวเลือกของบลูทู ธ ภายในใช้มาตรฐาน USB เพื่อเชื่อมต่อกับโมดูล ฉันจะแสดงวิธีต่อดองเกิล USB Bluetooth ปกติเข้ากับตัวเชื่อมต่อ (ประเภท) สำหรับโมดูลโรงงาน สิ่งนี้มีประโยชน์สำหรับคนอย่างฉัน ซึ่งคิดว่าพวกเขาไม่จำเป็นต้องใช้เงินอีก $80+ สำหรับโปรโตคอลไร้สายที่พวกเขาไม่ได้ใช้ (/ พูดตรงๆ) หรือสำหรับผู้ที่เป็นโมดูลภายในเลิกใช้งานหลังจากการรับประกัน ฉันทำสิ่งนี้กับสิ่งที่ฉันมีอยู่แล้ว ดังนั้นมันจึงเป็น $0 สำหรับฉัน แต่ฉันจะพยายามจำสิ่งที่ฉันจ่ายไปสำหรับทุกอย่างและระบุหมายเลขชิ้นส่วน ถ้าเป็นไปได้: ดูเหมือนว่าโปรโตคอลมาตรฐานจะชี้ให้เห็นว่านี่เป็นคำสั่งแรกของฉัน และหวังว่าจะมีอีกมากที่จะตามมา เป็นคนดี: ข้อจำกัดความรับผิดชอบ: ฉัน Tyler Glenn ไม่รับผิดชอบต่อความเสียหายใดๆ ต่ออุปกรณ์ บุคคล หรือทรัพย์สินอื่นๆ อันเป็นผลมาจากความพยายามของคุณที่จะลองทำสิ่งนี้ ฉันรู้ว่ามันเป็นเรื่องยากสำหรับบางคนบนอินเทอร์เน็ต แต่ใช้สามัญสำนึกบางอย่าง หากคุณคิดว่าสิ่งนี้อยู่ไกลจากขอบเขตความสามารถทางเทคนิคของคุณ อย่าพยายามเลย มันอาจจะเป็นเช่นนั้น ป.ป.ส.: อย่าใช้ข้อจำกัดความรับผิดชอบข้างต้นในขณะที่ฉันทำให้คุณท้อใจจากการลองสิ่งนี้ แต่อย่าโทษฉันถ้าคุณทำพลาด โปรด.
ขั้นตอนที่ 1: วัสดุที่จำเป็น



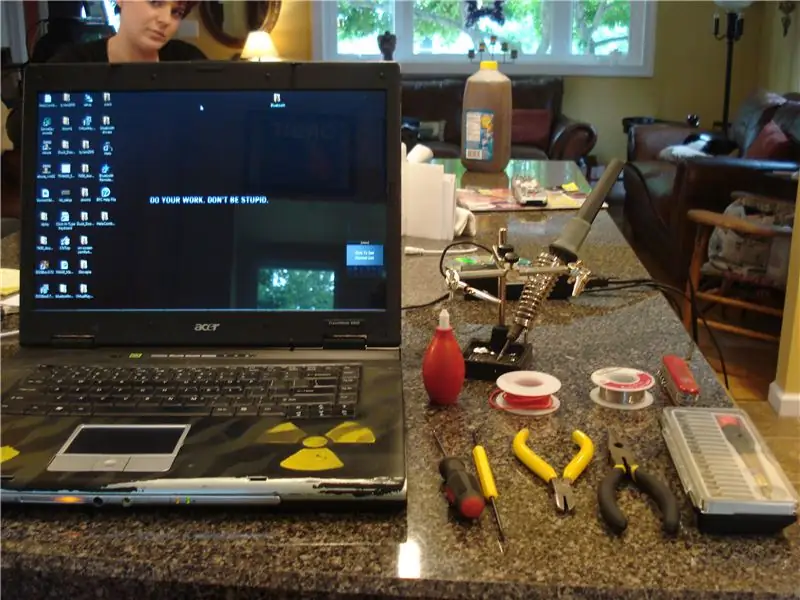
สิ่งแรกก่อน:วัสดุ: - แล็ปท็อปที่มีตัวเลือก Bluetooth ภายในจากโรงงาน สำหรับคู่มือนี้ ฉันจะอธิบายเฉพาะสำหรับคำแนะนำสำหรับ Acer Travelmate 4400 (เท่าที่ฉันสามารถบอกได้ว่าสิ่งนี้ใช้ได้กับ Aspire 5020 ด้วยเช่นกัน พวกเขาดูเหมือนจะแบ่งปันแชสซี/mobo ราคา: $400+ (ฉันคิดว่าคุณมีหนึ่งถ้า คุณต้องการลองสิ่งนี้) - ดองเกิล USB Bluetooth เพื่อให้ง่ายสำหรับตัวคุณเอง ฉันขอแนะนำให้ลองหาอันที่เล็กที่สุดที่คุณสามารถทำได้ ฉันใช้อะแดปเตอร์ Kensington Micro Bluetooth USB จาก Best Buy ราคา: ~$40+/ -https://www.bestbuy.com/site/olspage.jsp?skuId=8643863&st=kensington+bluetooth&lp=1&type=product&cp=1&id=1195597773282 - สายต่อ USB 1.1 เพียงพอแล้วเนื่องจากมาตรฐาน Bluetooth ไม่สามารถส่งได้ในขณะนี้ เร็วกว่า 3.0 Mbps. (สำหรับผู้ที่ไม่ทราบ USB 1.1 ควรมีความเร็ว ~12Mbps) ฉันได้รับสายเคเบิลจากร้านเงินดอลลาร์สำหรับ คุณเดาได้ $1 ค่าใช้จ่าย/ความพร้อมใช้งานอาจแตกต่างกันไป ราคา:$1+ - บัดกรี ลวด ฯลฯ ฉันมีสิ่งนี้อยู่รอบ ๆ หากคุณมีแนวโน้มที่จะลองทำโครงการนี้คุณก็อาจจะทำเช่นกัน ถ้าไม่ Radioshack หรือร้านฮาร์ดแวร์ในพื้นที่ควรมี. ราคา: ~ $ 5 ต่อม้วนลวด / บัดกรี (ควรจะถูกกว่านี้ แต่นั่นเป็นวงเงินสูงสุดของฉันในการใช้จ่าย) เครื่องมือ: - หัวแร้ง สำหรับการบัดกรี (duh) คาดว่าจะต้องจ่ายเงินประมาณ 18 เหรียญสำหรับชุดเริ่มต้นพื้นฐาน (น่าจะมาพร้อมหัวแร้งด้วย ถ้าดีพอก็ไม่ต้องมีอะไรมากว่าที่แถมมา ลองหาตัวที่มีปลายเล็กๆ น้อยๆ มาสักตัว เราจะทำการบัดกรีในที่แคบมาก ฉันยังคงไม่เกิน 20 วัตต์ นี่คือบอร์ดที่ละเอียดอ่อนที่เรากำลังพัฒนาอยู่ ฉันขอแนะนำสถานีที่ปรับความร้อนได้ ฉันไม่มี แต่ถ้านี่คือสิ่งที่คุณทำ รับ อันที่ดี - ไขควงหรือไขควงที่มีหลายบิต มี Kronus ของฉันที่ Radioshack ทำประโยชน์ให้ตัวเองแล้วได้ชุดดีๆ มันจะมีประโยชน์ตลอดเวลา ~$20? - คีม เขื่อน มีดพก เหมือนกับไขควง หาชุดเครื่องมือดีๆ สักชุด มิฉะนั้น แล้วคุณจะเสียใจ ราคา: ~$20? (สำหรับ Immature Dikes คือสิ่งที่ฉันเรียกว่า Wire Cutters หรือ Diagonal Cutters) - เครื่องทดสอบความต่อเนื่อง ไม่จำเป็นถ้า คุณสบายดี ฉันใช้มันเพื่อความอุ่นใจ มีประโยชน์ไม่ว่า ฉันทิ้งของฉันไว้ที่บ้านปู่ย่าตายายของฉัน และไม่รู้สึกอยากซื้อเลย ฉันจึงสร้างมันขึ้นมาจาก LED, สายไฟ และแบตเตอรี่ CMOS:P. - D อิช มีประโยชน์สำหรับพุดดิ้ง ยังมีประโยชน์สำหรับการคัดแยกสกรูเพื่อไม่ให้สูญเสียใดๆ ไม่มีภาพ: - เกียร์นิรภัย คุณอาจมีแนวโน้มที่จะสวมอุปกรณ์ป้องกันดวงตา เว้นเสียแต่ว่าคุณไม่สนใจว่าคุณจะตาบอดด้วยหัวแร้งที่เข้าตาหรือไม่ ถุงมืออาจมีประโยชน์หากคุณไม่แน่ใจเกี่ยวกับการเผาตัวเอง - ชุดปฐมพยาบาล. ในกรณีที่ (BTW น้ำผึ้งใช้รักษาแผลไฟไหม้ได้ดีกว่าครีมทา ล้างแผลด้วยน้ำเย็น ทาน้ำผึ้งกับผ้าก๊อซและพันผ้าพันแผลตามปกติ ไม่แนะนำสำหรับแผลไหม้รุนแรง เช่น มีตุ่มพอง) - เส้นประสาทเหล็ก มีความวิกลจริตเล็กน้อย คุณกำลังจะเปิดและดัดแปลงอุปกรณ์ราคาแพง คิดเกี่ยวกับเรื่องนี้ เป็นไปได้ว่าหากคุณมีรายได้ประเภทที่ต้องการซื้อโน้ตบุ๊ก 20 เครื่องเพื่อปรับเปลี่ยน คุณจะทำสิ่งนี้อย่างมืออาชีพ หรือให้คนทำสิ่งนี้ให้คุณ - จะ. ความอดทน. อย่ายอมแพ้!
ขั้นตอนที่ 2: ติดตั้งอะแดปเตอร์บลูทูธ
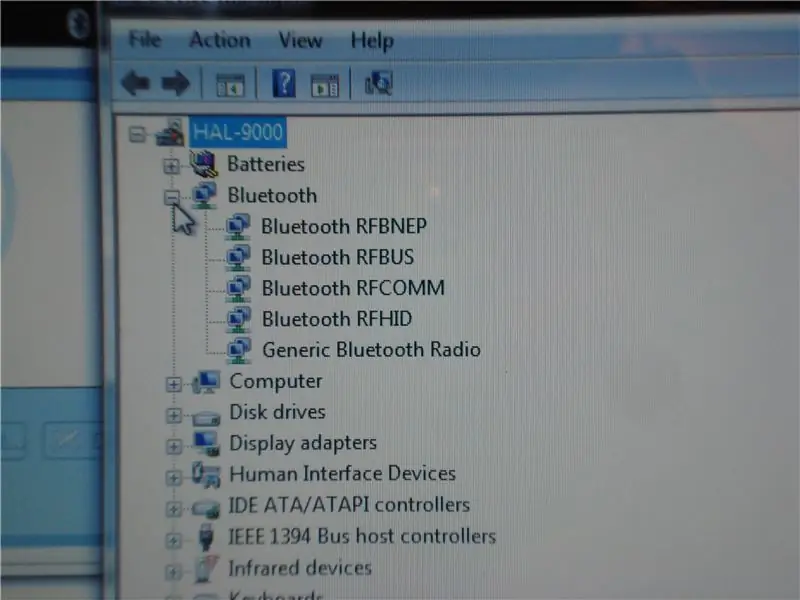
ฉันรู้ว่าต้องทำสิ่งนี้ก่อน แต่คุณไม่ต้องการใส่มันเข้าไปข้างในเพียงเพื่อจะรู้ว่าดองเกิลไม่ทำงาน คุณต้องการติดตั้งอะแดปเตอร์ Bluetooth ลงในพอร์ต USB ที่มีอยู่และตรวจสอบให้แน่ใจว่าใช้งานได้ ฉันขอแนะนำให้ใช้เวลาหนึ่งหรือสองวันเพื่อทำความคุ้นเคยกับซอฟต์แวร์ที่รวมอยู่ และตรวจสอบให้แน่ใจว่าซอฟต์แวร์จะทำงานต่อไปก่อนที่คุณจะทำให้การรับประกันของคุณเป็นโมฆะ
ขั้นตอนที่ 3: เปิดแล็ปท็อป

หากคุณไม่สามารถทำเช่นนี้ได้ ฉันไม่แนะนำให้ดำเนินการต่อ ฉันจะไม่ลงรายละเอียดมากเกินไป แต่แล็ปท็อป acer นั้นแยกชิ้นส่วนได้ง่าย ไม่มีสกรูซ่อนอยู่ใต้สติกเกอร์ ดังนั้นคุณน่าจะเข้าใจได้ มีสกรูหนึ่งตัวที่คีย์บอร์ด (อย่าลืมสายแพ!) และสกรูหนึ่งตัวอยู่ใต้คีย์บอร์ด ไม่จำเป็นต้องแยกหน้าจอออก แต่คุณอาจมีแนวโน้มที่จะทำเช่นนั้น
ขออภัย ฉันไม่มีภาพการฉีกขาด มีเพียงผลลัพธ์สุดท้ายเท่านั้น ฉันตัดสินใจที่จะทำคู่มือนี้ครึ่งทาง
ขั้นตอนที่ 4: ค้นหาตัวเชื่อมต่อ Bluetooth


หากคุณใช้แล็ปท็อปเครื่องอื่นที่ไม่ใช่ฉัน แสดงว่าคุณอยู่คนเดียว สำหรับผู้ที่ใช้แล็ปท็อปของฉัน ขั้วต่อบลูทูธจะอยู่ที่ด้านบนของมาเธอร์บอร์ดใกล้กับตำแหน่งที่มีไฟแสดงการทำงานของฮาร์ดไดรฟ์ มีป้ายชื่ออย่างสวยงามว่า "Blue 1" พวกเขาสามารถทำให้สิ่งนี้ง่ายขึ้นได้ไหม?
โปรดทราบว่าในขณะที่แล็ปท็อปของคุณเปิดอยู่ ขอแนะนำให้ทำความสะอาด โดยเฉพาะช่องระบายอากาศและบริเวณพัดลม คุณอาจฆ่านกสองตัวด้วยหินก้อนเดียว
ขั้นตอนที่ 5: ทดสอบ Fit Pieces


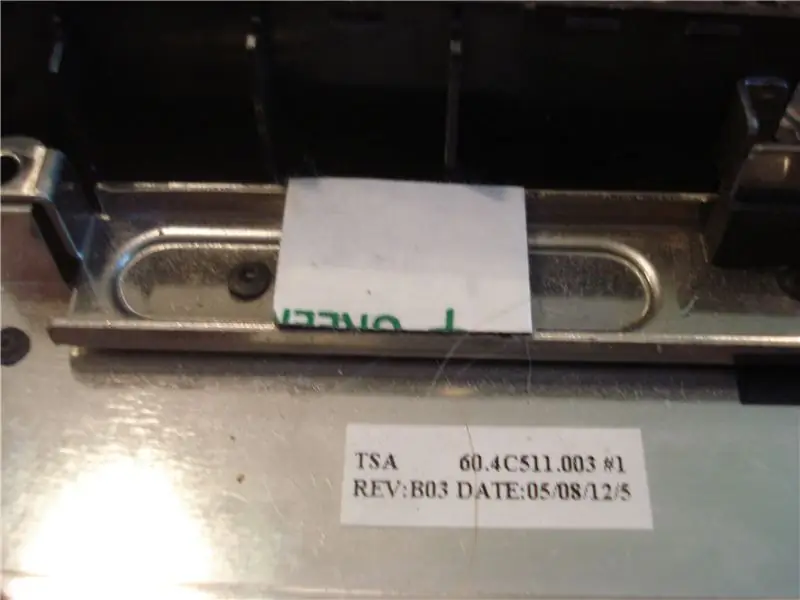
ณ จุดนี้ เป็นความคิดที่ดีที่จะตรวจสอบให้แน่ใจว่าสิ่งของทั้งหมดของคุณใส่เข้าไปข้างในได้พอดี บน Travelmate มีพื้นที่ด้านขวาของตัวเชื่อมต่อค่อนข้างมาก ซึ่งอะแดปเตอร์สต็อกจะพอดี (ของฉันยังมีเทปกาวสองอันอยู่ข้างในโดยไม่ได้ลอกด้านหนึ่ง:P)
เสียบด็องเกิล USB ที่ปลายสายเคเบิลด้วยซ็อกเก็ต (duh) และตรวจสอบให้แน่ใจว่าจะพอดีกับที่ใดที่หนึ่งในแล็ปท็อปและสามารถเข้าถึงขั้วต่อของ mobo ได้ เมื่อพอใจแล้วให้ตัดสายให้ยาว
ขั้นตอนที่ 6: ตัดแต่งให้พอดี


เคสแล็ปท็อปของฉันจะไม่ปิดสนิทเหมือนสาย USB ดังนั้นฉันจึงต้องตัดให้พอดี มันค่อนข้างง่ายด้วยมีดพก
ขั้นตอนที่ 7: ค้นหา Pinout สำหรับตัวเชื่อมต่อของคุณ

ในกรณีของ Acers ตัวเชื่อมต่อต้องการเพียง 4 พินแรกเท่านั้น (เพิ่มเติมในตอนท้าย) ซึ่งลองนึกดูว่าคือจำนวนพินสำหรับการเชื่อมต่อ USB ค้นหาพินสำหรับตัวเชื่อมต่อบน mobo ของคุณ สำหรับ acers ดูด้านล่าง Pin 1 = +3.3/5 โวลต์ (ฉันเดาว่า 5 แต่ทุกสิ่งที่ฉันอ่านบอกว่าเป็น 3.3 ไม่ว่าจะด้วยวิธีใดก็เพียงพอที่จะจ่ายไฟให้กับอะแดปเตอร์ USB Bluetooth) ขา 2 = GroundPin 3 = ข้อมูล + พิน 4 = ข้อมูล - (พิน 1 ในทำเครื่องหมายด้วยลูกศรบน Mobo ของ Acer ซึ่งเป็นพินที่ไกลที่สุดทางด้านหลังของแล็ปท็อปซึ่งเป็นขั้วต่อสายไฟ) สำหรับผู้ที่ไม่ได้ฝึกหัด อุปกรณ์ USB มาตรฐานจะมีพินต่อไปนี้:พิน 1 = +5 โวลต์พิน 2 = ข้อมูล - พิน 3 = ข้อมูล + พิน 4 = กราวด์
ขั้นตอนที่ 8: ประสาน


ประสานมันซะ! ถ้าคุณไม่รู้วิธีบัดกรี คุณก็ไม่ควรเริ่ม เนื่องจากนี่ไม่ใช่คำแนะนำในการบัดกรี ฉันจะทำต่อ ประสานปลายสายที่ตัดกับขั้วต่อบนเมนบอร์ด ฉันพบว่าการถอดคอนเน็กเตอร์ออกให้หมดและประสานกับแพดได้โดยตรงง่ายกว่า ลำดับควรเป็นดังนี้ USB -> MoboPin 1 พิน 1 พิน 4 พิน 2 พิน 3 พิน 3 พิน 2 พิน 4 หากสาย USB ของคุณใช้สีลวดมาตรฐาน ลำดับสีที่ด้าน Mobo ตั้งแต่ 1 - 4 ควรเป็นดังนี้: พิน 1 = แดง = พิน 1 พิน 2 = สีดำ = พิน 4 พิน 3 = เขียว = พิน 3 พิน 4 = สีขาว = พิน 2 สายเคเบิลของฉันไม่ได้ใช้สีมาตรฐาน ดังนั้น อย่าไปตามภาพ สีเขียวและสีขาวของฉันถูกต้อง แต่เส้น +5 เป็นสีน้ำตาล และพื้นเป็นสีส้ม แปลก ฉันรู้ เอ๊ะมันเป็นดอลลาร์
ขั้นตอนที่ 9: ทดสอบอีกครั้ง



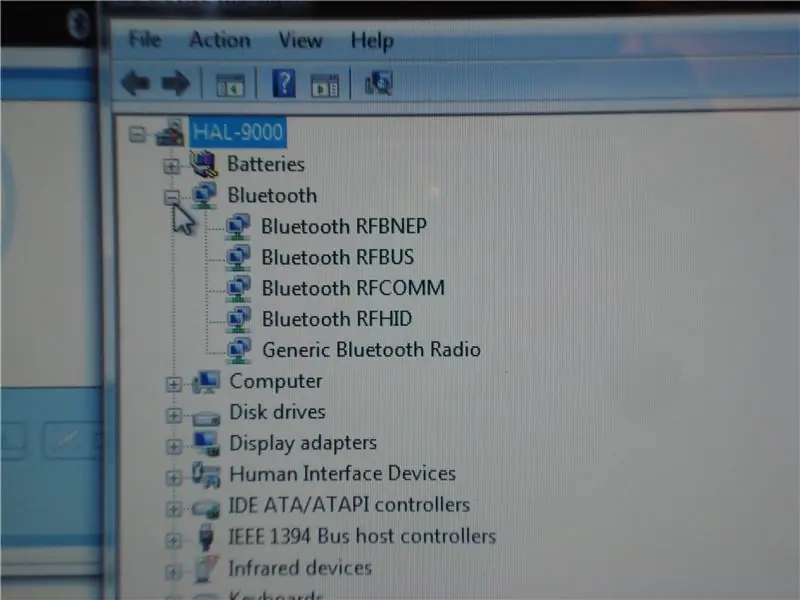
ติดกระดุมทุกอย่าง แต่อย่าเพิ่งกังวลเรื่องสกรู ฉันทิ้งสายเคเบิลและดองเกิลไว้ที่ไดรฟ์ดีวีดีเพื่อทดสอบบลูทูธ ตรวจสอบให้แน่ใจว่าอุปกรณ์ยังคงใช้งานได้และแสดงขึ้นในตัวจัดการอุปกรณ์ของระบบปฏิบัติการ หากใส่ทุกอย่างไว้ข้างใน ตรวจสอบให้แน่ใจว่าไม่มีกางเกงขาสั้นอยู่เลย (ป้องกันด้วยกาวร้อนหากคุณเอนเอียงมาก) และใส่ทุกอย่างกลับเข้าที่เดิม
ขั้นตอนที่ 10: สนุก

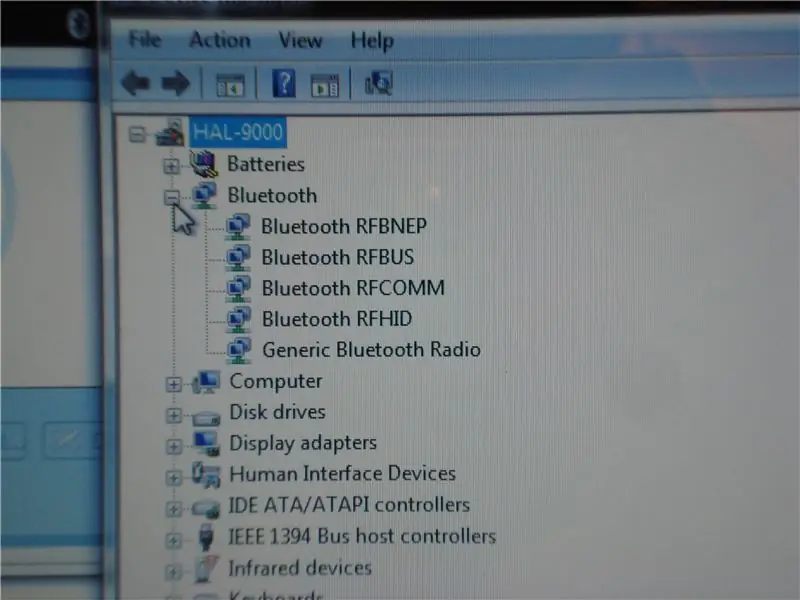
ตอนนี้คุณสามารถเปิดวิทยุด้วยปุ่มที่ด้านหน้า ฉันกำลังหาวิธีทำให้ไฟสว่างขึ้นที่ปุ่ม แต่อย่างที่เป็นอยู่ ด้านบลูทูธของปุ่มก็ใช้งานได้ เมื่อทุกอย่างทำงานแล้ว สิ่งที่ต้องทำก็คือเพลิดเพลินไปกับพอร์ต USB ที่ปล่อยใหม่ บลูทูธภายใน และความสำเร็จ แสดงให้เห็นในวิธีที่ดีที่สุดที่คุณสามารถทำได้: สร้างคำสั่งสอน:) (และบางทีก็หวังว่าจะทำให้แฮ็คได้ทุกวัน:P)
ขอขอบคุณที่ติดตามแม้ว่าคุณจะไม่ได้วางแผนที่จะลองสิ่งนี้ก็ตาม ทั้งหมดนี้เกิดขึ้นเนื่องจากไม่มีข้อมูลมากมายบนอินเทอร์เน็ตเกี่ยวกับการทำเช่นนี้บนแล็ปท็อปที่ไม่ใช่ Asus eee หวังว่านี่จะเป็นประโยชน์กับทุกคนที่อยากรู้เกี่ยวกับการลองทำเช่นนี้
แนะนำ:
เพิ่ม Bluetooth ให้กับเครื่องเสียงรถยนต์เก่าของคุณ: 5 ขั้นตอน

เพิ่ม Bluetooth ให้กับเครื่องเสียงรถยนต์เก่าของคุณ: สวัสดีทุกคน! นี่เป็นครั้งแรกที่ฉันแชร์โปรเจ็กต์นี้ ฉันหวังว่าคุณจะได้รับแนวคิดบางอย่างเพื่อทำให้เครื่องเสียงรถยนต์เก่าของคุณกลับมามีชีวิตอีกครั้ง ภาษาพื้นเมืองของฉันไม่ใช่ภาษาอังกฤษ ดังนั้น ฉันขอโทษหากการสะกดการันต์หรือไวยากรณ์ของฉันเป็น ไม่ถูก
เพิ่ม Bluetooth ให้กับเครื่องพิมพ์ Creality Ender 2 3D: 3 ขั้นตอน

เพิ่ม Bluetooth ให้กับเครื่องพิมพ์ Creality Ender 2 3D: ฉันใช้ Ender-2 มาเกือบสองปีแล้วและต้องบอกว่าฉันมีความสัมพันธ์แบบรักและเกลียดชัง มีหลายสิ่งที่ควรปรับปรุง แต่โดยรวมแล้ว ฉันคิดว่ามันเป็นเครื่องพิมพ์ 3 มิติที่แข็งแกร่ง สิ่งหนึ่งที่น่ารำคาญที่สุดคือการขาด
เพิ่ม Bluetooth ให้กับ Sonos Play:1: 9 ขั้นตอน

เพิ่มบลูทูธใน Sonos Play:1: ฉันกำลังมองหาวิธีเชื่อมต่อ Google Home กับ Sonos Play เก่าของฉัน:1.ใช่ เพราะมันน่ารำคาญจริงๆ ที่ไม่สามารถเปลี่ยนเพลงหรือปรับระดับเสียงได้เมื่อคุณอยู่ใน ฝักบัว !The "Sonos Play One" รวม alexa และ rec
เพิ่ม Bluetooth ให้กับเครื่องเสียงรถยนต์เก่าของคุณ: 11 ขั้นตอน

เพิ่ม Bluetooth ให้กับเครื่องเสียงรถยนต์รุ่นเก่าของคุณ: ฉันมีสเตอริโอในรถ แต่ไม่มีบลูทูธ ฉันก็ว่าดี ทำไมไม่เพิ่มมันเข้าไปล่ะ
ซ่อมวิทยุ Aux Jack / เพิ่ม Media Bluetooth Receiver หลัง Dash: 6 ขั้นตอน (พร้อมรูปภาพ)

ซ่อมแจ็ค Aux วิทยุ / เพิ่มตัวรับสื่อ Bluetooth หลัง Dash: ฉันเพิ่งสังเกตเห็นว่าแจ็ค Silverado aux ปี 2013 ของฉันหลวม ไม่แปลกใจเลยเพราะฉันใช้บ่อยและปล่อยให้สาย aux ห้อยลงมาจากแจ็ค ในการแก้ไขปัญหานี้ ฉันแค่ต้องถอดแผงหน้าปัดสองสามแผง ถอดออกแล้วถอดแป
