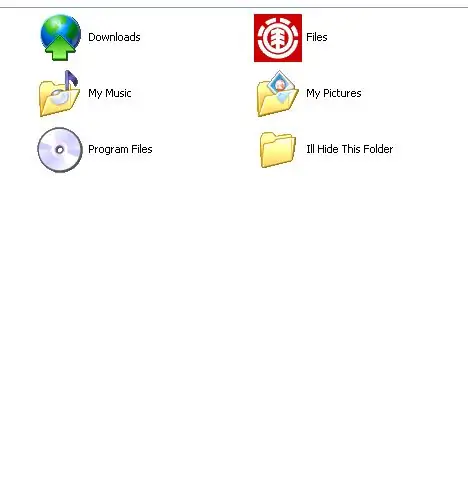
สารบัญ:
- ผู้เขียน John Day [email protected].
- Public 2024-01-30 13:09.
- แก้ไขล่าสุด 2025-01-23 15:12.
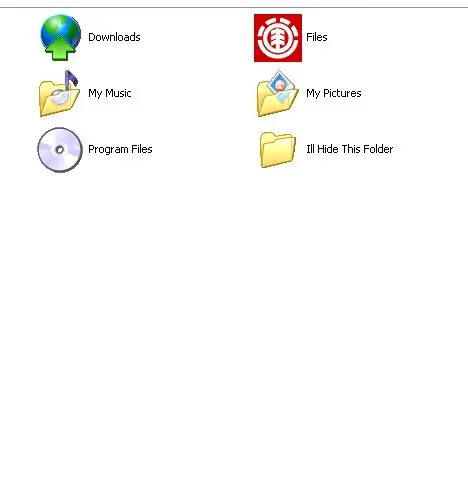
ก่อนอื่นมันง่ายมากมาก ทุกคนสามารถทำได้โดยไม่ต้องดาวน์โหลด ไฟล์ใดในคอมพิวเตอร์ของคุณที่คุณต้องการซ่อน จากนั้นทำตามขั้นตอน
ขั้นตอนที่ 1: เริ่มต้นปิด
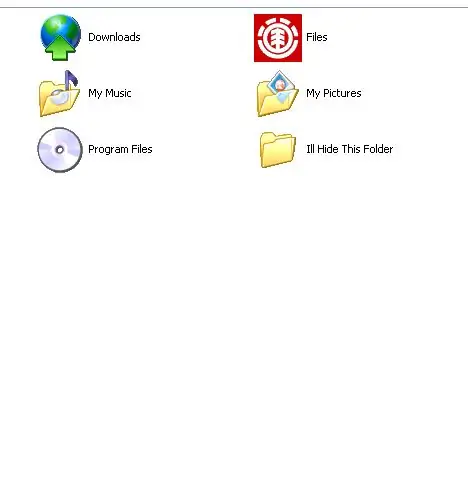
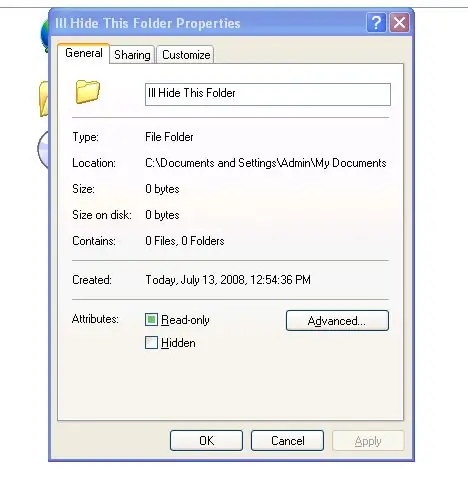
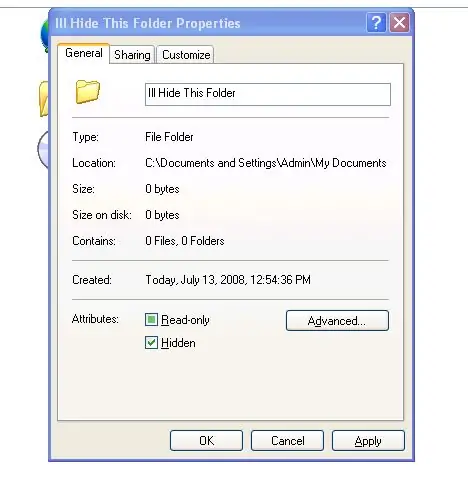
ก่อนอื่นให้ค้นหาไฟล์ที่คุณต้องการซ่อน (รูปที่ 1) ตกลง คลิกขวาแล้วเลื่อนลงไปที่คุณสมบัติ (รูปที่ 2) ตอนนี้ภายใต้ทั่วไปที่ด้านล่างควรระบุว่าแอตทริบิวต์: และภายใต้การคลิกที่ระบุว่า "ซ่อน" (รูปที่ 3) … ใช่ง่ายพอ
ขั้นตอนที่ 2: หลังจากซ่อนไฟล์
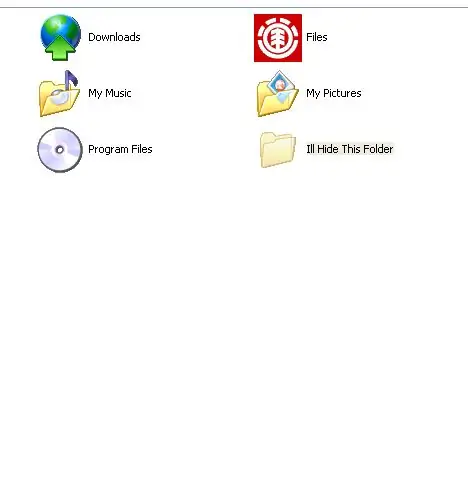
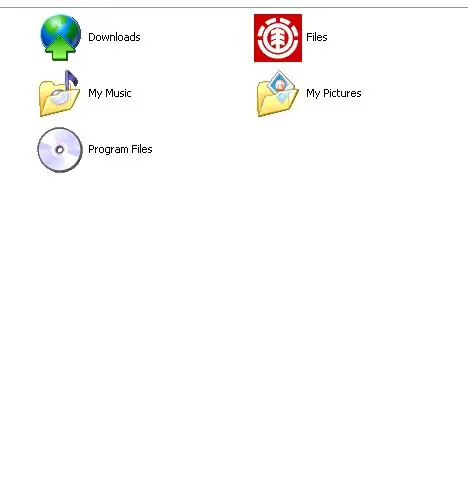
ตกลงตอนนี้คลิกตกลงและไฟล์ควรมีลักษณะเช่นนี้ (รูปที่ 1) ตกลงตอนนี้คลิกรีเฟรช.. และ Oh No! มันไปไหน (รูปที่ 2) มันยังอยู่ที่นั่นและตอนนี้ฉันจะแสดงให้คุณเห็นว่าค้นหาได้อย่างไร.. ขั้นตอนต่อไป!
ขั้นตอนที่ 3: เลิกซ่อน
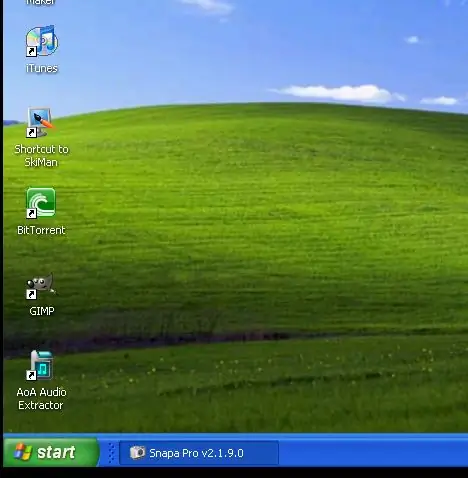
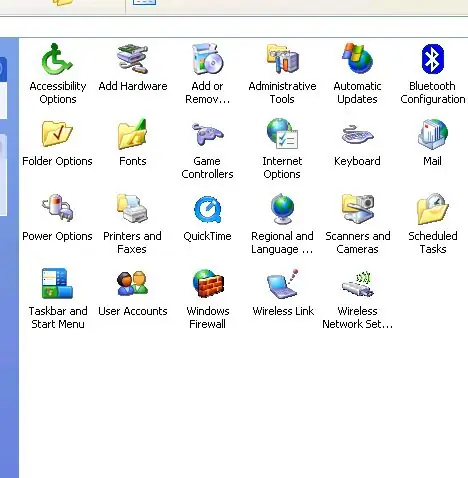
โอเค ตอนนี้ ถ้าไฟล์ไม่หายไปหลังจากรีเฟรชหน้า.. ไม่ต้องกลัวว่ามันเป็นเพียงการตั้งค่าของคอมพิวเตอร์ของคุณ.. ดังนั้นโปรดอ่านต่อไป.. และหากไฟล์ซ่อนอยู่.. คุณก็อ่านต่อไปเพราะฉัน' ค่อนข้างแน่ใจว่าคุณจะต้องการเข้าถึงไฟล์นั้นอีกครั้ง.. จริงไหม?? ตกลง ก่อนอื่นคุณต้องคลิก "เริ่ม".. จากนั้น "แผงควบคุม" (รูปที่ 1) จากนั้นภายใต้แผงควบคุม ให้ไปที่ตัวเลือกโฟลเดอร์ (รูปที่ 2).. หากแผงควบคุมของคุณไม่มีลักษณะเช่นนี้ แสดงว่าคุณอยู่ใน "มุมมองหมวดหมู่" ".. ไปที่ช่องด้านซ้ายแล้วคลิก "Classic View".. เชื่อฉันดีกว่า
ขั้นตอนที่ 4: ในที่สุดก็จบลง
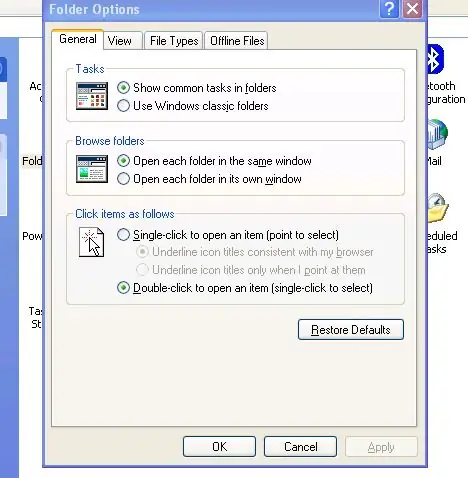
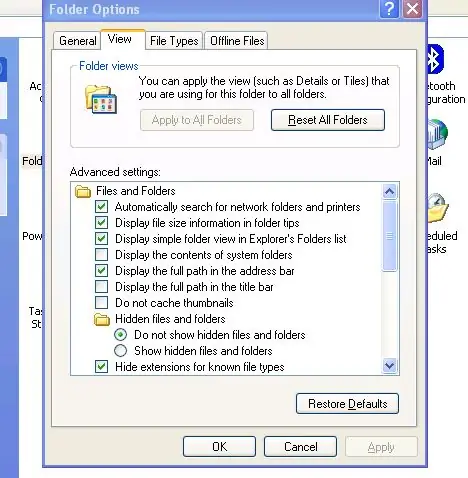
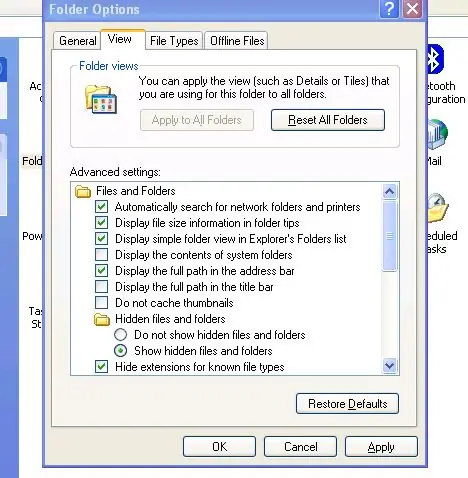
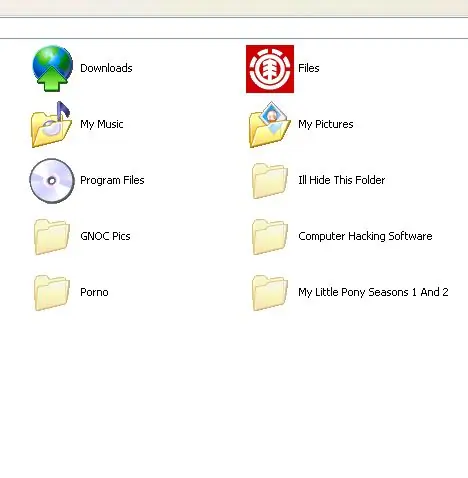
ตกลงตอนนี้เมื่อคุณคลิกที่ "ตัวเลือกโฟลเดอร์" แล้วสิ่งนี้ควรเกิดขึ้น (รูปที่ 1).. ถ้าคอมพิวเตอร์ของคุณไม่เมา.. เพราะมันควรจะ.. ยังไงก็ตาม.. อย่างที่ฉันพูด.. ไปที่ " ดู" ที่ด้านบน (รูปที่ 2).. ตกลงตอนนี้ภายใต้ "การตั้งค่าขั้นสูง" ที่ด้านล่าง.. (โดยไม่ต้องเลื่อน) ควรพูดว่า "ไฟล์และโฟลเดอร์ที่ซ่อนอยู่".. คลิกวงกลมที่ระบุว่า "แสดงไฟล์และโฟลเดอร์ที่ซ่อนอยู่ " (รูปที่ 3).. และไฟล์ที่คุณซ่อนไว้จะเป็นแบบนี้ (ภาพที่ 4)
แนะนำ:
วิธีทำให้ Windows 7 ดูเหมือน Windows 95: 7 ขั้นตอน

วิธีทำให้ Windows 7 ดูเหมือน Windows 95: ฉันต้องการแสดงวิธีทำให้ windows 7 ดูเหมือน windows 95 และฉันได้รวมขั้นตอนพิเศษเพื่อทำให้ดูเหมือน windows 98 และยังเหมาะสำหรับผู้ที่ต้องการสร้าง windows 7 หน้าตาเหมือน windows 98 สำหรับคนอยากทำให้ windows 7 ดู
Windows Mail Windows 7: 14 ขั้นตอน

Windows Mail Windows 7: กำหนดค่าอีเมลใน Windows Mail Windows 7 (ใช้งานเดี่ยวใน Windows 7 e 8) Questo บทช่วยสอน แนวทางปฏิบัติ และการกำหนดค่าอีเมลสำหรับบัญชีอีเมลต่อ l'impostazione della posta elettronica ใน Windows Mail (ต่ออุปกรณ์ของ Windows 7
ช่วยเหลือ Windows นอกจอทันที (Windows และ Linux): 4 ขั้นตอน

ช่วยเหลือ Windows นอกจอทันที (Windows และ Linux): เมื่อโปรแกรมถูกย้ายออกจากหน้าจอ - อาจไปยังจอภาพที่สองที่ไม่ได้เชื่อมต่อแล้ว - คุณต้องมีวิธีที่รวดเร็วและง่ายดายในการย้ายไปยังจอภาพปัจจุบัน นี่คือสิ่งที่ฉันทำ -หมายเหตุ --- ฉันเบลอภาพเพื่อความเป็นส่วนตัว
Orange PI HowTo: รวบรวมเครื่องมือ Sunxi สำหรับ Windows ภายใต้ Windows: 14 ขั้นตอน (พร้อมรูปภาพ)

Orange PI HowTo: คอมไพล์ Sunxi Tool สำหรับ Windows ใน Windows: เงื่อนไขบังคับ: คุณจะต้องใช้คอมพิวเตอร์ A (เดสก์ท็อป) ที่ใช้ Windows การเชื่อมต่ออินเทอร์เน็ต กระดาน PI สีส้ม สุดท้ายเป็นทางเลือก แต่ฉันแน่ใจว่า คุณมีมันแล้ว มิฉะนั้นคุณจะไม่อ่านคำแนะนำนี้ เมื่อคุณซื้อบาป Orange PI
วิธีทำให้ Windows 2000 ดูเหมือน Windows XP: 5 ขั้นตอน

วิธีทำให้ Windows 2000 ดูเหมือน Windows XP: ในระหว่างบทช่วยสอนนี้ คุณจะสามารถทำให้อินเทอร์เฟซ Windows 2000 ที่น่าเบื่อของคุณดูเหมือน XP ได้โดยใช้ซอฟต์แวร์บางตัว มีบางรายการที่จะไม่รวมอยู่ด้วย เช่น ลักษณะที่ปรากฏของแผงควบคุม เป็นต้น คุณจะเป็น
