
สารบัญ:
- ผู้เขียน John Day [email protected].
- Public 2024-01-30 13:09.
- แก้ไขล่าสุด 2025-01-23 15:12.
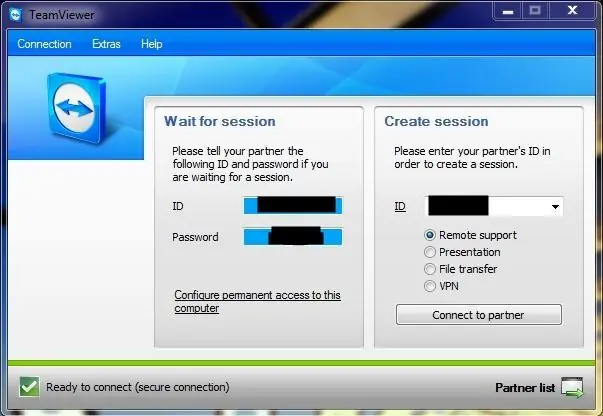
การแชร์เดสก์ท็อปนั้นเป็นพื้นฐานเมื่อคุณสามารถดูเดสก์ท็อปของคอมพิวเตอร์เครื่องอื่นและควบคุมผ่านอินเทอร์เน็ตได้ ถ้าคุณเป็นเหมือนผมที่ทุกคนต้องการความช่วยเหลือจากคุณ โปรแกรมนี้มีประโยชน์มากจริงๆ ไม่ว่าคุณย่าต้องการความช่วยเหลือหรือถ้าคุณอยู่ในวิทยาลัย นี่คือเครื่องช่วยชีวิต
ขั้นตอนที่ 1: รับซอฟต์แวร์
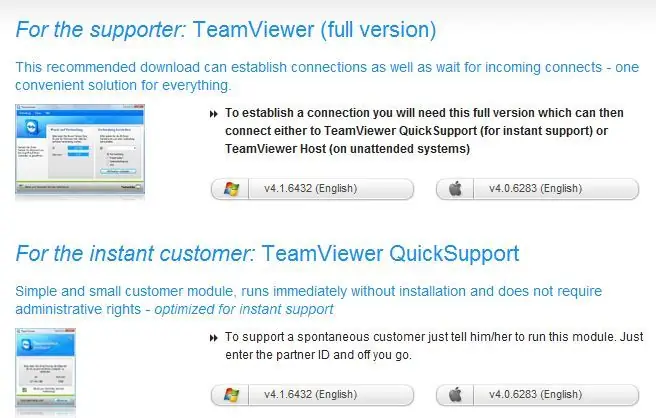
ไปที่ https://www.teamviewer.com/download/index.aspx และดาวน์โหลดเวอร์ชันสำหรับประเภทของคอมพิวเตอร์ที่คุณใช้ คุณจะได้รับเวอร์ชันเต็ม บุคคลอื่นที่คุณจะให้ความช่วยเหลือสามารถรับซอฟต์แวร์เวอร์ชันเต็มหรือเวอร์ชัน QuickSupport หากถึงจุดหนึ่งที่คุณคิดว่าคุณจะใช้คอมพิวเตอร์ของพวกเขาเพื่อช่วยเหลือผู้อื่นหรือหากคุณคิดว่าจะใช้ พวกเขาควรได้รับเวอร์ชันเต็ม
ขั้นตอนที่ 2: การติดตั้ง
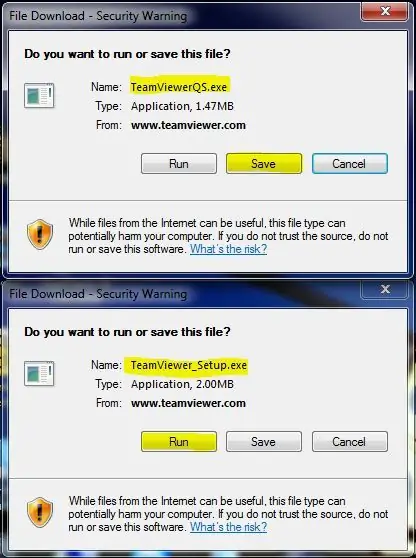
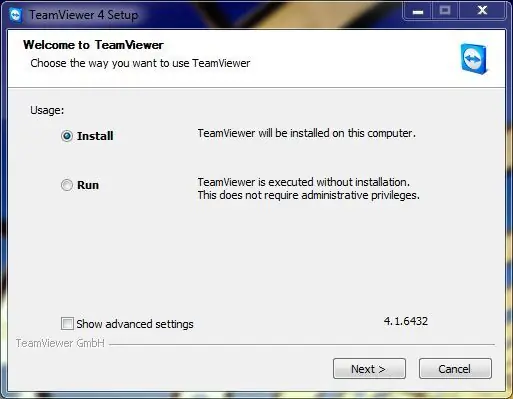
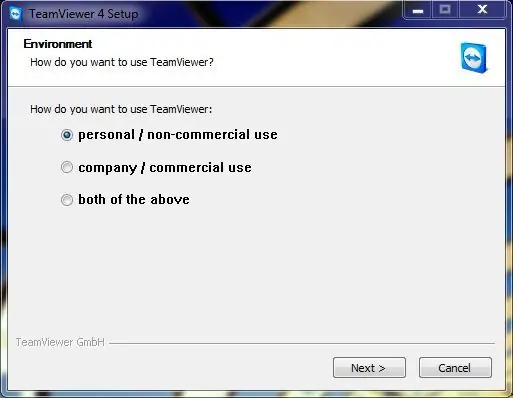
สำหรับผู้ใช้ windows Teamviewer รองรับ Windows 98 และใหม่กว่า ดังนั้นถ้าคุณยายใช้ของเก่า เธอก็ไม่เป็นไร โปรแกรมมีขนาดค่อนข้างเล็ก (เพียงไม่กี่เมกะไบต์) ดังนั้นจึงไม่จำเป็นต้องกังวลเกี่ยวกับพื้นที่ฮาร์ดไดรฟ์ เวอร์ชันเต็มจะถามว่าคุณจะใช้โปรแกรมเพื่อการใช้งานส่วนตัว การใช้งานเชิงพาณิชย์ หรือทั้งสองอย่าง ใบอนุญาตต้องเสียเงินเพื่อใช้ในเชิงพาณิชย์ กรุณาซื่อสัตย์ คุณจะสังเกตเห็นตัวเลือกให้ Teamviewer เริ่มต้นด้วยหน้าต่าง อย่าทำเช่นนี้เว้นแต่คุณจะตั้งใจที่จะควบคุมคอมพิวเตอร์ของคุณจากระยะไกลโดยไม่ต้องให้บุคคลอื่นเรียกใช้โปรแกรม สิ่งนี้จะต้องใช้รหัสผ่านถาวรซึ่งปกติจะสุ่มทุกครั้งที่เปิดโปรแกรม
สำหรับผู้ใช้ QuickSupport ไม่จำเป็นต้องติดตั้ง โปรแกรมทำงานโดยตรงจากไฟล์ที่ดาวน์โหลด ฉันอยากจะแนะนำให้บันทึกไฟล์เพื่อการเข้าถึงที่รวดเร็วยิ่งขึ้น
ขั้นตอนที่ 3: วิธีใช้งาน
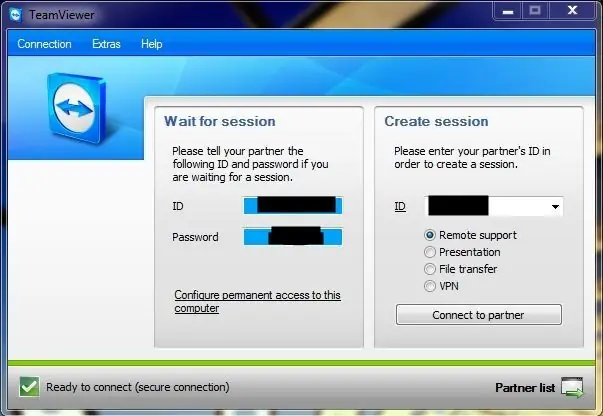
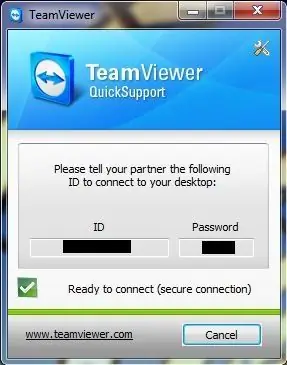
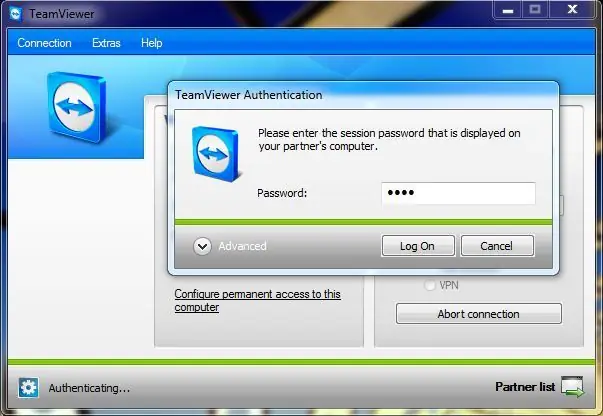
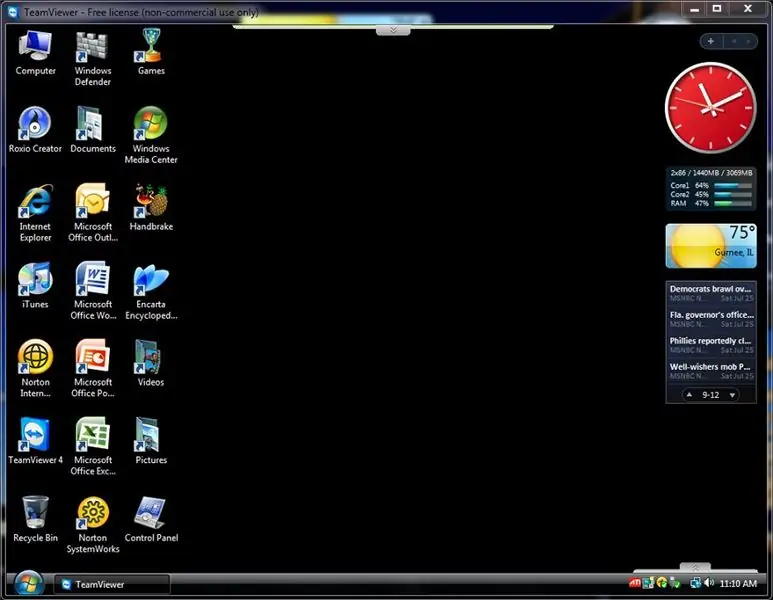
โปรแกรมที่ยอดเยี่ยมนี้ใช้งานง่ายมาก ทุกโมดูลมีหมายเลขประจำตัวและรหัสผ่าน รหัสผ่านจะเปลี่ยนทุกครั้งที่เปิดโปรแกรม เว้นแต่คุณจะตั้งค่าถาวร สำหรับแอปพลิเคชัน QuickSupport ID ก็สามารถเปลี่ยนแปลงได้เช่นกัน ใน Teamviewer เวอร์ชันเต็มของคุณ บุคคลอื่นเปิดเวอร์ชันของโปรแกรมและแจ้งหมายเลขประจำตัวที่คุณพิมพ์ลงในช่อง ID ว่างทางด้านขวา ตรวจสอบให้แน่ใจว่าได้เลือก "การสนับสนุนระยะไกล" แล้วกด "เชื่อมต่อกับพันธมิตร" จากนั้นคุณจะได้รับแจ้งให้ป้อนรหัสผ่านที่พวกเขาต้องบอกคุณด้วย คุณควรจะสามารถเห็นและควบคุมคอมพิวเตอร์ของพวกเขาได้
ขั้นตอนที่ 4: บันทึกเบ็ดเตล็ด
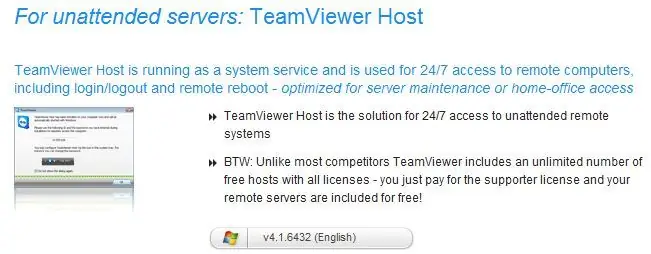
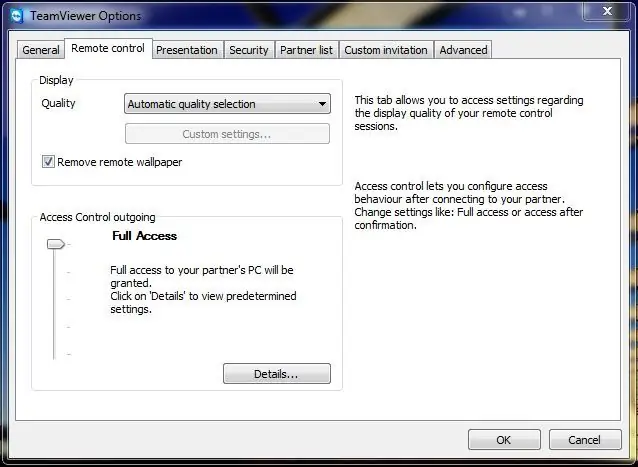
หากคุณต้องการควบคุมคอมพิวเตอร์หรือเซิร์ฟเวอร์แบบไม่ต้องใส่ข้อมูลจากระยะไกล ฉันจะลองใช้ Teamviewer Host โปรแกรมใหม่ของ Teamviewer
คุณมักจะสังเกตเห็นว่าเดสก์ท็อปของผู้เยี่ยมชมบนคอมพิวเตอร์ของคุณจะดูไม่ดีเท่าที่ควร ประสิทธิภาพและคุณภาพสามารถเปลี่ยนแปลงได้ในเมนูตัวเลือก (แท็บ "รีโมทคอนโทรล") พร้อมกับว่าคุณตัดสินใจที่จะเริ่มด้วยหน้าต่างหรือไม่ (แท็บ "ทั่วไป") ไปที่ "พิเศษ" แล้วเลือก "ตัวเลือก" เพื่อเข้าถึง หนึ่งในตัวเลือกอื่นนอกเหนือจากการควบคุมระยะไกลรวมถึงสิ่งต่างๆ เช่น การถ่ายโอนไฟล์ VPN และการนำเสนอ บางอย่างเช่นการถ่ายโอนไฟล์สามารถใช้ได้ระหว่างการควบคุมระยะไกลโดยเป็นตัวเลือกบนแท็บที่ขอบหน้าจอ ตัวแชร์เดสก์ท็อปยังคงควบคุมคอมพิวเตอร์ของตนได้ และยังคงสามารถเคลื่อนเมาส์ไปมาและพิมพ์สิ่งต่างๆ ได้ วิธีนี้เป็นวิธีที่ดีหากพวกเขาต้องป้อนรหัสผ่านสำหรับคุณ หรือหากคุณกำลังสอน "ลิงดูลิงทำ" เทคนิคใหม่: ขณะนี้ด้วยแอปพลิเคชัน Google Play/ App Store คุณสามารถช่วยเหลือเพื่อนและครอบครัวด้วย Teamviewer ได้ทุกที่บน Android, iPod หรือ iPhone
แนะนำ:
การออกแบบเกมในการสะบัดใน 5 ขั้นตอน: 5 ขั้นตอน

การออกแบบเกมในการสะบัดใน 5 ขั้นตอน: การตวัดเป็นวิธีง่ายๆ ในการสร้างเกม โดยเฉพาะอย่างยิ่งเกมปริศนา นิยายภาพ หรือเกมผจญภัย
การตรวจจับใบหน้าบน Raspberry Pi 4B ใน 3 ขั้นตอน: 3 ขั้นตอน

การตรวจจับใบหน้าบน Raspberry Pi 4B ใน 3 ขั้นตอน: ในคำแนะนำนี้ เราจะทำการตรวจจับใบหน้าบน Raspberry Pi 4 ด้วย Shunya O/S โดยใช้ Shunyaface Library Shunyaface เป็นห้องสมุดจดจำใบหน้า/ตรวจจับใบหน้า โปรเจ็กต์นี้มีจุดมุ่งหมายเพื่อให้เกิดความเร็วในการตรวจจับและจดจำได้เร็วที่สุดด้วย
วิธีการติดตั้งปลั๊กอินใน WordPress ใน 3 ขั้นตอน: 3 ขั้นตอน

วิธีการติดตั้งปลั๊กอินใน WordPress ใน 3 ขั้นตอน: ในบทช่วยสอนนี้ ฉันจะแสดงขั้นตอนสำคัญในการติดตั้งปลั๊กอิน WordPress ให้กับเว็บไซต์ของคุณ โดยทั่วไป คุณสามารถติดตั้งปลั๊กอินได้สองวิธี วิธีแรกคือผ่าน ftp หรือผ่าน cpanel แต่ฉันจะไม่แสดงมันเพราะมันสอดคล้องกับ
การลอยแบบอะคูสติกด้วย Arduino Uno ทีละขั้นตอน (8 ขั้นตอน): 8 ขั้นตอน

การลอยแบบอะคูสติกด้วย Arduino Uno ทีละขั้นตอน (8 ขั้นตอน): ตัวแปลงสัญญาณเสียงล้ำเสียง L298N Dc ตัวเมียอะแดปเตอร์จ่ายไฟพร้อมขา DC ตัวผู้ Arduino UNOBreadboardวิธีการทำงาน: ก่อนอื่น คุณอัปโหลดรหัสไปยัง Arduino Uno (เป็นไมโครคอนโทรลเลอร์ที่ติดตั้งดิจิตอล และพอร์ตแอนะล็อกเพื่อแปลงรหัส (C++)
เครื่อง Rube Goldberg 11 ขั้นตอน: 8 ขั้นตอน

เครื่อง 11 Step Rube Goldberg: โครงการนี้เป็นเครื่อง 11 Step Rube Goldberg ซึ่งออกแบบมาเพื่อสร้างงานง่ายๆ ในรูปแบบที่ซับซ้อน งานของโครงการนี้คือการจับสบู่ก้อนหนึ่ง
