
สารบัญ:
- ผู้เขียน John Day [email protected].
- Public 2024-01-30 13:09.
- แก้ไขล่าสุด 2025-01-23 15:12.
ฉันทำสิ่งนี้ในช่วงสุดสัปดาห์เพราะฉันเบื่อสนุกเลย!
ขั้นตอนที่ 1: คุณต้องการอะไร
คุณต้องมีคอมพิวเตอร์ที่ใช้พีซี, Mac หรือ Linux ที่คุณไม่กลัวที่จะทำงานต่อไปทั้งวันทั้งคืน ฉันกำลังใช้ Dell Inspiron 6000 รุ่นเก่าที่ใช้งานไม่ได้กับ windows XP วิสต้าก็ใช้งานได้เช่นกัน ตามความรู้ของฉัน Mac OS X ทุกเวอร์ชันใช้งานได้ (ฉันมีเฉพาะเสือดาว) คุณจะต้องใช้ซอฟต์แวร์ที่ชาญฉลาด: คุณดาวน์โหลดบนพีซีและติดตั้ง WAMP หากใช้ Mac ดาวน์โหลดและติดตั้ง MAMP หากบน linux ติดตั้ง LAMP หากดาวน์โหลดบนพีซี และติดตั้ง tightvnc และเริ่มเซิร์ฟเวอร์ tightvnc หากบน mac ให้ไปที่การตั้งค่าระบบ -> การแชร์ -> และเปิดการแชร์หน้าจอหากบน linux ค้นหาและติดตั้งซอฟต์แวร์ vnc ใด ๆ หากยังไม่ได้ติดตั้ง
ขั้นตอนที่ 2: การติดตั้ง
เมื่อทุกอย่างถูกติดตั้งแล้ว คุณจะต้องมีซอฟต์แวร์สำหรับเขียน HTML คุณสามารถใช้ Dreamweaver ของ Macromedia ใน mac หรือ pc หรือใน mac คุณสามารถใช้ iWeb สำหรับอินเทอร์เฟซแบบกราฟิกใน mac หรือคุณสามารถใช้โปรแกรมแก้ไขข้อความธรรมดาและเปลี่ยนนามสกุลเป็น.html ด้านล่างนี้ ฉันจะเพิ่มตัวอย่างโค้ด html แบบง่าย ๆ ที่คุณสามารถวางไว้บนเซิร์ฟเวอร์ของคุณในขณะที่คุณกำลังสร้างมัน หากคุณต้องการบล็อกบนเว็บไซต์ของคุณ ดาวน์โหลด wordpress จาก wordpress.org และทำตามคำแนะนำในการติดตั้ง ขณะนี้ไม่มีใครนอกจากคนในเครือข่ายท้องถิ่นของคุณเท่านั้นที่สามารถเห็นหน้าเว็บของคุณได้ ในขั้นตอนต่อไป ฉันจะอธิบายวิธีทำให้สาธารณะใช้งานได้ฟรีโดยไม่ต้องซื้อโดเมน
สวัสดีทุกคนที่ข้อความนี้ถูกแทนที่ด้วยข้อความพิเศษของคุณถึงผู้ดูในอนาคตของคุณ!
ขั้นตอนที่ 3: วิธีทำให้เป็นสาธารณะ
โอเค สิ่งแรกที่คุณต้องการคือ IP ในพื้นที่ของคุณ โดยปกติแล้วจะเป็นเช่น 192.168.1.x (โดยที่ x จะมีอยู่ที่ใดก็ได้จากตัวเลข 1-3) และเราเตอร์ของคุณมักจะเป็น 192.168.1.1 หากต้องการค้นหาข้อมูลนี้บนพีซี ให้ไปที่เริ่มการทำงานและพิมพ์ cmd.exe จากนั้นพรอมต์คำสั่งจะเปิดขึ้นและพิมพ์ ipconfig แล้วคัดลอก IP ของคุณ ในระบบเปิดใช้ Mac ตั้งค่าเครือข่ายแล้วเลือกการเชื่อมต่อของคุณ (สนามบินหรืออีเธอร์เน็ต) และจด IP ของคุณ ตอนนี้ไปที่เบราว์เซอร์ของคุณและพิมพ์ ip ของเราเตอร์ของคุณ (เช่นที่ระบุไว้ก่อนหน้านี้ เว้นแต่ว่าคุณมีการกำหนดค่าขั้นสูงจะเป็น 192.168.1.1) พิมพ์เราเตอร์ผ่าน (ถ้ามี) และไปที่การส่งต่อพอร์ตและพิมพ์ของคุณ ip และเมื่อถูกถามว่าโปรโตคอลใดให้เลือกทั้งสองเมื่อถูกถามว่าพอร์ตใด stat และหยุดใส่ใน 80 ถึง 3308 (นั่นเป็นค่าเริ่มต้น) *หมายเหตุ: เมื่อใช้ MAMP คุณต้องรีเซ็ตพอร์ตในแอปพลิเคชันเพราะไม่ได้ใช้ค่าเริ่มต้น ต่อไปคุณจะต้องไปที่ cmyip.com เพื่อดู IP ภายนอกของคุณ ตอนนี้คุณสามารถแจกแจงจำนวนมากและผู้คนจะสามารถดูเว็บไซต์ของคุณหรือคุณสามารถทำตามขั้นตอนต่อไป ไปที่ dyndns.com และตั้งค่าบัญชีฟรี เมื่อตรวจสอบแล้วให้คลิกเพิ่มโฮสต์ใหม่และกรอกข้อมูลในช่องว่างทั้งหมด เมื่อทำดีของคุณไป!
ขั้นตอนที่ 4: แบ่งปันความรัก
แบ่งปันเว็บไซต์ของคุณให้เพื่อน ๆ และบางทีคุณอาจจะได้รับความนิยมในหมู่บล็อกและเว็บไซต์ที่มีชื่อเสียง
ขั้นตอนที่ 5: (ใหม่!) วิธีเพิ่มการเข้าถึง FTP ไปยังเซิร์ฟเวอร์ของคุณ
*หมายเหตุ วิธีนี้จะใช้ได้เฉพาะเมื่อคุณใช้พีซี - ดาวน์โหลดและติดตั้ง Filezilla- ดำเนินการติดตั้งและปล่อยค่าเริ่มต้นทั้งหมดไว้ (เว้นแต่คุณจะมีความรู้ด้านไอที) - หากทุกอย่างเป็นไปด้วยดี เมื่อเปิดตัว คุณจะได้รับ แจ้งให้ทราบในบรรทัดสุดท้ายที่ระบุว่า "เข้าสู่ระบบ" - ตอนนี้คลิกแก้ไข -> ผู้ใช้ - ในช่องขวาสุดให้คลิกเพิ่มและกรอกชื่อที่ต้องการ (ทำซ้ำเท่าที่จำเป็นเพื่อเพิ่มผู้ใช้ได้มากเท่าที่คุณต้องการ) - ตรวจสอบให้แน่ใจว่า "เปิดใช้งาน บัญชี" ถูกทำเครื่องหมายออกและคุณทำเครื่องหมายรหัสผ่านและกรอกข้อมูลที่เหมาะสม - ถัดไปไปที่คอลัมน์ซ้ายสุดแล้วคลิกโฟลเดอร์ที่แชร์และเพิ่มโฟลเดอร์หรือไดรฟ์ที่เหมาะสม - หากคอมพิวเตอร์ที่คุณจะไป FTP จากเป็นพีซีที่ดาวน์โหลดไคลเอนต์ FTP ของ Filezilla หรือถ้าเป็น Mac ฉันขอแนะนำว่า Cyberduck นั้นง่ายและฟรี- (ฉันมีปัญหาในการเข้าถึงมันจากภายนอก) แต่ใส่ IP ในเครื่องของพีซีของคุณและดีที่จะไป
แนะนำ:
Hoe Maak Je Een Eigen เซิร์ฟเวอร์ Minecraft Windows (NL): 6 ขั้นตอน

Hoe Maak Je Een Eigen Minecraft Server Windows (NL): ก่อนอื่น เซิร์ฟเวอร์ Minecraft สำหรับผู้เริ่มต้น Om je เซิร์ฟเวอร์ altijd ออนไลน์ te houden moet je คอมพิวเตอร์ waarop je de เซิร์ฟเวอร์ draait ook altijd ออนไลน์ zijn.2. เซิร์ฟเวอร์ zal RAM geheugen gebruiken (0,5GB ก่อนอื่น)
เซิร์ฟเวอร์ Minecraft Spigot: 8 ขั้นตอน

เซิร์ฟเวอร์ Minecraft Spigot: เซิร์ฟเวอร์ Minecraft Spigot เหมาะอย่างยิ่งหากคุณต้องการเพิ่มปลั๊กอินในเซิร์ฟเวอร์ของคุณ ชุมชน Spigot มีขนาดใหญ่มากและมีปลั๊กอินฟรีมากมาย การเรียกใช้เซิร์ฟเวอร์ Minecraft นั้นฟรีหากคุณโฮสต์เซิร์ฟเวอร์ด้วยตัวเอง หากคุณเลือกที่จะโฮสต์บน ow
The OreServer - Raspberry Pi เซิร์ฟเวอร์ Minecraft โดยเฉพาะพร้อมไฟ LED แสดงสถานะ: 9 ขั้นตอน (พร้อมรูปภาพ)

The OreServer - เซิร์ฟเวอร์ Minecraft สำหรับ Raspberry Pi โดยเฉพาะพร้อมตัวบ่งชี้ผู้เล่น LED: กรกฎาคม 2020 อัปเดต - ก่อนที่คุณจะเริ่มในโครงการนี้ โปรดทราบว่ามีการเปลี่ยนแปลงและอัปเดตมากมายในเครื่องมือซอฟต์แวร์ต่างๆ ที่ฉันใช้สร้างมากกว่าสองรายการ ปีที่แล้ว เป็นผลให้หลายขั้นตอนไม่ทำงานตามที่เขียนอีกต่อไป
เซิร์ฟเวอร์ AndyMOTE: 12 ขั้นตอน

เซิร์ฟเวอร์ AndyMOTE: ฉันต้องการรีโมตคอนโทรลสากลสำหรับ mancave ของฉัน และคิดว่าฉันน่าจะทำได้ด้วยแอปบนโทรศัพท์มือถือของฉัน (เพื่อให้มีอินเทอร์เฟซผู้ใช้) และ Raspberry PI เพื่อให้ 'Blaster' ของ Infra Red หลังจากการสอบสวนเล็กน้อยฉันไม่
NodeMCU พร้อมแอป/เซิร์ฟเวอร์ Blynk: 4 ขั้นตอน
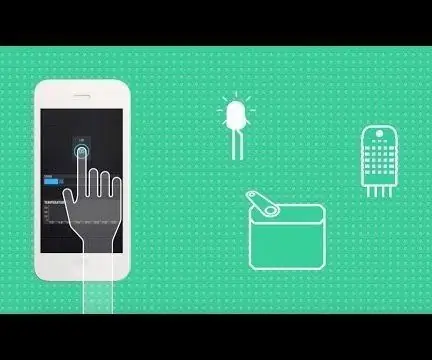
NodeMCU ด้วยแอป/เซิร์ฟเวอร์ Blynk: Blynk คืออะไรและทำงานอย่างไร ดูวิดีโอแคมเปญของพวกเขา !อันดับแรก เมื่อถึงเวลานั้น คุณสามารถตั้งโปรแกรม NodeMCU ด้วย Arduino IDE ให้ตรวจสอบวิดีโอด้านบน นี่คือบทช่วยสอนสำหรับการตั้งค่า: https:/ /www.teachmemicro.com/intro-nodemcu-arduino
