
สารบัญ:
- ขั้นตอนที่ 1: ขั้นตอนที่ 1 - ฮาร์ดแวร์ของคุณเข้ากันได้หรือไม่
- ขั้นตอนที่ 2: ขั้นตอนที่ 2 - สิ่งที่คุณต้องการ
- ขั้นตอนที่ 3: ขั้นตอนที่ 3 - การเตรียมการ
- ขั้นตอนที่ 4: ขั้นตอนที่ 4 - การบูตจาก DVD
- ขั้นตอนที่ 5: ขั้นตอนที่ 5 - เริ่มการติดตั้ง
- ขั้นตอนที่ 6: ขั้นตอนที่ 6 - LANGUAGE
- ขั้นตอนที่ 7: ขั้นตอนที่ 7 - การจัดรูปแบบ
- ขั้นตอนที่ 8: ขั้นตอนที่ 8 -เลือกปลายทาง
- ขั้นตอนที่ 9: ขั้นตอนที่ 9 - ติดตั้งข้อมูลสรุป
- ขั้นตอนที่ 10: ขั้นตอนที่ 10 - ตรวจสอบ DVD
- ขั้นตอนที่ 11: ขั้นตอนที่ 11 - ติดตั้งเสร็จแล้ว
- ขั้นตอนที่ 12: ขั้นตอนที่ 12 - เกือบเสร็จแล้ว
- ขั้นตอนที่ 13: เพียงแค่อัปเกรด
- ผู้เขียน John Day [email protected].
- Public 2024-01-30 13:09.
- แก้ไขล่าสุด 2025-01-23 15:12.
นี่เป็นคำแนะนำทีละขั้นตอนสำหรับการติดตั้ง Leapard (10.5.6) จริงบนพีซีของคุณ วิดีโอมาเร็ว ๆ นี้
นี่คือชุดแนวทางสำหรับการติดตั้ง OS X Leopard ลงบนพีซี สิ่งที่คุณเลือกจะทำกับข้อมูลนี้ขึ้นอยู่กับคุณ และฉันไม่มีส่วนรับผิดชอบต่อสิ่งที่เกิดขึ้นกับเครื่องของคุณ หากคุณต้องการคำแนะนำของฉันอย่าลืมให้คะแนนและสมัครสมาชิก
ขั้นตอนที่ 1: ขั้นตอนที่ 1 - ฮาร์ดแวร์ของคุณเข้ากันได้หรือไม่
สำหรับทุกคนที่มีความกังวลเกี่ยวกับการตั้งค่าฮาร์ดแวร์ มีเว็บไซต์ที่แสดงรายการส่วนประกอบฮาร์ดแวร์และระบบคอมพิวเตอร์ทั้งหมด:สำหรับเครื่องคอมพิวเตอร์:https://wiki.osx86project.org/wiki/index.php/HCLสำหรับส่วนประกอบแต่ละส่วน:https:// wiki.osx86project.org/wiki/index.php/HCL_10.5.2 รายการด้านบนมีไว้สำหรับ 10.5.2 และตอนนี้เป็น 10.5.5 แต่ส่วนใหญ่แล้ว กฎเดียวกันควรใช้กับแพตช์และความเข้ากันได้ โดยวิธีการที่คุณควร พึงระวังว่าคุณกำลังทำเช่นนี้เป็นครั้งแรก อย่างแรกคือคุณไม่ควรใช้ตัวอัปเดตของ Apple เพื่ออัปเดตการติดตั้ง Leopard ของคุณ ตัวอย่างเช่น หาก Apple updater ปรากฏขึ้นและแจ้งว่าคุณสามารถอัปเดตจาก 10.5.5 เป็น 10.5.6 อย่าอัปเกรดภายใต้สถานการณ์ใดๆ !!! มันจะทำให้เครื่องของคุณพัง และคุณจะต้องติดตั้ง Leopard ใหม่อีกครั้ง
ขั้นตอนที่ 2: ขั้นตอนที่ 2 - สิ่งที่คุณต้องการ
สิ่งที่คุณต้องการสำหรับโครงการนี้มีดังนี้:
การเชื่อมต่ออินเทอร์เน็ตความเร็วสูง (มีประโยชน์หากคุณต้องการให้ดิสก์อิมเมจก่อนหมดเวลา) Blank DVD-R (หรือสองอัน ไว้จะมาเล่าทีหลัง) Nero หรือโปรแกรมอื่นๆ ที่อนุญาตให้เบิร์นอิมเมจดิสก์ลงสื่อเปล่า โปรแกรม BitTorrent เช่น BitComet หรือ Transmission คอมพิวเตอร์ที่มีคุณสมบัติดังต่อไปนี้: ตัวประมวลผลที่มีความสามารถ SSE2, SSE3 หรือ SSE2/3 แรมอย่างน้อย 512 MB พื้นที่ว่างบนดิสก์อย่างน้อย 9 GB ไดรฟ์ดีวีดีสำหรับการติดตั้ง ในความเห็นส่วนตัวของฉัน นี่เป็นหนึ่งในการติดตั้งระบบปฏิบัติการที่ง่ายที่สุดที่ฉันเคยมีประสบการณ์ หากอุปกรณ์ทั้งหมดของคุณรองรับ และระบบของคุณมีข้อกำหนดที่สมเหตุสมผล คุณอาจคาดหวังว่าจะได้ใช้ Leopard ตัวใหม่ของคุณในเวลาไม่ถึงชั่วโมงครึ่ง หากคุณมีข้อกำหนดขั้นต่ำของระบบเพียงอย่างเดียว อาจใช้เวลานานกว่านั้นมาก
ขั้นตอนที่ 3: ขั้นตอนที่ 3 - การเตรียมการ
การเตรียมการ:ตอนนี้สำหรับสองตัวเลือกที่ใช้งานได้จริง คุณต้องดาวน์โหลดการแจกจ่าย Leopard ข้อมูลล่าสุดบนอินเทอร์เน็ตมาจากทีมพัฒนาชื่อ iDeneb พวกเขามี Leopard รุ่นล่าสุด - 10.5.5 ดังนั้นไปที่ไซต์ torrent ยอดนิยม (ฉันไม่สามารถเชื่อมโยงหรือแนะนำอันใดอันหนึ่งได้ด้วยเหตุผลทางกฎหมาย) และหากคุณบังเอิญพิมพ์สิ่งที่คล้ายกับ "iDeneb 10.5.5" คุณอาจพบ สิ่งที่คุณต้องการ. เว้นแต่ว่าคุณมีการเชื่อมต่อที่ดีอย่างบ้าคลั่ง ให้รออย่างน้อยครึ่งวันเพื่อดาวน์โหลดสิ่งทั้งหมด เป็นไฟล์ขนาดใหญ่และจะใช้เวลาพอสมควรในการรับ จากนั้นคุณจะต้องเบิร์นไฟล์.iso ลงในดีวีดีเปล่า ฉันชอบใช้โปรแกรมฟรีที่เรียกว่า ImgBurn ดาวน์โหลดได้ที่นี่
ขั้นตอนที่ 4: ขั้นตอนที่ 4 - การบูตจาก DVD
หากคุณไม่เคยบูตจากซีดีหรือดีวีดีในระบบของคุณ ให้ทำตามขั้นตอนที่อธิบายไว้ ถ้าคุณรู้วิธีอยู่แล้ว ก็ข้ามไปย่อหน้าถัดไป ใส่แผ่นดีวีดีลงในไดรฟ์ดีวีดีและปิดเครื่องคอมพิวเตอร์ จากนั้นเมื่อใดก็ตามที่คอมพิวเตอร์เริ่มทำงาน ให้สังเกตว่ามีข้อความเกี่ยวกับลำดับการบู๊ตหรือการตั้งค่า BIOS ในช่วงไม่กี่วินาทีแรกของการบูทหรือไม่ สำหรับระบบ Dell ส่วนใหญ่ที่ฉันเจอตัวเลือก Boot Sequence สามารถเข้าถึงได้โดยกดปุ่ม F12 เมื่อเริ่มต้น สำหรับ HP มักจะเป็น F2 BIOS อื่นอาจเป็น Del หรือปุ่ม F ใดๆ จากนั้นเลือกไดรฟ์ CD/DVD ของคุณ จากนั้นคอมพิวเตอร์จะบูตจากไดรฟ์หลังจากกดปุ่ม Enter และตอนนี้ ปัญหาที่เป็นไปได้ก็เริ่มขึ้น หากคุณรอสักครู่และปล่อยให้บูต DVD ในที่สุดจะมีข้อความว่า "Press any key to beginning หรือ F8 for options…" (ฉันรู้ว่าไม่ใช่อย่างนั้น แต่คล้ายกัน) หากคุณกดปุ่มใด ๆ หน้าจอถัดไปจะปรากฏขึ้น: ตอนนี้ หากไดรฟ์ CD/DVD ของคุณยังคงหมุนอยู่ที่จุดนี้และไฟทำงาน มากกว่าที่จะเป็น คุณสบายดีไม่มีอะไรต้องกังวล แต่น่าเสียดายที่มีการเผยแพร่ OSX86 โดยเฉพาะ มีปัญหาบางอย่างกับฮาร์ดแวร์รุ่นเก่า คุณจะต้องผ่านกระบวนการที่ใช้เวลานานเพื่อกลับไปสู่เส้นทางที่ถูกต้องเพื่อติดตั้ง Leopard จากสิ่งที่ฉันเห็นปัญหาส่วนใหญ่เกี่ยวข้องกับชิปเซ็ต NVidia แต่อาจเป็นฮาร์ดแวร์อื่นที่ทำให้เกิดการทำงานผิดพลาดได้เช่นกัน นี่คือเว็บไซต์ที่มีโปรแกรมแก้ไข คุณอาจพบคำแนะนำเกี่ยวกับวิธีการใช้งานเช่นกัน (มันเกี่ยวข้องกับการยุ่งกับไฟล์.iso ที่คุณดาวน์โหลดมาก่อนหน้านี้ และคุณจะต้องมีความรู้พื้นฐานเกี่ยวกับบรรทัดคำสั่งของ Windows หรือ Linux Terminal) เว็บไซต์ Patch:https://ideneb.ihackintosh.net/index.php/lang- en/homepage/58-ideneb-v13-1055-nforce-patch.htmlจำเมื่อฉันพูดในส่วนวัสดุที่จำเป็นว่าคุณอาจต้องใช้ DVD-R เปล่า 2 แผ่น เป็นเพราะถ้าคุณมีปัญหานี้ คุณจะต้องเบิร์นไฟล์.iso ที่แพตช์แล้วลงในดิสก์ใหม่เพื่อใช้งาน ลิงก์ที่แสดงด้านบนนี้เป็นส่วนหนึ่งของเว็บไซต์ iDeneb หากคุณมีปัญหาเพิ่มเติมเกี่ยวกับ distro นี้โดยเฉพาะ ให้ปรึกษาเว็บไซต์นั้นและฟอรัมที่ InsanelyMac (นอกจากนี้ เมื่อทำการบูทดีวีดีครั้งแรกในส่วนที่ระบบแจ้งว่า "กดปุ่มใดก็ได้…" กด F8 แล้วตามด้วย -v ตามลำดับ เพื่อบูตในโหมดวินิจฉัยซึ่งอาจเป็นประโยชน์สำหรับการแก้ไขปัญหา)
ขั้นตอนที่ 5: ขั้นตอนที่ 5 - เริ่มการติดตั้ง
กลับไปที่กรณีการติดตั้งในอุดมคติ ความล้มเหลวเหล่านี้ตกต่ำ!
หน้าจอสีเทาจะโหลดด้วยเคอร์เซอร์หรือกังหันหลากสีที่มุมซ้ายบน จากนั้นหน้าจอ Blue iDeneb จะปรากฏขึ้น
ขั้นตอนที่ 6: ขั้นตอนที่ 6 - LANGUAGE
จากนั้นหน้าจอการเลือกภาษาจะปรากฏขึ้น (ภาษาอังกฤษสำหรับคำแนะนำนี้)
ขั้นตอนที่ 7: ขั้นตอนที่ 7 - การจัดรูปแบบ
ตอนนี้คุณควรเห็นหน้าจอต้อนรับ อย่าเพิ่งคลิกดำเนินการต่อ ตอนนี้มันซับซ้อนขึ้น คุณต้องฟอร์แมตฮาร์ดไดรฟ์ ณ จุดนี้ในการติดตั้ง ในการดำเนินการนี้ ให้ไปที่ปุ่มยูทิลิตี้บนแถบ OS X ด้านบนดังภาพด้านล่าง จากนั้นไปที่ Disk Utilities
ยูทิลิตี้ดิสก์จะปรากฏขึ้น คลิกที่ฮาร์ดไดรฟ์ของคุณ (ไม่มีพาร์ติชั่นใด ๆ ที่คุณอาจมี ดูด้านล่าง - ในคอลัมน์ทางขวามือ) จากนั้นคลิกแท็บลบ: คลิกที่เมนูดรอปดาวน์รูปแบบโวลุ่ม ฉันใช้ Mac OS Extended Journaled เสมอ คุณอาจใช้ประเภทอื่นได้ แต่ฉันรู้ดีว่ามันใช้ได้ผลจริงๆ จากนั้นตั้งชื่อพาร์ติชั่นตามที่คุณต้องการ ฉันเป็นเพียงบางส่วนเท่านั้น เช่น Leopard เมื่อดำเนินการเสร็จแล้ว (อาจใช้เวลาสักครู่ขึ้นอยู่กับขนาดฮาร์ดไดรฟ์และการกำหนดค่าระบบ) ให้คลิกปุ่ม x สีแดงเพื่อออกจาก Disk Utility และกลับไปที่หน้าจอต้อนรับการติดตั้ง จากนั้นคลิกดำเนินการต่อ หมายเหตุ: ตรวจสอบให้แน่ใจว่ามีพาร์ติชั่นทางด้านซ้ายมือที่ระบุว่า "เสือดาว" (หรืออะไรก็ตามที่คุณตั้งชื่อไว้) หากไม่มี ให้ไปที่แท็บ พาร์ติชั่น เลือก 1 พาร์ติชั่น และแบ่งพาร์ติชั่นฮาร์ดไดรฟ์ให้ถูกต้อง
ขั้นตอนที่ 8: ขั้นตอนที่ 8 -เลือกปลายทาง
จากนั้นหน้าจอในภาพจะปรากฏขึ้น คลิกตกลงเพื่อดำเนินการต่อ จากนั้นหน้าจอ "เลือกปลายทาง" จะปรากฏขึ้นเพื่อแจ้งให้คุณทราบว่าคุณสามารถติดตั้ง Leopard ได้ที่ไหน ควรแสดงพาร์ติชันและฮาร์ดไดรฟ์ที่คุณเพิ่งฟอร์แมต หากไม่เป็นเช่นนั้น แสดงว่ามีบางอย่างผิดพลาดในกระบวนการฟอร์แมต แต่ไม่ต้องกังวล คุณยังสามารถไปที่ Disk Utility แล้วลองอีกครั้ง (โปรดทราบว่าในรูปภาพนี้ ไอคอนฮาร์ดไดรฟ์ภายนอกถูกใช้ เว้นแต่คุณจะติดตั้งบนไดรฟ์ภายนอก ไอคอนฮาร์ดไดรฟ์ควรปรากฏขึ้น) คลิกติดตั้ง
ขั้นตอนที่ 9: ขั้นตอนที่ 9 - ติดตั้งข้อมูลสรุป
หลังจากที่คุณคลิกติดตั้งหน้า "สรุปการติดตั้ง" จะปรากฏขึ้น สำคัญมาก!!!!!
คุณต้องคลิกปรับแต่ง!! หากคุณไม่ทำเช่นนั้น การติดตั้งของคุณอาจไม่ทำงาน หน้าจอปรับแต่งจะแสดงตัวเลือกต่างๆ ที่คุณต้องเลือกหรือยกเลิกการเลือกตามการกำหนดค่าฮาร์ดแวร์ของคุณเอง หากการติดตั้งครั้งแรกของคุณทำงานไม่ถูกต้อง คุณอาจต้องเลือกตัวเลือกอื่นในหน้า หลังจากคุณปรับแต่งเสร็จแล้ว ให้คลิกเสร็จสิ้น และกลับสู่หน้าสรุปการติดตั้ง
ขั้นตอนที่ 10: ขั้นตอนที่ 10 - ตรวจสอบ DVD
โปรแกรมติดตั้งจะตรวจสอบดิสก์ หากคุณรู้สึกกล้าหาญเป็นพิเศษ คุณสามารถข้ามขั้นตอนนี้ได้ อย่างไรก็ตาม ฉันแนะนำให้ทำตามขั้นตอนนี้อย่างน้อยหนึ่งครั้ง อาจมีข้อผิดพลาดในการเขียนดิสก์ หรือไฟล์.iso อาจเสียหายเล็กน้อย ตราบใดที่ดิสก์ไม่มีรอยขีดข่วน คุณจะต้องตรวจสอบดิสก์เพียงครั้งเดียวหากต้องการติดตั้ง Leopard อีกครั้ง
ขั้นตอนที่ 11: ขั้นตอนที่ 11 - ติดตั้งเสร็จแล้ว
เมื่อการติดตั้งเสร็จสมบูรณ์ วงกลมสีเขียวที่มีเครื่องหมายถูกปรากฏขึ้นเพื่อแจ้งว่าการติดตั้งสำเร็จ คุณจะต้องรีสตาร์ทคอมพิวเตอร์ (ฉันคิดว่ามันอาจจะทำโดยอัตโนมัติหากคุณไม่ได้อยู่ใกล้ๆ) และหลังจากผ่าน Darwin Bootloader หน้าจอการโหลด Apple อื่นจะปรากฏขึ้น:
ขั้นตอนที่ 12: ขั้นตอนที่ 12 - เกือบเสร็จแล้ว
ตอนนี้สิ่งที่คุณต้องทำคือตั้งค่า Leopard Basics..เดาสิ เสร็จแล้วววว!! - นั่นคือถ้าฮาร์ดแวร์ทั้งหมดของคุณได้รับการสนับสนุน หากไม่ ฉันขอแนะนำให้ตรวจสอบแหล่งที่มาเหล่านี้:https://www.insanelymac.com/https://wiki.osx86project.org/wiki/index.php/Main_Pageหากคุณมีคำถามหรือความคิดเห็นใด ๆ โปรดโพสต์ความคิดเห็น หรือส่งอีเมลมาที่ [email protected] ปัญหามากมายของคุณสามารถแก้ไขได้โดยเพียงแค่ค้นหาใน Google ขอบคุณสำหรับความสนใจของคุณ dot ลืมให้คะแนนและสมัครรับข้อมูล
ขั้นตอนที่ 13: เพียงแค่อัปเกรด
เพียงอัปเกรดเป็น 10.5.6 ตรวจสอบให้แน่ใจว่าได้ดาวน์โหลดเฉพาะการอัพเดท ไม่ใช่การอัพเดทคอมโบ โดยใช้ซอฟต์แวร์อัปเกรดบน Mac เครื่องใหม่ของคุณ!
แนะนำ:
การห่อแบตเตอรี่ 18650 ใหม่: 5 ขั้นตอน (พร้อมรูปภาพ)

การห่อแบตเตอรี่ 18650 ใหม่: การใช้ 18650s โดยไม่หุ้มห่อเป็นอันตรายเนื่องจากทั้งร่างกายเป็นขั้วลบจริงๆ หากคุณใช้งานโดยไม่ห่อหุ้ม 18650 ของคุณอาจสั้นและอาจติดไฟหรือระเบิดได้ หากคุณกอบกู้ 18650s จากแบตเตอรี่แล็ปท็อปแบตเตอรี่คุณสามารถใช้สิ่งนี้
ใหม่ Micro Light Meter สำหรับกล้องเก่า Voigtländer (vito CLR): 5 ขั้นตอน

เครื่องวัดแสงขนาดเล็กแบบใหม่สำหรับกล้อง Voigtländer (vito CLR) รุ่นเก่า: สำหรับทุกคนที่ชื่นชอบกล้องแอนะล็อกรุ่นเก่าที่มีเครื่องวัดแสงในตัว อาจมีปัญหาอยู่อย่างหนึ่ง เนื่องจากกล้องเหล่านี้ส่วนใหญ่สร้างขึ้นในยุค 70/80 เซ็นเซอร์ภาพถ่ายที่ใช้จึงเก่ามากและอาจหยุดทำงานในลักษณะที่เหมาะสม ในที
ใหม่ 100% ที่ใช้งานได้กับ Siri/Spire Proxy!: 7 ขั้นตอน
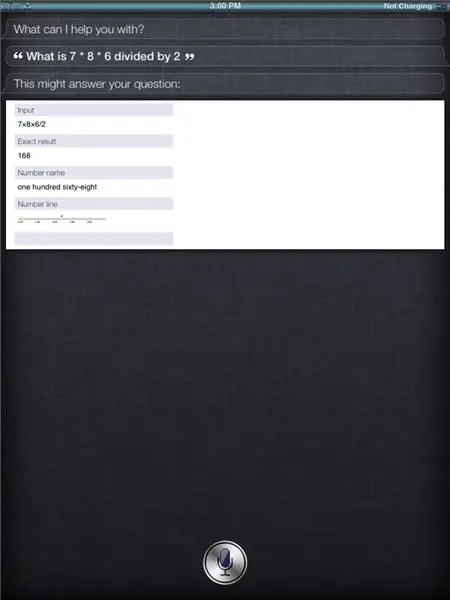
ใหม่ 100% ที่ทำงาน Siri/Spire Proxy!: ในคำสั่งแรกของฉัน พร็อกซี siri/spire ดั้งเดิมที่ฉันให้คุณถูกยกเลิก ฉันให้อันที่มีค่าน้อยกว่า แต่ตอนนี้ฉันได้พบอันใหม่ที่น่าทึ่งแล้ว! มันค่อนข้างสับสนดังนั้นพยายามอดทนกับฉัน ฉันจะให้คำแนะนำทีละขั้นตอนโดยละเอียด
ใหม่!แชสซีรถหุ่นยนต์อัจฉริยะระบบบังคับเลี้ยวโดย Servo FUTABA 3003 SINONING: 3 ขั้นตอน

ใหม่!พวงมาลัยสมาร์ทหุ่นยนต์รถแชสซี โดย Servo FUTABA 3003 SINONING: ออกแบบและผลิตโดย SINONING RO BOTนี่คือแชสซีของรถยนต์อัจฉริยะ คุณสามารถติดตั้งบอร์ด PCB ของคุณบน Arduino เช่น Arduino และเขียนโค้ดให้คุณ มันจะกลายเป็นรถหุ่นยนต์ถ้า คุณชอบคุณสามารถซื้อจากแชสซีหุ่นยนต์บังคับเลี้ยว
วิธีใช้เครื่องอ่านการ์ดหน่วยความจำ PS3 ภายในเป็นอุปกรณ์ USB บนพีซีของคุณ: 6 ขั้นตอน

วิธีใช้เครื่องอ่านการ์ดหน่วยความจำ PS3 ภายในเป็นอุปกรณ์ USB บนพีซีของคุณ: ก่อนอื่น นี่เป็นคำแนะนำแรกของฉัน (yippie!) ฉันแน่ใจว่าจะมีอีกมากที่จะมาถึง ดังนั้น ฉันมี PS3 ที่เสียและต้องการ ใช้ส่วนประกอบการทำงานบางอย่าง สิ่งแรกที่ฉันทำคือดึงแผ่นข้อมูลสำหรับชิปตัวแปลงบนการ์ด PS3 r
