
สารบัญ:
- ขั้นตอนที่ 1: นำเซิร์ฟเวอร์ออกจากแร็ค
- ขั้นตอนที่ 2: ถอดโมดูลหน่วยความจำ
- ขั้นตอนที่ 3: นำการ์ดออก
- ขั้นตอนที่ 4: ถอดที่แบ่งบัตรพลาสติก
- ขั้นตอนที่ 5: ลบ Crossbar
- ขั้นตอนที่ 6: ถอดปลั๊ก Cdrom
- ขั้นตอนที่ 7: ถอดปลั๊ก Chassis Intrusion Detection Connector
- ขั้นตอนที่ 8: ถอด Northbridge Heatsink
- ขั้นตอนที่ 9: ถอดฝาครอบโปรเซสเซอร์
- ขั้นตอนที่ 10: ลบฮีทซิงค์ของโปรเซสเซอร์
- ขั้นตอนที่ 11: ถอดปลั๊กสายเคเบิลออกจากเมนบอร์ด
- ขั้นตอนที่ 12: ลบบอร์ดอื่นอีกสองบอร์ด
- ขั้นตอนที่ 13: ปุ่มสีน้ำเงิน
- ขั้นตอนที่ 14: ทำความสะอาดฮีทซิงค์
- ขั้นตอนที่ 15: ใช้ Thermal Grease
- ขั้นตอนที่ 16: ย้ายโปรเซสเซอร์
- ขั้นตอนที่ 17: ตรวจสอบคีย์ RAID! จากนั้นติดตั้งบอร์ดใหม่
- ขั้นตอนที่ 18: เสียบสายเคเบิลทั้งสามกลับเข้าที่
- ขั้นตอนที่ 19: ติดตั้งฮีทซิงค์โปรเซสเซอร์
- ขั้นตอนที่ 20: ติดตั้งฮีทซิงค์ Northbridge
- ขั้นตอนที่ 21: ติดตั้ง Crossbar
- ขั้นตอนที่ 22: ติดตั้ง Cd Rom Cable
- ขั้นตอนที่ 23: ติดตั้งตัวเชื่อมต่อสำหรับการบุกรุกแชสซี
- ขั้นตอนที่ 24: ติดตั้งอีกสองบอร์ด
- ขั้นตอนที่ 25: ติดตั้งที่แบ่งบัตรพลาสติก
- ขั้นตอนที่ 26: ติดตั้งการ์ดเพิ่มเติม
- ขั้นตอนที่ 27: ติดตั้งหน่วยความจำ
- ขั้นตอนที่ 28: นำเซิร์ฟเวอร์กลับเข้าไปในแร็ค
- ขั้นตอนที่ 29: แค่นั้นแหละ
- ผู้เขียน John Day [email protected].
- Public 2024-01-30 13:09.
- แก้ไขล่าสุด 2025-01-23 15:12.
นี่คือวิธีการเปลี่ยนเมนบอร์ด Dell 6850 หากคุณพบว่าตัวเองมีมาเธอร์บอร์ดสำรองและไม่มีเทคโนโลยีอย่างเป็นทางการใดที่จะเปลี่ยนให้คุณ คุณสามารถทำได้ด้วยตัวเอง ไม่ยากหากคุณรู้เกี่ยวกับปุ่มสีน้ำเงิน
มีขั้นตอนดังนี้: 1. นำเซิร์ฟเวอร์ออกจากแร็ค (หรือปล่อยทิ้งไว้ อะไรก็ได้) 2. นำโมดูลหน่วยความจำออก 3. นำการ์ด pcix ที่คุณมีออกมา 4. นำตัวแบ่งการ์ดพลาสติกออก 5. ถอด คานประตู 6. ถอดปลั๊ก cdrom 7. ถอดขั้วต่อการบุกรุกของแชสซี 8. ถอดฮีทซิงค์ Northbridge 9. ถอดฝาครอบออกจากโปรเซสเซอร์ 10. ถอดฮีทซิงค์ของโปรเซสเซอร์ 11. ถอดสายเคเบิลสามเส้นออกจากเมนบอร์ด 12. ถอดบอร์ดอื่นอีกสองบอร์ด (เท่านั้น ใช้ได้ถ้าคุณมีโปรเซสเซอร์ที่สามและสี่) 13. ดึงปุ่มสีน้ำเงิน ด้านข้างของเมนบอร์ดไปข้างหน้า และยกกลับออกมาก่อน 14. ทำความสะอาดฮีทซิงค์ 15. ทาน้ำมันเทอร์นัลกับโปรเซสเซอร์ทั้งสี่ตัวและชิป Northbridge 16. ย้ายโปรเซสเซอร์ออกจาก บอร์ดเก่ากับบอร์ดใหม่ ต้องแน่ใจว่าได้ใช้งานคันโยกปลดล็อคอย่างถูกต้อง 17. ใส่เมนบอร์ดใหม่เข้าไป โดยคว่ำหน้าลงก่อน จากนั้นเลื่อนกลับขณะดึงปุ่มสีน้ำเงินขึ้น (ตรวจสอบให้แน่ใจว่าปุ่มสีน้ำเงินล็อคกลับเข้าที่เพื่อให้เมนบอร์ดอยู่ในจุดที่ถูกต้อง) 18. เสียบสายเคเบิลสามเส้นเข้ากับเมนบอร์ดใหม่ 19. ติดตั้งฮีทซิงค์โปรเซสเซอร์ 20. ติดตั้งฮีทซิงค์ Northbridge 21. ติดตั้งคานขวาง 22. ติดตั้งสายเคเบิล cd rom 23. ติดตั้ง ขั้วต่อการบุกรุกของแชสซี 24. ติดตั้งบอร์ดอื่นอีกสองบอร์ด (ใช้ได้เฉพาะในกรณีที่คุณมีโปรเซสเซอร์ตัวที่สามและสี่) 25. ติดตั้งตัวแบ่งพลาสติก 26. ติดตั้งการ์ด pcix ใดๆ ที่คุณอาจต้องใช้ 27. ติดตั้งโมดูลหน่วยความจำ 28. ใส่เซิร์ฟเวอร์กลับเข้าไปในแร็คแล้วเปิดขึ้นมา ใช่ นี่ไม่ใช่ภาพที่ดี ใช่ ฉันเอามันไปด้วยโทรศัพท์มือถือเส็งเคร็ง ใช่ ฉันใช้สองสามตัวมากกว่าหนึ่งครั้ง:)
ขั้นตอนที่ 1: นำเซิร์ฟเวอร์ออกจากแร็ค
คุณสามารถข้ามขั้นตอนนี้ได้หากต้องการ แต่ทำขั้นตอนนี้บนม้านั่งหรือโต๊ะได้ง่ายขึ้นเล็กน้อย มีแถบสีน้ำเงินเล็กๆ ทางด้านซ้ายและด้านขวา ใกล้ด้านหน้าที่คุณต้องกดเข้าไป จากนั้นคุณสามารถดึงเซิร์ฟเวอร์ไปข้างหน้าได้ประมาณ 1/2 นิ้ว และเซิร์ฟเวอร์จะยกขึ้นและออกจากราง มันหนัก!
ขั้นตอนที่ 2: ถอดโมดูลหน่วยความจำ
หากคุณมี RAM จำนวนเท่ากันติดตั้งอยู่ในแต่ละโมดูล ไม่สำคัญว่า RAM จะกลับเข้าไปที่ลำดับใด ดังนั้นให้ดึงออกมาแล้วพักไว้ก่อน
ขั้นตอนที่ 3: นำการ์ดออก
นำการ์ด pci/pcix ที่คุณมีในเซิร์ฟเวอร์ออก
ขั้นตอนที่ 4: ถอดที่แบ่งบัตรพลาสติก
มีแถบสีดำเล็กๆ สองแถบที่คุณต้องกดเพื่อให้สิ่งนี้ปล่อย ขออภัยที่ภาพไม่ชัด
ขั้นตอนที่ 5: ลบ Crossbar
มีแถบสีดำสองแถบที่ด้านข้างซึ่งคุณต้องกดไปทางด้านหลังของเซิร์ฟเวอร์ จากนั้นคุณสามารถยกคานประตูออกได้ ระวังด้วยสายเคเบิล scsi ที่ติดอยู่กับแถบถ้าคุณมี
ขั้นตอนที่ 6: ถอดปลั๊ก Cdrom
มันคือสาย scsi ทางด้านขวา ด้านหลังที่คานประตูเคยเป็น
ขั้นตอนที่ 7: ถอดปลั๊ก Chassis Intrusion Detection Connector
มันขึ้นอยู่กับโปรเซสเซอร์สี่ (หรือสล็อตโปรเซสเซอร์สี่หากคุณไม่มีโปรเซสเซอร์ที่สี่) ที่ด้านซ้ายด้านหน้าของเมนบอร์ด มันมีสายสีดำและสีแดง และมันยากที่จะหลุด ใกล้กับหนึ่งในตัวเชื่อมต่อ scsi ออนบอร์ด ระวังอย่าให้แตก!
ขั้นตอนที่ 8: ถอด Northbridge Heatsink
คำแนะนำสำหรับเมนบอร์ดใหม่ควรมีหมายเหตุเกี่ยวกับขั้นตอนนี้ อย่ายกฮีทซิงค์ขึ้นจนกว่าจาระบีระบายความร้อนที่อยู่ใต้ฮีทซิงค์จะหลุดออก ไม่เช่นนั้นคุณอาจสร้างความเสียหายให้กับชิปได้ คลายสายรัด จากนั้นค่อยๆ บิดฮีทซิงค์ตามเข็มนาฬิกาและทวนเข็มนาฬิกาจนรู้สึกว่าคลายออก จากนั้นค่อย ๆ ดึงขึ้นตรงๆ
ขั้นตอนที่ 9: ถอดฝาครอบโปรเซสเซอร์
อันนี้ค่อนข้างยุ่งยากเพราะคุณต้องกดลงในสองตำแหน่งในขณะที่ยกขึ้นในสี่ตำแหน่ง เคล็ดลับคือการคลายคลิปโดยการกดลง จากนั้นยกแผงทั้งหมดขึ้นตรงๆ ถ้ามันเกาะติด ก็แค่ผูกมัดเพราะคุณไม่ได้ยกขึ้นตรงๆ ปรับระดับโดยกดส่วนที่สูงขึ้นแล้วลองอีกครั้ง สองตำแหน่งที่คุณกดลงเพื่อปล่อยคลิปมีการทำเครื่องหมายไว้อย่างชัดเจน (มองหาวงกลมสองวงที่มีสัญลักษณ์กดลง)
ขั้นตอนที่ 10: ลบฮีทซิงค์ของโปรเซสเซอร์
ถอดฮีทซิงค์ของโปรเซสเซอร์อย่างระมัดระวัง ดันแถบสีน้ำเงินลงแล้วบีบแท่งโลหะเข้าหากันขณะดึงขึ้นเบาๆ จากนั้นใช้วิธีการเดียวกับที่คุณทำกับสะพานเหนือ- บิดจนคุณรู้สึกว่าเป็นอิสระ หากคุณไม่ทำเช่นนี้ คุณอาจจะต้องดึงโปรเซสเซอร์ออกก่อนเวลาอันควร หากคุณดึงโปรเซสเซอร์ออกมา ให้ค่อยๆ ดึงออกจากฮีทซิงค์ ยกสลักบนซ็อกเก็ตโปรเซสเซอร์ขึ้นจนสุด และเปลี่ยนโปรเซสเซอร์ (โปรดดูทิศทาง #1 และ #2 ให้อยู่ที่ 180 องศาจาก #3 และ #4!) อย่าลืมใส่คันล็อคกลับลงไปจนสุด
ขั้นตอนที่ 11: ถอดปลั๊กสายเคเบิลออกจากเมนบอร์ด
มีสายสามเส้น (สองสายแข็งมาก) ที่คุณต้องถอดออก ระวัง!
ขั้นตอนที่ 12: ลบบอร์ดอื่นอีกสองบอร์ด
หากคุณมีโปรเซสเซอร์ตัวที่สามและ/หรือตัวที่สี่ คุณจะมีแผงเพิ่มเติมหนึ่งหรือสองแผงทางด้านซ้ายของนอร์ธบริดจ์ สิ่งเหล่านี้ถูกยึดไว้อย่าง DIMM เพียงดันสลักออกจากตัวแล้วดึงออกมา จำไว้ว่าพวกเขาไปที่ไหน!
ขั้นตอนที่ 13: ปุ่มสีน้ำเงิน
นี่เป็นส่วนที่ยุ่งยาก! มีปุ่มสีน้ำเงินตรงกลางกระดาน หากคุณดึงขึ้น ขณะที่ดันกระดานทั้งหมดไปข้างหน้า มันจะเลื่อนประมาณ 1/2 นิ้วและหลุดออกจากแชสซี จากนั้นเพียงยกแผ่นหลังขึ้นแล้วยกออกด้านหน้าก็จะตามมาเอง อ่อนโยน!
ขั้นตอนที่ 14: ทำความสะอาดฮีทซิงค์
ใช้แผ่นทำความสะอาดเพื่อขจัดจาระบีระบายความร้อนออกจากฮีทซิงค์!
ขั้นตอนที่ 15: ใช้ Thermal Grease
ใช้กระบอกฉีดยาที่เต็มไปด้วยจาระบีระบายความร้อนเพื่อฉีดสารลงบนโปรเซสเซอร์ทุกตัวและชิปนอร์ธบริดจ์ คุณควรจะทำเป็นเกลียว แต่จริงๆ แล้วไม่เพียงพอที่จะดึงออกได้ มันบอกว่าอย่าให้สิ่งนี้บนผิวของคุณ แต่คุณต้องทาให้ทั่ว ใช้ถุงมือ! หรือเอานิ้วไปเลียให้สะอาด ผมล้อเล่น! ล้างมือรึยัง!!
ขั้นตอนที่ 16: ย้ายโปรเซสเซอร์
นำโปรเซสเซอร์ออกจากบอร์ดเก่าอย่างระมัดระวัง และใส่ (วางให้ถูกต้อง) ลงบนบอร์ดใหม่ ตรวจสอบให้แน่ใจว่าได้ยกคันโยกขึ้นและลงจนสุดเพื่อดึงออกหรือใส่ในโปรเซสเซอร์ และต้องดันคันโยกกลับลงมาจนสุดเมื่อโปรเซสเซอร์เข้าที่
ขั้นตอนที่ 17: ตรวจสอบคีย์ RAID! จากนั้นติดตั้งบอร์ดใหม่
หากคุณชำระเงินสำหรับออนบอร์ด RAID จะมีการติดตั้งคีย์ฮาร์ดแวร์ RAID คุณต้องนำสิ่งนั้นออกจากบอร์ดเก่าและเข้าสู่บอร์ดใหม่ของคุณ ตั้งอยู่ใกล้ด้านหลังของบอร์ด ติดตั้งในเต้ารับสีน้ำเงิน ในการติดตั้งบอร์ดใหม่ เพียงแค่ใส่ด้านหน้าเข้าไปก่อน ค่อยๆ หลบเศษพลาสติกและสายเคเบิลที่ขวางทาง จากนั้นวางปลายด้านหลังลง และเลื่อนกระดานไปข้างหลังขณะดึงแถบสีน้ำเงินที่ล็อคของเข้าที่ ตรวจสอบให้แน่ใจว่าบอร์ดถูกล็อคก่อนที่คุณจะไปยังขั้นตอนที่ 18!
ขั้นตอนที่ 18: เสียบสายเคเบิลทั้งสามกลับเข้าที่
ตรวจสอบให้แน่ใจว่าได้นั่งอย่างถูกต้อง
ขั้นตอนที่ 19: ติดตั้งฮีทซิงค์โปรเซสเซอร์
อ่อนโยน. ส่วนหลังของสายสลักจะเข้าไปก่อน จากนั้นบีบส่วนหน้าเข้าหากันพร้อมกับกดแถบสีน้ำเงินลงไป แล้วปิดฝากลับเข้าไปด้วย!!
ขั้นตอนที่ 20: ติดตั้งฮีทซิงค์ Northbridge
เหมือนกับการเอามันออกในทางกลับกัน
ขั้นตอนที่ 21: ติดตั้ง Crossbar
สิ่งนี้ควรล็อคกลับเข้าที่ ตรวจสอบให้แน่ใจว่าสาย cd rom ผ่านส่วนที่บากของแถบ
ขั้นตอนที่ 22: ติดตั้ง Cd Rom Cable
คุณต้องตรวจสอบให้แน่ใจว่าสายเคเบิลแบนราบกับผนังด้านนอกให้มากที่สุด เพื่อไม่ให้โมดูลหน่วยความจำ ("A") ชนเข้ากับผนัง
ขั้นตอนที่ 23: ติดตั้งตัวเชื่อมต่อสำหรับการบุกรุกแชสซี
อย่าลืมอันนี้!
ขั้นตอนที่ 24: ติดตั้งอีกสองบอร์ด
หากคุณมีโปรเซสเซอร์ตัวที่สามและ/หรือตัวที่สี่ ให้ติดตั้งบอร์ด "อื่นๆ" ตัวแรกและ/หรือตัวที่สอง ทางด้านซ้ายของชิป Northbridge
ขั้นตอนที่ 25: ติดตั้งที่แบ่งบัตรพลาสติก
มันจะไปในทางเดียวเท่านั้น ตรวจสอบให้แน่ใจว่าคลิปหนีบตัวเองลงโดยค่อยๆ ดึงขึ้นหลังจากที่คุณคิดว่าเข้าไปแล้ว
ขั้นตอนที่ 26: ติดตั้งการ์ดเพิ่มเติม
ตรวจสอบให้แน่ใจว่าคุณได้ใส่การ์ดใดๆ ที่คุณนำออกมาแล้ว หากคุณมี PERC คุณจะต้องเชื่อมต่อสายเคเบิล scsi ภายในที่เชื่อมต่อกับแบ็คเพลนด้วย
(ภาพนี้แสดง PERC 4/DC ที่ไม่ได้ติดตั้งตัวแบ่งพลาสติก อย่าลืมใส่ตัวแบ่งก่อน!!)
ขั้นตอนที่ 27: ติดตั้งหน่วยความจำ
ค่อยๆ ใส่โมดูลหน่วยความจำทั้งหมดของคุณ เมื่อคุณกดแถบสีน้ำเงินลง จะมีเดือยโลหะที่ด้านหน้าและด้านหลังของโมดูลเพื่อยึดเข้าที่อย่างเหมาะสม
ขั้นตอนที่ 28: นำเซิร์ฟเวอร์กลับเข้าไปในแร็ค
ถ้าคุณเอามันออก ให้ใส่กลับเข้าไปใหม่ ใส่ด้านบน แล้วจุดไฟ!
คุณอาจต้องตั้งค่าตัวเลือก BIOS เพื่อให้เหมือนกับบอร์ดเก่าของคุณ หมายเหตุ: PERC 4/DC ของฉันสูญเสียการตั้งค่าไป แม้ว่าแบตเตอรี่จะใช้งานได้ดีและไฟสีแดงก็ติดตลอดเวลาที่ฉันนำออกจากเซิร์ฟเวอร์ ฉันต้องเข้าไปบอกให้คัดลอกการกำหนดค่าจากดิสก์ไปยัง nvram หากคุณไม่คุ้นเคยกับการตั้งค่า PERC คุณควรให้ Dell แนะนำคุณเกี่ยวกับเรื่องนี้ เพราะหากคุณเลือกตัวเลือกที่ไม่ถูกต้อง คุณจะทำลายอาร์เรย์ของคุณและทำให้ข้อมูลของคุณสูญหายไปตลอดกาล แต่คุณมีสำรองใช่มั้ย?!
ขั้นตอนที่ 29: แค่นั้นแหละ
หวังว่ามันจะได้ผลสำหรับคุณ บางทีครั้งต่อไปที่เทคโนโลยีจะมาทำงานของเขา!
แนะนำ:
วิธีเข้าถึงฮาร์ดไดรฟ์ Dell Inspiron 15 3000 Series: 10 ขั้นตอน

วิธีเข้าถึงฮาร์ดไดรฟ์ Dell Inspiron 15 3000 Series: สวัสดีผู้อ่านผู้สอน วันนี้ฉันจะแสดงวิธีเข้าถึงฮาร์ดไดรฟ์ในแล็ปท็อป Dell Inspiron 15 3000 series เป็นไปได้มากว่าถ้าคุณกำลังอ่านข้อความนี้ แสดงว่าคุณกำลังมีปัญหาในการยิงคอมพิวเตอร์และต้องการติดตั้งฮาร์ดไดรฟ์ใหม่ หรือคุณ
Dell 990 Front Io Fix: 5 ขั้นตอน
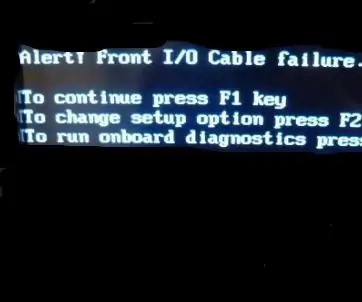
Dell 990 Front Io Fix: ดังนั้นข้อผิดพลาดของสายเคเบิล dell 990 Front Io จึงน่ารำคาญดังนั้นให้แก้ไข
Dell XPS 630i Case MOD: 4 ขั้นตอน

Dell XPS 630i Case MOD: ฉันไม่เคยทำ MOD เคสมาก่อนสำหรับพีซีของฉันเอง การเป็นนักเล่นเกมราคาประหยัดเมื่อใดก็ตามที่ฉันมีเงินพิเศษเพียงเล็กน้อยก็นำไปอัปเกรดประสิทธิภาพ ตอนนี้ฉันค่อนข้างจะเสร็จสิ้นกับการเล่นเกม ดังนั้นตอนนี้ก็ถึงเวลาที่จะดัดแปลงเคสสำหรับตัวเองในที่สุด ไม่
เพิ่ม SSD ตัวที่สองให้กับแล็ปท็อป Dell Latitude E5470: 11 ขั้นตอน

เพิ่ม SSD ตัวที่สองให้กับแล็ปท็อป Dell Latitude E5470: คำแนะนำนี้ออกแบบมาเพื่อใช้กับแล็ปท็อป E5470 หากอวัยวะภายในแล็ปท็อปของคุณคล้ายกัน และคุณคิดว่าคุณสามารถบรรลุผลเช่นเดียวกัน เพียงโพสต์ในส่วนความคิดเห็น คงจะดีถ้าสิ่งนี้ใช้ได้กับแล็ปท็อปหลายเครื่อง! ฉันวางแผนที่จะ
วิธีถอดแล็ปท็อป Dell Inspiron 15 5570 เพื่อติดตั้ง M.2 SSD: 20 ขั้นตอน

วิธีถอดแล็ปท็อป Dell Inspiron 15 5570 เพื่อติดตั้ง M.2 SSD: หากคุณพบว่าคำแนะนำนี้มีประโยชน์ โปรดพิจารณาสมัครรับข้อมูลจากช่อง Youtube ของฉันสำหรับบทช่วยสอน DIY ที่กำลังจะมีขึ้นเกี่ยวกับเทคโนโลยี ขอขอบคุณ
