
สารบัญ:
- ขั้นตอนที่ 1: ขั้นตอนที่หนึ่ง - กำหนดว่าสามารถดูขนาดรูปภาพทั้งหมดได้หรือไม่
- ขั้นตอนที่ 2: ขั้นตอนที่ 2 - ดูหน้า Sourse
- ขั้นตอนที่ 3: ขั้นตอนที่ 3 - นี่คือหน้าตาที่มาของหน้า
- ขั้นตอนที่ 4: ขั้นตอนที่ 4 - ค้นหาตำแหน่งของรูปภาพ
- ขั้นตอนที่ 5: ขั้นตอนที่ 5 - ค้นหาตำแหน่งรูปภาพอย่างต่อเนื่อง
- ขั้นตอนที่ 6: ขั้นตอนที่ 6 - คัดลอก URL (ตำแหน่งรูปภาพ)
- ขั้นตอนที่ 7: ขั้นตอนที่ 6 - การดูภาพ
- ขั้นตอนที่ 8: ขั้นตอนที่ 7 - ดูภาพ
- ผู้เขียน John Day [email protected].
- Public 2024-01-30 13:09.
- แก้ไขล่าสุด 2025-01-23 15:12.
หากคุณเปิดดู https://www.flickr.com และเคยพยายามบันทึกรูปภาพที่ไม่อนุญาตให้คุณเลือก All Sizes คุณอาจพบว่าคุณไม่ได้บันทึกรูปภาพแต่เป็นไฟล์-g.webp
ขั้นตอนที่ 1: ขั้นตอนที่หนึ่ง - กำหนดว่าสามารถดูขนาดรูปภาพทั้งหมดได้หรือไม่
กำหนดว่าคุณสามารถดูขนาดทั้งหมดได้หรือไม่โดยมองหาไอคอนและคำว่า "ทุกขนาด" ที่วงกลมสีน้ำเงินอยู่ในภาพนี้ หากคุณเห็นและคลิกที่ไอคอน "ทุกขนาด" ให้คลิกที่ไอคอน จากนั้นคุณจะสามารถคัดลอกรูปภาพจากหน้าที่ปรากฏขึ้น ถ้าไม่ปฏิบัติตามคำแนะนำเหล่านี้
ขั้นตอนที่ 2: ขั้นตอนที่ 2 - ดูหน้า Sourse
ถัดไป ดูที่มาของหน้าโดยคลิก View บนเมนูแถบเครื่องมือ แล้วคลิก 'Source' หรือเลือก Alt-V-O
ขั้นตอนที่ 3: ขั้นตอนที่ 3 - นี่คือหน้าตาที่มาของหน้า
ตรวจสอบ.
ขั้นตอนที่ 4: ขั้นตอนที่ 4 - ค้นหาตำแหน่งของรูปภาพ
เมื่อเปิดแหล่งที่มาของหน้า ให้เลือก CTRL-F หรือคลิกที่ แก้ไข -> ค้นหาบนแถบเครื่องมือ ในช่อง ให้พิมพ์ v=0, นั่นคือเลขศูนย์ไม่ใช่ตัวอักษร O v=0 ตัวแรกจะถูกเน้น
ขั้นตอนที่ 5: ขั้นตอนที่ 5 - ค้นหาตำแหน่งรูปภาพอย่างต่อเนื่อง
ตอนนี้กด Enter บนแป้นพิมพ์ของคุณ v=0 ที่สองถูกเน้น เลือก URL (ตำแหน่ง) โดยไฮไลต์จาก "http" ทางด้านซ้ายของ v=0 ไปจนถึง "g" ใน-j.webp
ขั้นตอนที่ 6: ขั้นตอนที่ 6 - คัดลอก URL (ตำแหน่งรูปภาพ)
เลือก URL (ตำแหน่ง) โดยไฮไลต์จาก "http" ทางด้านซ้ายของ v=0 ไปจนถึง "g" ใน-j.webp
ขั้นตอนที่ 7: ขั้นตอนที่ 6 - การดูภาพ
ตอนนี้วาง URL ลงในแถบที่อยู่ของเบราว์เซอร์แล้วกด Enter
ขั้นตอนที่ 8: ขั้นตอนที่ 7 - ดูภาพ
โว้ว! รูปภาพควรแสดงในเบราว์เซอร์ของคุณแล้ว คลิกขวาและ "บันทึกภาพเป็น" ขอแสดงความยินดีและเพลิดเพลินกับภาพของคุณ!
แนะนำ:
ความรู้เกี่ยวกับวงจรแอนะล็อก - DIY a Ticking Clock Sound Effect Circuit โดยไม่ต้องใช้ IC: 7 ขั้นตอน (พร้อมรูปภาพ)

ความรู้เกี่ยวกับวงจรแอนะล็อก - DIY วงจรเอฟเฟกต์เสียงนาฬิกาติ๊กโดยไม่ใช้ไอซี: วงจรเอฟเฟกต์เสียงนาฬิกาแบบติ๊กๆ นี้สร้างขึ้นด้วยทรานซิสเตอร์ ตัวต้านทาน และตัวเก็บประจุที่ไม่มีส่วนประกอบไอซีใดๆ เหมาะอย่างยิ่งสำหรับคุณในการเรียนรู้ความรู้เกี่ยวกับวงจรพื้นฐานด้วยวงจรง่ายๆ ที่ใช้งานได้จริง เสื่อที่จำเป็น
ระบบอัตโนมัติภายในบ้านด้วย ESP8266 WiFi โดยไม่ต้องใช้ Blynk!: 24 ขั้นตอน (พร้อมรูปภาพ)

ระบบอัตโนมัติภายในบ้านด้วย ESP8266 WiFi โดยไม่ต้องใช้ Blynk!: ประการแรก ผมอยากขอบคุณทุกคนที่ทำให้ผมเป็นผู้ชนะในการประกวดการทำงานอัตโนมัติ 2016 สำหรับคำแนะนำนี้ ตามที่ได้สัญญาไว้ นี่คือคำแนะนำสำหรับการควบคุมเครื่องใช้ภายในบ้านด้วยโมดูล ESP8266 WiFi
วิธีทำหุ่นยนต์ Line Follower โดยไม่ต้องใช้ Arduino (ไมโครคอนโทรลเลอร์): 5 ขั้นตอน

วิธีสร้างหุ่นยนต์ Line Follower โดยไม่ใช้ Arduino (ไมโครคอนโทรลเลอร์): ในคำแนะนำนี้ ฉันจะสอนวิธีสร้างหุ่นยนต์ตามสายโดยไม่ต้องใช้ Arduino ฉันจะใช้ขั้นตอนง่าย ๆ ในการอธิบาย หุ่นยนต์ตัวนี้จะใช้ IR Proximity Sensor เพื่อ ทำตามบรรทัด คุณไม่จำเป็นต้องมีประสบการณ์การเขียนโปรแกรมใดๆ เพื่อ
IR Obstacle Sensor โดยไม่ต้องใช้ Arduino หรือไมโครคอนโทรลเลอร์ใดๆ: 6 ขั้นตอน
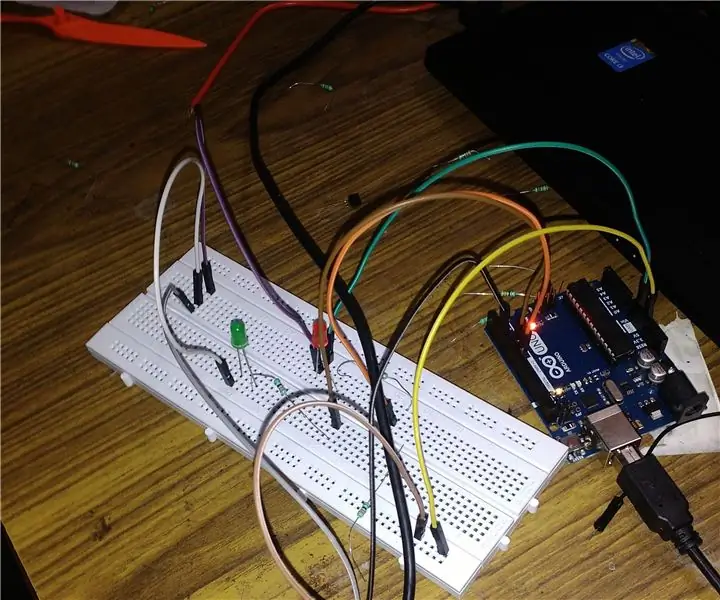
IR Obstacle Sensor โดยไม่ต้องใช้ Arduino หรือไมโครคอนโทรลเลอร์ใดๆ: ในโครงการนี้ เราจะสร้างเซ็นเซอร์สิ่งกีดขวางอย่างง่ายโดยไม่ต้องใช้ไมโครคอนโทรลเลอร์
การติดตั้ง Raspbian ใน Raspberry Pi 3 B โดยไม่ต้องใช้ HDMI - เริ่มต้นใช้งาน Raspberry Pi 3B - การตั้งค่า Raspberry Pi ของคุณ 3: 6 ขั้นตอน

การติดตั้ง Raspbian ใน Raspberry Pi 3 B โดยไม่ต้องใช้ HDMI | เริ่มต้นใช้งาน Raspberry Pi 3B | การตั้งค่า Raspberry Pi ของคุณ 3: อย่างที่พวกคุณบางคนรู้ว่าคอมพิวเตอร์ Raspberry Pi นั้นยอดเยี่ยมมากและคุณสามารถรับคอมพิวเตอร์ทั้งหมดได้บนบอร์ดเล็ก ๆ ตัวเดียว Raspberry Pi 3 Model B มี ARM Cortex A53 แบบ 64 บิตแบบ quad-core โอเวอร์คล็อกที่ 1.2 GHz ทำให้ Pi 3 ประมาณ 50
