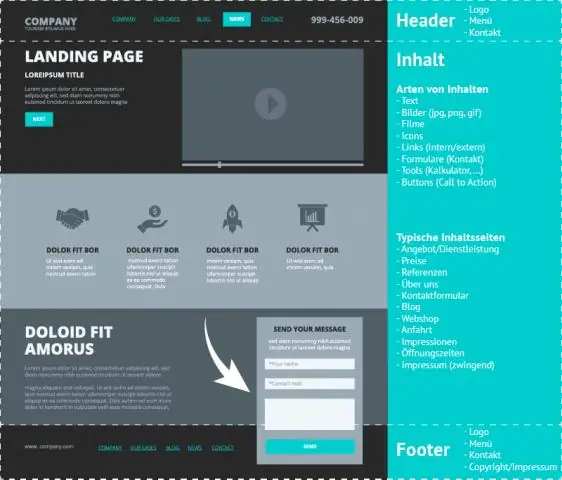
2025 ผู้เขียน: John Day | [email protected]. แก้ไขล่าสุด: 2025-01-23 15:12
บทนำ เมนูค้นหามีวิธีการค้นหาไฟล์ โฟลเดอร์ เอกสาร หรือรูปถ่ายที่จัดเก็บไว้ในคอมพิวเตอร์ของคุณ หากคุณมีการเชื่อมต่ออินเทอร์เน็ต คุณสามารถใช้มันเพื่อค้นหาข้อมูลที่จัดเก็บไว้ในเว็บไซต์
ขั้นตอนที่ 1: การค้นหารูปภาพ
1. คลิกหนึ่งครั้งที่ปุ่มเริ่มต้นและเลือกค้นหาโดยคลิกที่มัน สหายการค้นหาปรากฏขึ้น2.สหายการค้นหามีตัวเลือกการค้นหาหลายแบบ คลิกที่ตัวเลือกรูปภาพ เพลง หรือวิดีโอที่ด้านบนของคอลัมน์ด้านซ้ายมือ 3.กล่องโต้ตอบเกณฑ์การค้นหาจะปรากฏขึ้น เพื่อให้คุณมุ่งความสนใจไปที่การค้นหาของคุณต่อไปได้ เมื่อต้องการค้นหารูปภาพทั้งหมดที่จัดเก็บไว้ในฮาร์ดดิสก์ของคอมพิวเตอร์ของคุณ ให้ทำเครื่องหมายที่ช่องถัดจากรูปภาพและรูปถ่ายโดยคลิกที่รูปภาพนั้น และปล่อยให้กล่องข้อความชื่อไฟล์ทั้งหมดหรือบางส่วนว่าง 4.คลิกที่ค้นหา และรูปภาพทั้งหมดและ รูปภาพในคอมพิวเตอร์ของคุณจะแสดงอยู่ในผลการค้นหาที่ปรากฏในแผงด้านขวามือ
ขั้นตอนที่ 2: ค้นหาเอกสาร
1. การค้นหาเอกสาร คุณยังสามารถค้นหาเอกสารเฉพาะได้ คลิกปุ่มเริ่มและเลือกการค้นหา2.คลิกตัวเลือกเอกสาร (สเปรดชีตการประมวลผลคำ ฯลฯ) 3.ในกล่องโต้ตอบเกณฑ์ ให้คลิกแผงชื่อเอกสารทั้งหมดหรือบางส่วนแล้วป้อนชื่อให้มากที่สุดเท่าที่คุณทราบ เรากำลังมองหาจดหมายที่หายไปซึ่งสร้างขึ้นในสัปดาห์ที่แล้ว ดังนั้นเราจึงตรวจสอบปุ่มตัวเลือกภายในสัปดาห์ที่แล้ว และคลิกที่ค้นหาเพื่อดูผลลัพธ์
ขั้นตอนที่ 3: ค้นหาอินเทอร์เน็ต
1.หากต้องการค้นหาทางอินเทอร์เน็ต ให้เลือกตัวเลือกค้นหาทางอินเทอร์เน็ตในการค้นหาคู่หู 2.ในหน้าจอที่ปรากฏขึ้น ให้พิมพ์คำค้นหาหรือคำที่ต้องการค้นหา แล้วคลิกปุ่มค้นหา หากคุณเชื่อมต่อกับอินเทอร์เน็ต การเชื่อมต่อของคุณจะเปิดขึ้น และผลลัพธ์ซึ่งเป็นลิงก์ไปยังเว็บไซต์ จะแสดงอยู่ใต้ปุ่มค้นหา 3.การคลิกที่ลิงก์ใดๆ เหล่านี้จะแสดงหน้าเว็บนั้นในหน้าต่างด้านขวามือ
แนะนำ:
การออกแบบเกมในการสะบัดใน 5 ขั้นตอน: 5 ขั้นตอน

การออกแบบเกมในการสะบัดใน 5 ขั้นตอน: การตวัดเป็นวิธีง่ายๆ ในการสร้างเกม โดยเฉพาะอย่างยิ่งเกมปริศนา นิยายภาพ หรือเกมผจญภัย
การตรวจจับใบหน้าบน Raspberry Pi 4B ใน 3 ขั้นตอน: 3 ขั้นตอน

การตรวจจับใบหน้าบน Raspberry Pi 4B ใน 3 ขั้นตอน: ในคำแนะนำนี้ เราจะทำการตรวจจับใบหน้าบน Raspberry Pi 4 ด้วย Shunya O/S โดยใช้ Shunyaface Library Shunyaface เป็นห้องสมุดจดจำใบหน้า/ตรวจจับใบหน้า โปรเจ็กต์นี้มีจุดมุ่งหมายเพื่อให้เกิดความเร็วในการตรวจจับและจดจำได้เร็วที่สุดด้วย
วิธีการติดตั้งปลั๊กอินใน WordPress ใน 3 ขั้นตอน: 3 ขั้นตอน

วิธีการติดตั้งปลั๊กอินใน WordPress ใน 3 ขั้นตอน: ในบทช่วยสอนนี้ ฉันจะแสดงขั้นตอนสำคัญในการติดตั้งปลั๊กอิน WordPress ให้กับเว็บไซต์ของคุณ โดยทั่วไป คุณสามารถติดตั้งปลั๊กอินได้สองวิธี วิธีแรกคือผ่าน ftp หรือผ่าน cpanel แต่ฉันจะไม่แสดงมันเพราะมันสอดคล้องกับ
การลอยแบบอะคูสติกด้วย Arduino Uno ทีละขั้นตอน (8 ขั้นตอน): 8 ขั้นตอน

การลอยแบบอะคูสติกด้วย Arduino Uno ทีละขั้นตอน (8 ขั้นตอน): ตัวแปลงสัญญาณเสียงล้ำเสียง L298N Dc ตัวเมียอะแดปเตอร์จ่ายไฟพร้อมขา DC ตัวผู้ Arduino UNOBreadboardวิธีการทำงาน: ก่อนอื่น คุณอัปโหลดรหัสไปยัง Arduino Uno (เป็นไมโครคอนโทรลเลอร์ที่ติดตั้งดิจิตอล และพอร์ตแอนะล็อกเพื่อแปลงรหัส (C++)
เครื่อง Rube Goldberg 11 ขั้นตอน: 8 ขั้นตอน

เครื่อง 11 Step Rube Goldberg: โครงการนี้เป็นเครื่อง 11 Step Rube Goldberg ซึ่งออกแบบมาเพื่อสร้างงานง่ายๆ ในรูปแบบที่ซับซ้อน งานของโครงการนี้คือการจับสบู่ก้อนหนึ่ง
