
สารบัญ:
- ผู้เขียน John Day [email protected].
- Public 2024-01-30 13:07.
- แก้ไขล่าสุด 2025-01-23 15:12.
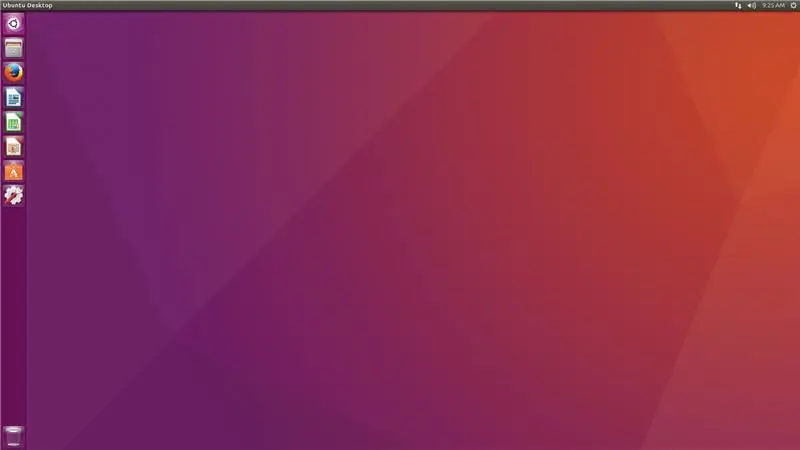
คุณต้องการบูต Linux จากแท่งเพื่อติดตั้งบนคอมพิวเตอร์ของคุณหรือทำอะไรสนุกๆ กับ Linux หรือไม่? - คุณเพิ่งจะเรียนรู้วิธีกำหนดค่าเพื่อให้คุณสามารถบูตได้สำเร็จ
ขั้นตอนที่ 1: รับวัสดุ / ซอฟต์แวร์ที่จำเป็น
คุณจะต้องมีสิ่งต่อไปนี้เพื่อปฏิบัติตามบทช่วยสอน:
ฮาร์ดแวร์:
- USB Stick 8 GB ควรทำ
- คอมพิวเตอร์ (แน่นอน)
ซอฟต์แวร์:
- win32diskimager (เพียงดาวน์โหลด + ติดตั้ง)
- ไฟล์อิมเมจ Linux Distro ใด ๆ (ดาวน์โหลดที่นี่: Ubuntu)
ขั้นตอนที่ 2: แฟลชไฟล์ไปยังไดรฟ์ USB
ใส่ไดรฟ์ลงในพอร์ต USB เปิด Explorer คลิกขวาที่ไดรฟ์แล้วกด Format
ทำการฟอร์แมตอย่างรวดเร็วและเมื่อเสร็จแล้วให้เปิด diskimager ที่คุณติดตั้งไว้ก่อนหน้านี้
เลือกไฟล์รูปภาพ เลือกไดรฟ์เพื่อเบิร์นอิมเมจแล้วกดเขียน
อาจใช้เวลาสักครู่ ดังนั้นโปรดอดทนรอและรอ
ขั้นตอนที่ 3: การบูตเข้าสู่ Linux
ตอนนี้ เมื่อคุณเบิร์นอิมเมจแล้ว คุณต้องถอดไดรฟ์ออก ปิดคอมพิวเตอร์. ใส่ดิสก์และบูตเครื่อง กดปุ่ม F8 ต่อไป (อาจเป็นคีย์อื่นสำหรับคุณ ลองใช้ F12) ตอนนี้มีสองตัวเลือก:
- ระบบจะถามคุณว่าคุณต้องการบูตจากไดรฟ์ใด: ใช้ปุ่มลูกศรเพื่อนำทางไปยัง usb ของคุณและกด Enter ระบบจะเริ่มบูตและให้ตัวเลือกบางอย่างแก่คุณ (เลือกลองใช้ Ubuntu ในเมนูตัวเลือกถัดไป หากคุณเรียกใช้ Ubuntu)
- ไม่ทำงาน: คุณกดปุ่ม F2 ต่อไปโดยตรงหลังจากเริ่มกระบวนการบู๊ตเพื่อเข้าสู่ BIOS และคุณเปิดใช้งาน F12 เพื่อเป็นคีย์ในการเปิดเมนู Boot… บันทึกการเปลี่ยนแปลงและทำสิ่งที่คุณจะทำหากใช้งานได้… เนื่องจากควร ทำงานตอนนี้!
มีความสุข!!!
แนะนำ:
Raspberry Pi 4 Ubuntu USB Boot (ไม่มีการ์ด SD): 9 ขั้นตอน

Raspberry Pi 4 Ubuntu USB Boot (ไม่มีการ์ด SD): คำแนะนำอยู่ด้านล่าง และจะแนะนำคุณเกี่ยวกับการบูต Raspberry Pi 4 โดยไม่ต้องใช้การ์ด SD หากคุณไม่ต้องการทำตามขั้นตอน มีรูปภาพที่สร้างไว้ล่วงหน้าบน โพสต์ต้นฉบับ เพียงแฟลชรูปภาพเหล่านี้ไปยังไดรฟ์ USB คุณก็พร้อมแล้ว
วิธีเปลี่ยน Chromebook ให้เป็นเครื่อง Linux Ubuntu!: 5 ขั้นตอน

วิธีเปลี่ยน Chromebook ให้เป็นเครื่อง Linux Ubuntu!: ฉันได้รับ Samsung Chromebook เมื่อไม่นานมานี้ ตั้งแต่ได้มา ก็อยากเปลี่ยนให้ดีกว่านี้ เพื่อให้สามารถจัดการแอปที่ไม่ได้มาจาก Chrome เว็บสโตร์เท่านั้น ในที่สุดฉันก็พบหนทาง Linux Ubuntu เป็นวิธีที่ยอดเยี่ยมในการเพิ่มการใช้งานโครม
วิธีติดตั้ง Flash บน Ubuntu Linux วิธีที่ง่าย!: 4 ขั้นตอน

วิธีติดตั้ง Flash บน Ubuntu Linux วิธีที่ง่าย!: สิ่งหนึ่งที่ฉันไม่ชอบเกี่ยวกับ Linux คือการติดตั้งแอปพลิเคชันหรือปลั๊กอินใหม่ ๆ นั้นยากเพียงใด นี่อาจเป็นเรื่องยากหากคุณไม่ ใช้บรรทัดคำสั่งได้ดีและชอบใช้ GUI - ออกเสียงว่า Gooey (ส่วนต่อประสานกราฟิกกับผู้ใช้) นี่
เปลี่ยนแบบอักษรใน Linux Ubuntu: 3 ขั้นตอน
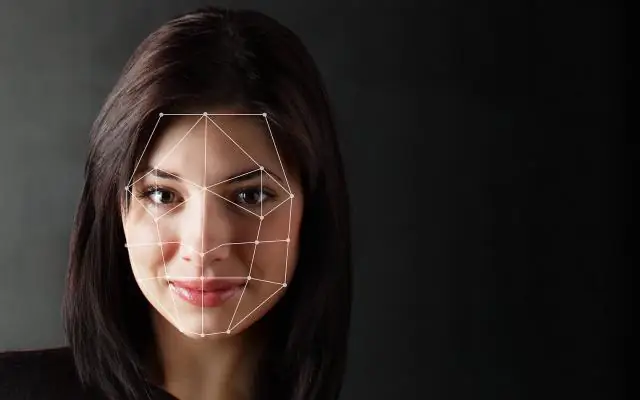
เปลี่ยนแบบอักษรใน Linux Ubuntu: โปรดอย่าเผาหรือทุบตี หากคุณต้องวิพากษ์วิจารณ์ โปรดทำอย่างมีเกียรติ ฉันจะแสดงวิธีแสดงแบบอักษรที่คุณต้องการบนเดสก์ท็อป แถบงาน เมนู ฯลฯ … สิ่งนี้ทำใน Ubuntu 7.10 ที่กล้าหาญ ฉันใช้สภาพแวดล้อมของ gnome และฉัน ทำ
Renegade BBS ใน Ubuntu Linux - Telnet - Multi-Node: 5 ขั้นตอน
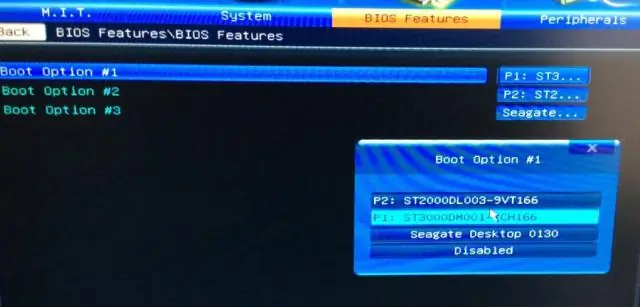
Renegade BBS ใน Ubuntu Linux - Telnet|Multi-Node: ติดตั้ง Renegade BBS แบบคลาสสิกหลายโหนดพร้อมการสนับสนุน telnet ใน Ubuntu Linux จำวันที่ดี ๆ ได้ไหม? เมื่อโซเชียลเน็ตเวิร์กไม่มีอะไรมากไปกว่าสำเนาของ pcplus, บอดโมเด็ม 9600 และสำหรับ SysOps หลายๆ ตัว สำเนาของ Renegade ในตำนาน
