
สารบัญ:
- ขั้นตอนที่ 1: เปิด Eclipse
- ขั้นตอนที่ 2: การตั้งค่าโครงการของคุณ
- ขั้นตอนที่ 3: เปิดโครงการของคุณ
- ขั้นตอนที่ 4: การตั้งค่าชั้นเรียนของคุณ
- ขั้นตอนที่ 5: การสร้างเครื่องสแกนของคุณ
- ขั้นตอนที่ 6: การเริ่มต้นตัวแปรของคุณ
- ขั้นตอนที่ 7: ขอข้อมูลผู้ใช้
- ขั้นตอนที่ 8: การพิมพ์ผลงานของคุณ
- ขั้นตอนที่ 9: เรียกใช้รหัสของคุณ
- ขั้นตอนที่ 10: ตรวจสอบผลลัพธ์ของคุณ
- ผู้เขียน John Day [email protected].
- Public 2024-01-30 13:03.
- แก้ไขล่าสุด 2025-01-23 15:12.
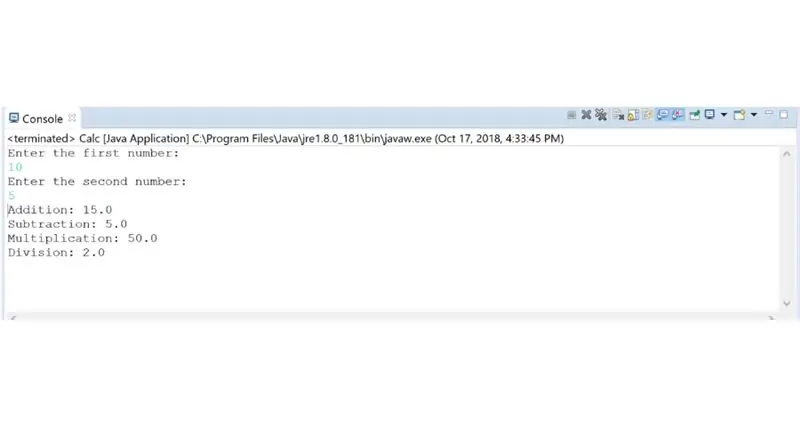
นี่เป็นการแนะนำง่ายๆ เกี่ยวกับภาษาการเขียนโปรแกรม Java สำหรับผู้ที่มีความรู้เกี่ยวกับการเขียนโปรแกรมเพียงเล็กน้อยหรือไม่มีเลย
วัสดุ:คอมพิวเตอร์หรือแล็ปท็อป (พร้อมติดตั้ง Eclipse)
สามารถติดตั้ง eclipse ได้ที่
ขั้นตอนที่ 1: เปิด Eclipse
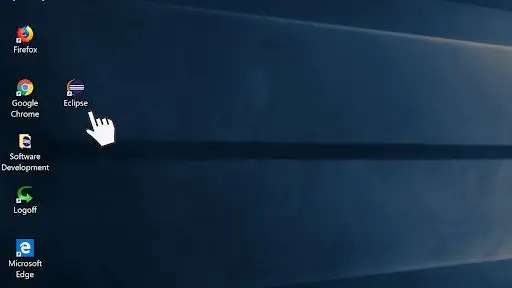
เปิดโปรแกรม Eclipse
ขั้นตอนที่ 2: การตั้งค่าโครงการของคุณ
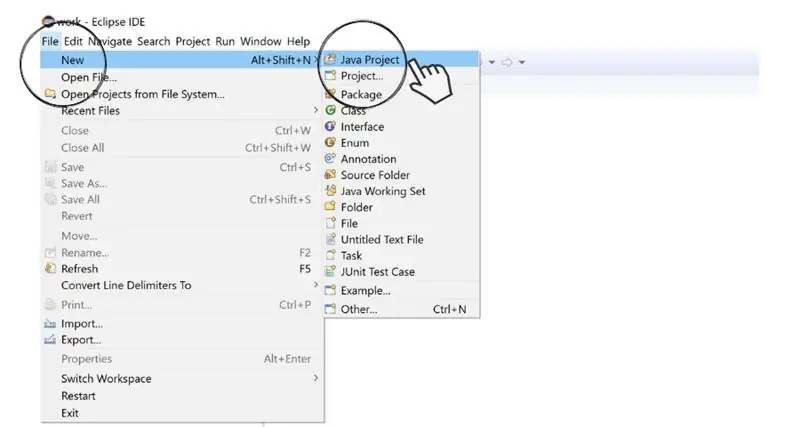
- คลิก "ไฟล์" ที่มุมบนซ้ายวางเมาส์เหนือ "ใหม่" จากนั้นคลิกที่ "โครงการจาวา"
- ป้อน "เครื่องคิดเลข" ในกล่องข้อความ "ชื่อโครงการ" แล้วคลิก "เสร็จสิ้น" ที่ด้านล่างขวา
ขั้นตอนที่ 3: เปิดโครงการของคุณ
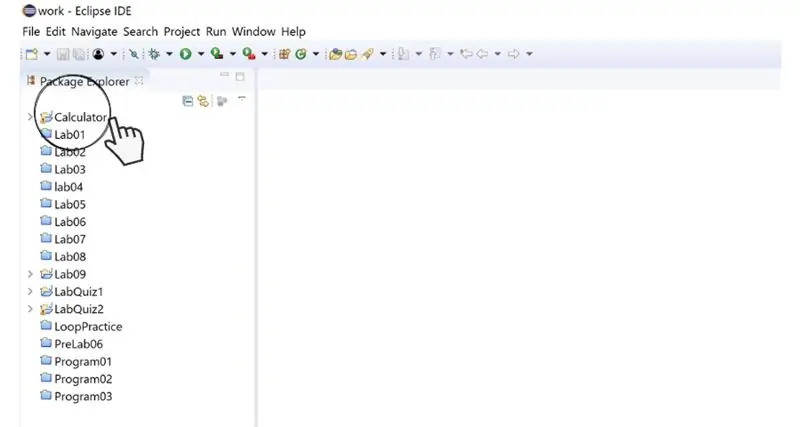
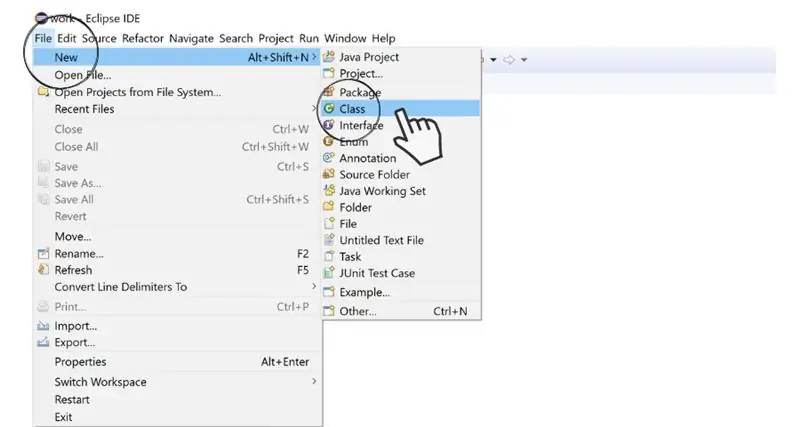
- คลิกที่โฟลเดอร์ "เครื่องคิดเลข" ทางด้านซ้าย
- คลิก "ไฟล์" ที่มุมซ้ายบนวางเมาส์เหนือ "ใหม่" จากนั้นคลิกที่ "คลาส"
ขั้นตอนที่ 4: การตั้งค่าชั้นเรียนของคุณ
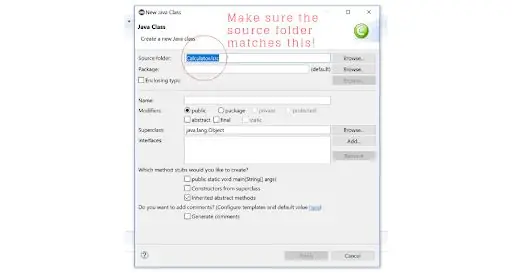
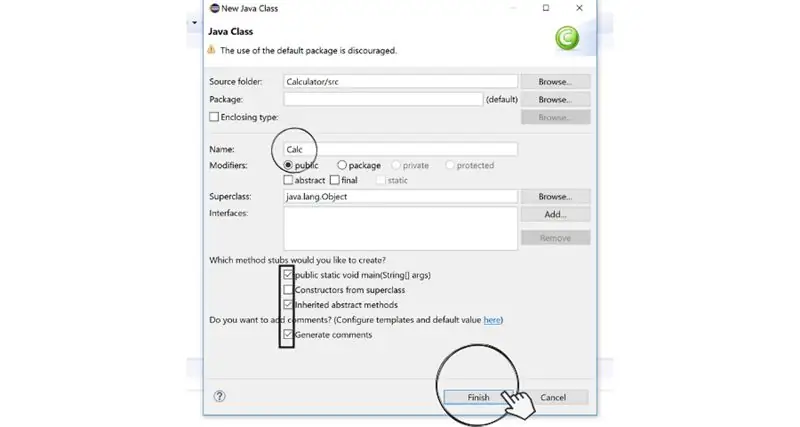
- (คำเตือน: ตรวจสอบให้แน่ใจว่าโฟลเดอร์ต้นทางระบุว่า "เครื่องคิดเลข/src")
- ป้อน "Calc" ในกล่องข้อความ "ชื่อ" ทำเครื่องหมายในช่องที่สัมพันธ์กับ "Public static void main (String args)" และ "สร้างความคิดเห็น" (ตรวจสอบให้แน่ใจว่าช่องทำเครื่องหมายทั้งหมดของคุณตรงกับภาพ) จากนั้นกด "Finish"
ขั้นตอนที่ 5: การสร้างเครื่องสแกนของคุณ
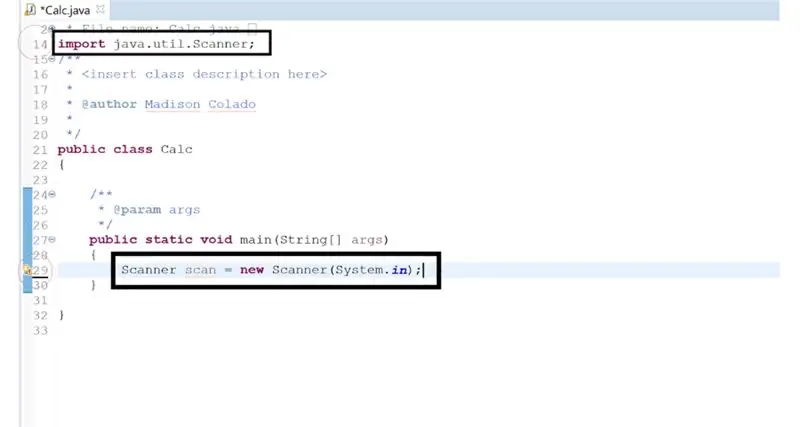
- ลบข้อความในบรรทัดที่ 29 (เลขบรรทัดอยู่ด้านซ้ายของหน้า)
- (คำเตือน: ตอนนี้คุณจะเริ่มพิมพ์โค้ดของคุณ ดังนั้นตรวจสอบให้แน่ใจว่าได้จัดรูปแบบตรงตามขั้นตอนที่กล่าวไว้ และโค้ดแต่ละบรรทัดควรตามด้วยเครื่องหมายเซมิโคลอนหรือ;)
- นำเข้าเครื่องสแกนโดยพิมพ์ import java.util. Scanner; ในบรรทัดที่ 14 เริ่มรหัสของคุณในบรรทัดที่ 29 โดยพิมพ์ Scanner scan = new Scanner(System.in); แล้วกด Enter
ขั้นตอนที่ 6: การเริ่มต้นตัวแปรของคุณ
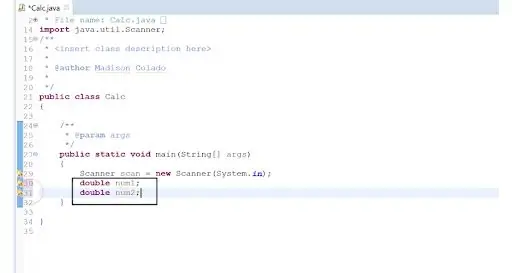
- พิมพ์ในบรรทัดที่ 30 ดับเบิ้ล num1; แล้วกด Enter
- พิมพ์ในบรรทัดที่ 31 double num2; แล้วกด Enter
ขั้นตอนที่ 7: ขอข้อมูลผู้ใช้
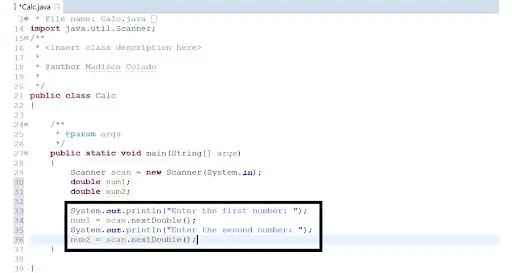
- พิมพ์ในบรรทัดที่ 33 System.out.println(“ป้อนหมายเลขแรก:”); แล้วกด Enter
- พิมพ์ในบรรทัด 34 num1 = scan.nextDouble(); แล้วกด Enter
- พิมพ์ในบรรทัดที่ 35 System.out.println(“ป้อนหมายเลขที่สอง:”); และกด Enter พิมพ์ในบรรทัด 36 num2 = scan.nextDouble(); แล้วกด Enter
ขั้นตอนที่ 8: การพิมพ์ผลงานของคุณ
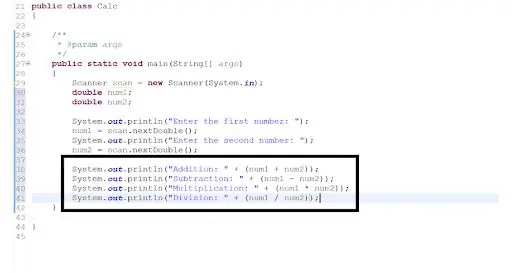
- พิมพ์ในบรรทัดที่ 38 System.out.println(“เพิ่มเติม: “+ (num1 + num2)); แล้วกด Enter
- พิมพ์ในบรรทัดที่ 39 System.out.println(“การลบ:“+ (num1 - num2)); แล้วกด Enter
- พิมพ์ในบรรทัดที่ 40 System.out.println("การคูณ:" + (num1 * num2)); แล้วกด Enter
- พิมพ์ในบรรทัดที่ 41 System.out.println("Division:" + (num1 / num2)); แล้วกด Enter
ขั้นตอนที่ 9: เรียกใช้รหัสของคุณ
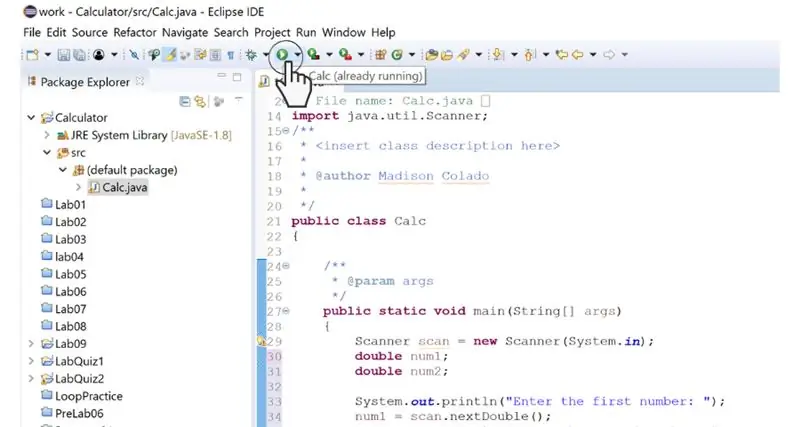
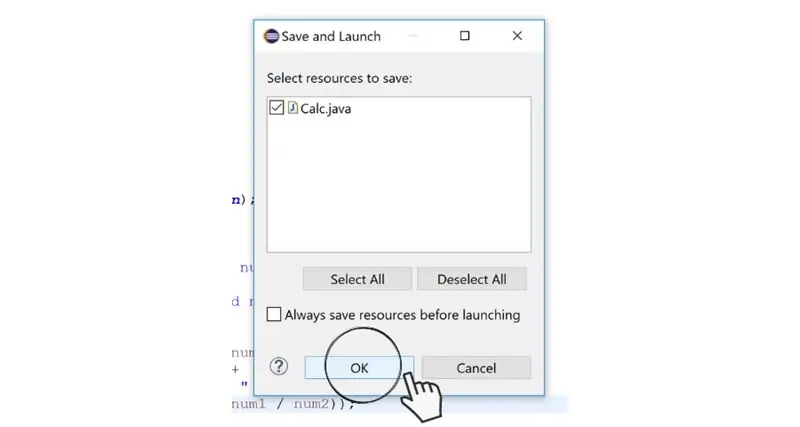
กดปุ่ม "run" (หรือปุ่มเล่นสีเขียว) ที่แสดงในภาพด้านล่าง จากนั้นเลือก "OK":
ขั้นตอนที่ 10: ตรวจสอบผลลัพธ์ของคุณ
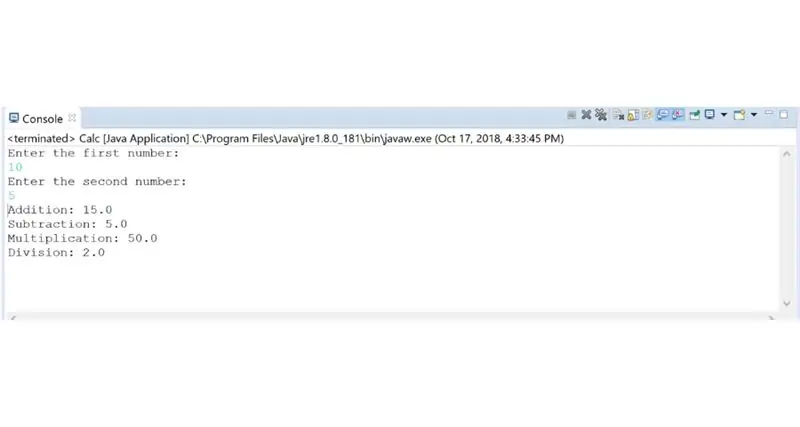
- ดูผลลัพธ์ของโค้ดที่ด้านล่างของหน้าจอ ซึ่งควรเป็นข้อความหนึ่งบรรทัดที่ระบุว่า "ป้อนหมายเลขแรก:"
- (คำเตือน: หากรหัสไม่ทำงาน ให้ตรวจทานรหัสด้วยรูปภาพตามขั้นตอนที่ 8 และตรวจดูให้แน่ใจว่าคุณไม่มีข้อผิดพลาดใด ๆ)
- ปฏิบัติตามข้อความที่ปรากฏโดยป้อนตัวเลขแต่ละตัวและเครื่องคิดเลขควรพิมพ์คำตอบของตัวเลขสองตัวที่เพิ่ม ลบ หาร และคูณเหมือนภาพด้านบน
แนะนำ:
Raspberry Pi - TMD26721 Infrared Digital Proximity Detector Java Tutorial: 4 ขั้นตอน

Raspberry Pi - TMD26721 Infrared Digital Proximity Detector Java Tutorial: TMD26721 เป็นเครื่องตรวจจับความใกล้ชิดแบบดิจิตอลอินฟราเรดซึ่งมีระบบตรวจจับความใกล้ชิดที่สมบูรณ์แบบและตรรกะอินเทอร์เฟซแบบดิจิทัลในโมดูลยึดพื้นผิว 8 พินเดียว การตรวจจับความใกล้ชิดรวมถึงสัญญาณต่อสัญญาณรบกวนที่ดีขึ้นและ ความแม่นยำ. โปร
ตั้งโปรแกรมเกม 2048 ของคุณเองด้วย Java!: 8 ขั้นตอน

Program Your Own 2048 Game W/Java!: ฉันรักเกม 2048 ดังนั้นฉันจึงตัดสินใจตั้งโปรแกรมเวอร์ชันของตัวเอง มันคล้ายกับเกมจริงมาก แต่การเขียนโปรแกรมด้วยตัวเองทำให้ฉันมีอิสระในการเปลี่ยนแปลงสิ่งที่ฉันต้องการเมื่อใดก็ตามที่ฉันต้องการ ถ้าฉันต้องการเกม 5x5 แทนที่จะเป็น 4x4 ทั่วไป s
วิธีสร้าง UML สำหรับ Java ใน Microsoft Visio: 4 ขั้นตอน

วิธีสร้าง UML สำหรับ Java ใน Microsoft Visio: ในตอนแรก การสร้าง UML อาจดูน่ากลัวเล็กน้อย มีสไตล์สัญกรณ์ที่ซับซ้อนมากมาย และรู้สึกเหมือนไม่มีแหล่งข้อมูลที่ดีในการจัดรูปแบบ UML ที่สามารถอ่านได้และแม่นยำ อย่างไรก็ตาม Microsoft Visio ทำให้การสร้าง UML qu
การพัฒนา Java อย่างมีประสิทธิภาพสำหรับ Raspberry Pi: 11 ขั้นตอน (พร้อมรูปภาพ)

การพัฒนา Java อย่างมีประสิทธิภาพสำหรับ Raspberry Pi: คำแนะนำนี้อธิบายแนวทางที่มีประสิทธิภาพมากสำหรับการพัฒนาโปรแกรม Java สำหรับ Raspberry Pi ฉันได้ใช้วิธีนี้ในการพัฒนาความสามารถของ Java ตั้งแต่การรองรับอุปกรณ์ระดับต่ำไปจนถึงโปรแกรมแบบมัลติเธรดและบนเครือข่าย แอปพ
Raspberry Pi - ADXL345 3-Axis Accelerometer Java Tutorial: 4 ขั้นตอน

Raspberry Pi - ADXL345 3-Axis Accelerometer Java Tutorial: ADXL345 เป็นเครื่องวัดความเร่งแบบ 3 แกนขนาดเล็กบางและใช้พลังงานต่ำเป็นพิเศษพร้อมการวัดความละเอียดสูง (13 บิต) ที่สูงถึง ±16 กรัม ข้อมูลเอาท์พุตดิจิตอลมีรูปแบบเป็นส่วนประกอบสองส่วน 16 บิต และสามารถเข้าถึงได้ผ่านอินเทอร์เฟซดิจิตอล I2 C มันวัด
