
สารบัญ:
- ขั้นตอนที่ 1: รับเมนบอร์ดของคุณ
- ขั้นตอนที่ 2: ใส่ CPU และ Heat Sink
- ขั้นตอนที่ 3: ใส่ RAM
- ขั้นตอนที่ 4: ทดสอบว่ามันจะบู๊ตหรือไม่
- ขั้นตอนที่ 5: ใส่เมนบอร์ดลงในเคส
- ขั้นตอนที่ 6: เชื่อมต่อพาวเวอร์ซัพพลายและอุปกรณ์เก็บข้อมูล
- ขั้นตอนที่ 7: เชื่อมต่อกราฟิกการ์ด
- ขั้นตอนที่ 8: เสียบสายเคเบิล
- ขั้นตอนที่ 9: สร้างเสร็จ
2025 ผู้เขียน: John Day | [email protected]. แก้ไขล่าสุด: 2025-01-23 15:12

นี่เป็นขั้นตอนง่ายๆ ในการสร้างพีซี นี่คือวัสดุที่คุณต้องการ…
1. เมนบอร์ด
ผม. ซีพียู
ii. แกะ
สาม. แผ่นระบายความร้อนและแผ่นระบายความร้อน
2. พาวเวอร์ซัพพลาย
3. เคส
4. แฟน
5. ฮาร์ดไดรฟ์
6. สายเคเบิลสำหรับฮาร์ดไดรฟ์ พาวเวอร์ซัพพลาย ฯลฯ
7. แผ่นกันไฟฟ้าสถิตย์
ขั้นตอนที่ 1: รับเมนบอร์ดของคุณ

ขณะทำงานกับเมนบอร์ด คุณจะต้องใช้แผ่นรองแบบคงที่และสายรัดข้อมือเพื่อไม่ให้เกิดความเสียหายขณะสร้าง
ขั้นตอนที่ 2: ใส่ CPU และ Heat Sink



คุณจะต้องใส่ CPU ลงในเมนบอร์ดของคุณ ตรวจสอบให้แน่ใจว่าคุณมี CPU ที่ใช้งานร่วมกันได้ซึ่งสามารถใส่เข้าไปในเมนบอร์ดของคุณได้ CPU มีสองประเภทหลักคือ PGA (AMD) หรือ LGA (Intel) AMD CPU จะมีพินบน CPU และมาเธอร์บอร์ดจะมีที่สำหรับเสียบ CPU ของ Intel จะไม่มีหมุดและเมนบอร์ดจะมีหมุดสำหรับติดต่อ
ขั้นตอนที่ 3: ใส่ RAM

ใส่ RAM ลงในเมนบอร์ด และตรวจสอบให้แน่ใจว่าเข้ากันได้และหันไปทางที่ถูกต้อง จะมีรอยบากบนสล็อต RAM เพื่อให้แน่ใจว่าคุณจะวางมันอย่างถูกวิธี
ขั้นตอนที่ 4: ทดสอบว่ามันจะบู๊ตหรือไม่



ก่อนที่คุณจะเริ่มใส่เมนบอร์ดลงในเคสของคุณ คุณควรทดสอบว่าสามารถบู๊ตได้หรือไม่ สิ่งที่คุณต้องมีคือแหล่งจ่ายไฟและตรวจสอบว่ามีลำโพงอยู่บนเมนบอร์ด คุณต้องเสียบแหล่งจ่ายไฟเข้ากับเมนบอร์ดของคุณด้วยขั้วต่อ 24 และ 4/8 หากคุณทำถูกต้องแล้ว เมนบอร์ดของคุณควรส่งเสียงบี๊บเมื่อคุณเปิดเครื่อง
ขั้นตอนที่ 5: ใส่เมนบอร์ดลงในเคส


หลังจากที่คุณได้รับสัญญาณบี๊บ คุณก็พร้อมที่จะใส่ทุกอย่างลงในเคส สิ่งแรกที่คุณทำได้คือขันสกรูยึดเข้ากับตำแหน่งที่ถูกต้อง เพื่อให้คุณสามารถใส่เมนบอร์ดเข้าที่ หลังจากขันสกรูเข้ากับฐานรองและใส่เมนบอร์ดเข้าที่แล้ว คุณสามารถขันสกรูของเมนบอร์ดให้เข้าที่ที่คุณถอดขาตั้งออกได้
ขั้นตอนที่ 6: เชื่อมต่อพาวเวอร์ซัพพลายและอุปกรณ์เก็บข้อมูล



หลังจากที่คุณใส่เมนบอร์ดเข้าที่แล้ว คุณสามารถขันสกรูเข้ากับแหล่งจ่ายไฟได้ หลังจากใส่แหล่งจ่ายไฟลงในเคสแล้ว คุณสามารถต่อเมนบอร์ดเข้ากับมันได้เหมือนในขั้นตอนที่ 4 หลังจากคุณทำเสร็จแล้ว คุณยังสามารถเสียบอุปกรณ์จัดเก็บข้อมูลลงในสล็อตที่แสดงในภาพด้านบน ด้วยการใช้คลิปคุณสามารถยึดเข้ากับเคสได้ ตรวจสอบให้แน่ใจว่าคุณเสียบปลั๊กนี้เข้ากับแหล่งจ่ายไฟและใช้สาย SATA เพื่อเชื่อมต่อกับเมนบอร์ด
ขั้นตอนที่ 7: เชื่อมต่อกราฟิกการ์ด


คุณต้องต่อการ์ดกราฟิกเข้ากับสล็อต PCI พวกมันดูเหมือนสล็อต RAM แต่ไม่มีคลิปหนีบ และมักจะอยู่ถัดจาก CMOS (แบตเตอรี่แบบวงกลม) หลังจากที่คุณเสียบการ์ดกราฟิกแล้ว ให้ยึดด้วยสกรู
ขั้นตอนที่ 8: เสียบสายเคเบิล


หลังจากที่คุณทำตามขั้นตอนก่อนหน้านี้เสร็จแล้ว คุณสามารถเริ่มเสียบสายเคเบิลสำหรับพัดลมและสายเคเบิลของเคสได้ คุณสามารถเสียบสายพัดลมเคสเข้ากับ SYS_FAN1 และ SYS_FAN2; พวกเขาจะมี 3 หรือ 4 พิน คุณยังสามารถเชื่อมต่อพัดลม CPU เข้ากับพอร์ตที่ระบุว่า CPU_FAN; นี้ยังสามารถมี 3 หรือ 4 ต้นสน ตรวจสอบให้แน่ใจว่าคุณเสียบสายเคเบิลของเคสไม่เช่นนั้นแจ็ค USB และ Audio จะไม่ทำงาน
ขั้นตอนที่ 9: สร้างเสร็จ

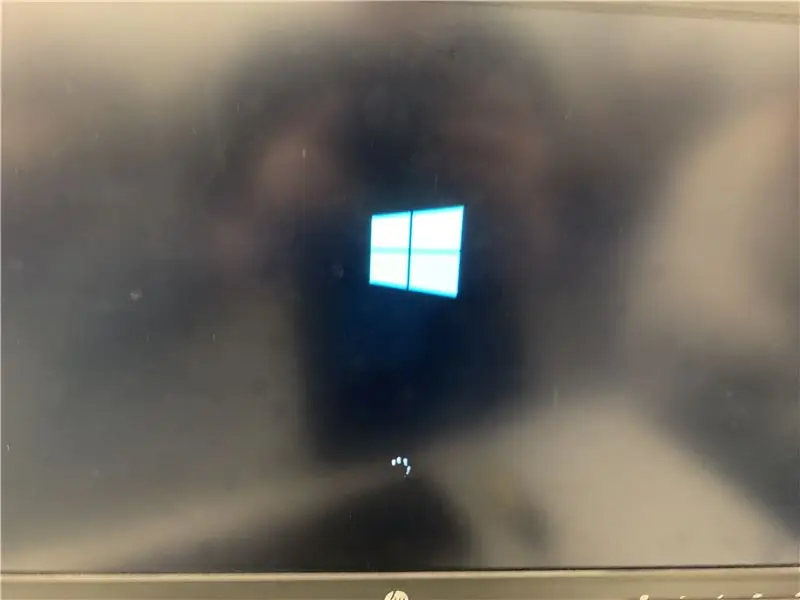
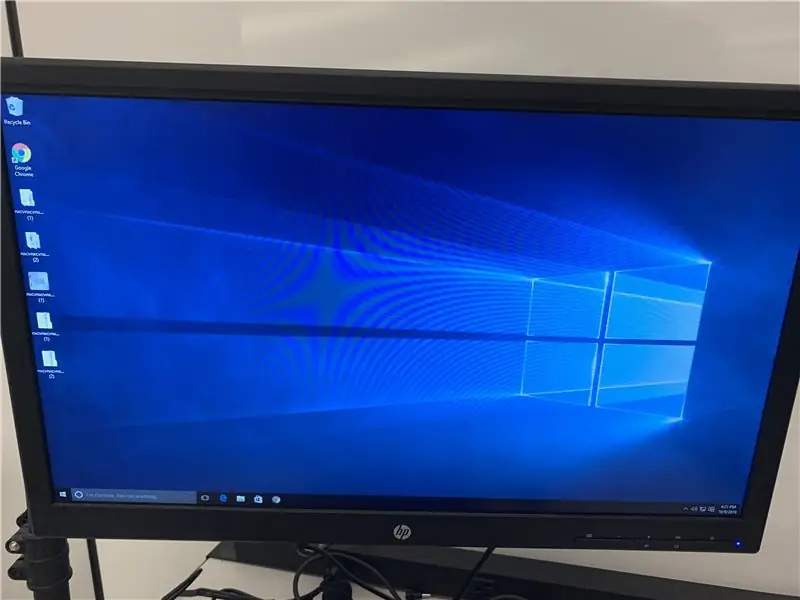
ปิดคอมพิวเตอร์โดยขันสกรูปลายเปิดปิด หลังจากนั้น ให้เสียบปลั๊กคอมพิวเตอร์เพื่อจ่ายไฟและต่อเข้ากับจอภาพ หากคุณติดตั้งทุกอย่างถูกต้อง คุณจะได้ยินเสียงบี๊บจากเมนบอร์ดและการทำงานของคุณบูทขึ้นบนจอภาพ หากคอมพิวเตอร์ของคุณไม่เปิดขึ้นมา ให้กลับไปอ่านคู่มือนี้เพื่อดูว่าคุณพลาดอะไรไป หากคอมพิวเตอร์ของคุณเปิดทำงานและตรวจดูไฟล์ต่างๆ เพื่อดูว่าทุกอย่างทำงานอย่างถูกต้องหรือไม่
แนะนำ:
การออกแบบเกมในการสะบัดใน 5 ขั้นตอน: 5 ขั้นตอน

การออกแบบเกมในการสะบัดใน 5 ขั้นตอน: การตวัดเป็นวิธีง่ายๆ ในการสร้างเกม โดยเฉพาะอย่างยิ่งเกมปริศนา นิยายภาพ หรือเกมผจญภัย
การตรวจจับใบหน้าบน Raspberry Pi 4B ใน 3 ขั้นตอน: 3 ขั้นตอน

การตรวจจับใบหน้าบน Raspberry Pi 4B ใน 3 ขั้นตอน: ในคำแนะนำนี้ เราจะทำการตรวจจับใบหน้าบน Raspberry Pi 4 ด้วย Shunya O/S โดยใช้ Shunyaface Library Shunyaface เป็นห้องสมุดจดจำใบหน้า/ตรวจจับใบหน้า โปรเจ็กต์นี้มีจุดมุ่งหมายเพื่อให้เกิดความเร็วในการตรวจจับและจดจำได้เร็วที่สุดด้วย
วิธีการติดตั้งปลั๊กอินใน WordPress ใน 3 ขั้นตอน: 3 ขั้นตอน

วิธีการติดตั้งปลั๊กอินใน WordPress ใน 3 ขั้นตอน: ในบทช่วยสอนนี้ ฉันจะแสดงขั้นตอนสำคัญในการติดตั้งปลั๊กอิน WordPress ให้กับเว็บไซต์ของคุณ โดยทั่วไป คุณสามารถติดตั้งปลั๊กอินได้สองวิธี วิธีแรกคือผ่าน ftp หรือผ่าน cpanel แต่ฉันจะไม่แสดงมันเพราะมันสอดคล้องกับ
การลอยแบบอะคูสติกด้วย Arduino Uno ทีละขั้นตอน (8 ขั้นตอน): 8 ขั้นตอน

การลอยแบบอะคูสติกด้วย Arduino Uno ทีละขั้นตอน (8 ขั้นตอน): ตัวแปลงสัญญาณเสียงล้ำเสียง L298N Dc ตัวเมียอะแดปเตอร์จ่ายไฟพร้อมขา DC ตัวผู้ Arduino UNOBreadboardวิธีการทำงาน: ก่อนอื่น คุณอัปโหลดรหัสไปยัง Arduino Uno (เป็นไมโครคอนโทรลเลอร์ที่ติดตั้งดิจิตอล และพอร์ตแอนะล็อกเพื่อแปลงรหัส (C++)
เครื่อง Rube Goldberg 11 ขั้นตอน: 8 ขั้นตอน

เครื่อง 11 Step Rube Goldberg: โครงการนี้เป็นเครื่อง 11 Step Rube Goldberg ซึ่งออกแบบมาเพื่อสร้างงานง่ายๆ ในรูปแบบที่ซับซ้อน งานของโครงการนี้คือการจับสบู่ก้อนหนึ่ง
