
สารบัญ:
- ผู้เขียน John Day [email protected].
- Public 2024-01-30 13:02.
- แก้ไขล่าสุด 2025-01-23 15:12.
ในบทช่วยสอนนี้ เราจะเรียนรู้วิธีแสดงอุณหภูมิโดยใช้เซ็นเซอร์ LED Display TM1637 และ DHT11 และ Visuino
ดูวิดีโอ.
ขั้นตอนที่ 1: สิ่งที่คุณต้องการ

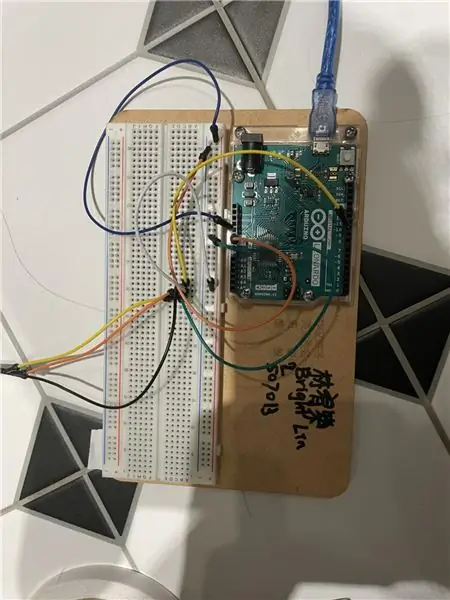
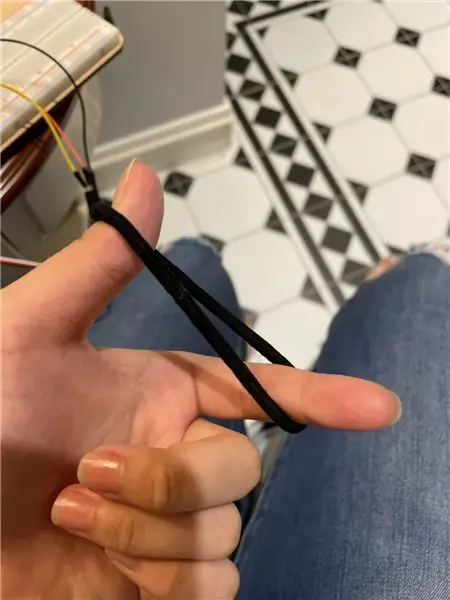
- Arduino UNO (หรือ Arduino อื่น ๆ)
- สายจัมเปอร์
- จอแสดงผล LED TM1637
- เซ็นเซอร์ DHT11
- โปรแกรม Visuino: ดาวน์โหลด Visuino
ขั้นตอนที่ 2: วงจร

- เชื่อมต่อพินจอแสดงผล LED [CLK] กับพินดิจิตอล Arduino [10]
- เชื่อมต่อพินจอแสดงผล LED[DI0] กับพินดิจิตอล Arduino[9]
- เชื่อมต่อพินจอแสดงผล LED [GND] กับพิน Arduino [GND]
- เชื่อมต่อพินจอแสดงผล LED [VCC] กับพิน Arduino [5V]
- เชื่อมต่อพินเซ็นเซอร์ DHT11 [GND] กับพิน Arduino [GND]
- เชื่อมต่อพินเซ็นเซอร์ DHT11 [VCC] กับพิน Arduino [5V]
- เชื่อมต่อขาสัญญาณเซ็นเซอร์ DHT11 [S] กับขาดิจิตอล Arduino [8]
ขั้นตอนที่ 3: เริ่ม Visuino และเลือก Arduino UNO Board Type


ในการเริ่มต้นเขียนโปรแกรม Arduino คุณจะต้องติดตั้ง Arduino IDE จากที่นี่:
โปรดทราบว่ามีข้อบกพร่องที่สำคัญบางอย่างใน Arduino IDE 1.6.6 ตรวจสอบให้แน่ใจว่าคุณติดตั้ง 1.6.7 หรือสูงกว่า มิฉะนั้น Instructable นี้จะไม่ทำงาน! หากคุณยังไม่ได้ทำตามขั้นตอนในคำแนะนำนี้เพื่อตั้งค่า Arduino IDE เพื่อตั้งโปรแกรม Arduino UNO! ต้องติดตั้ง Visuino: https://www.visuino.eu ด้วย เริ่ม Visuino ดังรูปแรก คลิกที่ปุ่ม "Tools" บนส่วนประกอบ Arduino (ภาพที่ 1) ใน Visuino เมื่อกล่องโต้ตอบปรากฏขึ้น ให้เลือก "Arduino UNO" ดังแสดงในภาพที่ 2
ขั้นตอนที่ 4: ใน Visuino ADD Components


- เพิ่มส่วนประกอบ "TM1637 7 Segment Display 4 Digits Module + 2 Vertical Points (CATALEX)"
- เพิ่มส่วนประกอบ "ความชื้นและเครื่องวัดอุณหภูมิ DHT11/21/22/AM2301"
ขั้นตอนที่ 5: ใน Visuino ตั้งค่าและเชื่อมต่อส่วนประกอบ



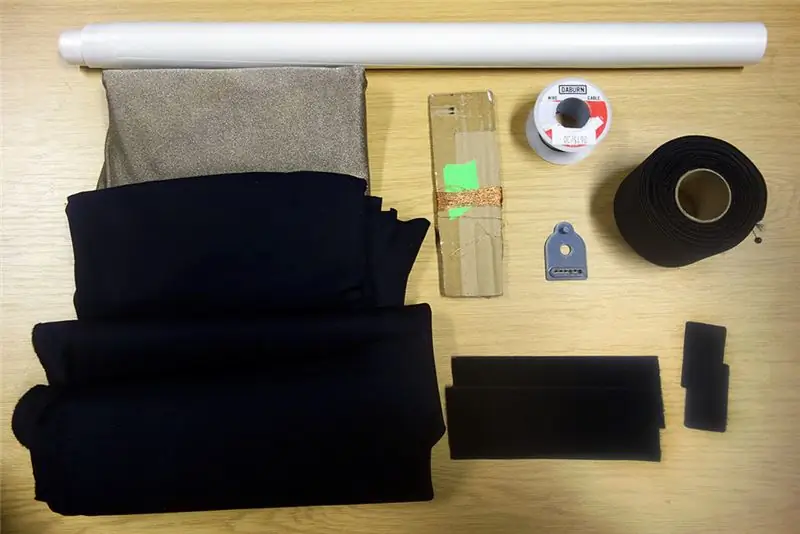
- ดับเบิลคลิกที่องค์ประกอบ "Display1" และใน "Analog Display 7 Segments" ที่ด้านซ้าย
- ที่ด้านซ้ายของหน้าต่าง "ตัวเลข" ให้เลือก "การแสดงผลแบบอะนาล็อก 7 ส่วน 1" และในหน้าต่างคุณสมบัติให้ตั้งค่า "จำนวนหลัก" เป็น 4 และ "ความแม่นยำ" เป็น 2
- ปิดหน้าต่าง "ตัวเลข"
- เลือก "" และในหน้าต่างคุณสมบัติตั้งค่า "คะแนน" เป็น True
- เชื่อมต่อพิน "DHT11" [อุณหภูมิ] กับ "Display1">พิน "จอแสดงผลแบบอะนาล็อก 7 เซ็กเมนต์1" [ใน]
- เชื่อมต่อพิน "Display1" [นาฬิกา] กับพินดิจิทัลของบอร์ด Arduino [10]
- เชื่อมต่อพิน "Display1" [ข้อมูล] กับพินดิจิทัลของบอร์ด Arduino[9]
- เชื่อมต่อพิน "DHT11" [เซ็นเซอร์] กับพินดิจิทัลของบอร์ด Arduino [8]
ขั้นตอนที่ 6: สร้าง คอมไพล์ และอัปโหลดโค้ด Arduino

ใน Visuino ที่ด้านล่างให้คลิกแท็บ "บิลด์" ตรวจสอบให้แน่ใจว่าได้เลือกพอร์ตที่ถูกต้อง จากนั้นคลิกที่ปุ่ม "รวบรวม/สร้างและอัปโหลด"
ขั้นตอนที่ 7: เล่น
หากคุณจ่ายไฟให้กับโมดูล Arduino UNO จอแสดงผล LED ควรเริ่มแสดงอุณหภูมิปัจจุบัน
ยินดีด้วย! คุณได้เสร็จสิ้นโครงการของคุณด้วย Visuino สิ่งที่แนบมาด้วยคือโครงการ Visuino ที่ฉันสร้างขึ้นสำหรับคำแนะนำนี้ คุณสามารถดาวน์โหลดได้ที่นี่และเปิดใน Visuino:
แนะนำ:
เวลาแสดงผล Arduino บนจอแสดงผล LED TM1637 โดยใช้ RTC DS1307: 8 ขั้นตอน

Arduino Display Time บน TM1637 LED Display โดยใช้ RTC DS1307: ในบทช่วยสอนนี้ เราจะเรียนรู้วิธีแสดงเวลาโดยใช้โมดูล RTC DS1307 และ LED Display TM1637 และ Visuino ดูวิดีโอ
ตัวนับ Arduino โดยใช้จอแสดงผล LED TM1637 และเซ็นเซอร์หลีกเลี่ยงอุปสรรค: 7 ขั้นตอน

ตัวนับ Arduino โดยใช้จอแสดงผล LED TM1637 และเซ็นเซอร์หลีกเลี่ยงสิ่งกีดขวาง: ในบทช่วยสอนนี้ เราจะเรียนรู้วิธีสร้างตัวนับตัวเลขอย่างง่ายโดยใช้จอแสดงผล LED TM1637 และเซ็นเซอร์หลีกเลี่ยงสิ่งกีดขวางและ Visuino ดูวิดีโอ
การเชื่อมต่อโมดูลแสดงผล TM1637 กับ Arduino: 3 ขั้นตอน

การเชื่อมต่อโมดูลแสดงผล TM1637 กับ Arduino: As-Salam-O-Aleykum! คำแนะนำของฉันเกี่ยวกับการเชื่อมต่อโมดูล TM1637 Display กับ Arduino นี่คือโมดูล Four Digit Seven Segment Display มีหลายสี เหมืองเป็นสีแดง ใช้ Tm1637 Ic
LCD Invaders: Space Invaders Like Game บนจอแสดงผล LCD ขนาด 16x2: 7 ขั้นตอน

LCD Invaders: Space Invaders Like Game บนจอแสดงผล LCD ขนาด 16x2: ไม่จำเป็นต้องแนะนำเกม "Space Invaders" ในตำนาน คุณลักษณะที่น่าสนใจที่สุดของโครงการนี้คือการใช้การแสดงข้อความสำหรับการแสดงผลแบบกราฟิก ทำได้โดยใช้อักขระที่กำหนดเอง 8 ตัว คุณสามารถดาวน์โหลด Arduino
Capacitance Meter พร้อม TM1637 โดยใช้ Arduino: 5 ขั้นตอน (พร้อมรูปภาพ)

Capacitance Meter พร้อม TM1637 โดยใช้ Arduino: วิธีสร้างเครื่องวัดความจุโดยใช้ Arduino ที่แสดงบน TM1637 ตั้งแต่ 1 uF ถึงประมาณ 2000 uF
