
สารบัญ:
- ขั้นตอนที่ 1: วัสดุและเครื่องมือ
- ขั้นตอนที่ 2: การถอดกระดานหลักออกจากเครื่องพิมพ์ 3 มิติ
- ขั้นตอนที่ 3: การถอดขั้วต่อ USB Mini เก่าออกจากบอร์ด
- ขั้นตอนที่ 4: การเตรียมสายไฟและการบัดกรีเข้ากับบอร์ดหลักของเครื่องพิมพ์
- ขั้นตอนที่ 5: การเตรียม USB-C Breakout
- ขั้นตอนที่ 6: การเตรียมเคสสำหรับเครื่องพิมพ์ 3 มิติ
- ขั้นตอนที่ 7: ประสานขั้นสุดท้าย
- ขั้นตอนที่ 8: การประกอบขั้นสุดท้าย
- ขั้นตอนที่ 9: เพิ่มพลังและทดสอบ
- ขั้นตอนที่ 10: คำพูดและความคิดสุดท้าย
- ผู้เขียน John Day [email protected].
- Public 2024-01-30 13:03.
- แก้ไขล่าสุด 2025-01-23 15:12.



มันคุ้มค่าที่จะรักษาเวลาด้วยการลงทุนขั้นต่ำเสมอ ฉันซื้อเครื่องพิมพ์ 3D ครั้งแรกเมื่อสามปีที่แล้ว และน่าเสียดายที่หลังจากรอนาน เครื่องพิมพ์ถูกส่งมาพร้อมกับพอร์ต SD ที่ใช้งานไม่ได้ ทั้งหมดที่ฉันต้องทำคือส่งคืนและรออีกสองสามเดือนเพื่อเปลี่ยนหรือค้นหาทางเลือกในการเชื่อมต่อ
นี่คือจุดเริ่มต้นของ "ความสนุก" ทั้งหมด นับตั้งแต่นั้นมา ฉันได้ใช้งานเครื่องพิมพ์ตลอดเวลาโดยใช้ OctoPi ซึ่งเป็นที่นิยมอย่างมากในหมู่ผู้ผลิตต่างๆ OctoPi ใช้สาย USB to USB Mini เพื่อเชื่อมต่อกับเครื่องพิมพ์ ฉันได้ลองตั้งค่าต่างๆ เช่น คอนเนคเตอร์แบบตรงหรือแบบมุมฉาก แต่ทุกอย่างยังคงล้มเหลว ส่งผลให้เกิดความยุ่งยากทุกครั้งที่ต้องพิมพ์อะไรบางอย่าง ต้องกระดิกสายเคเบิลเพื่อหาจุดที่ถูกต้อง (ไม่ได้ตั้งใจเล่นสำนวน) ลองใช้ยี่ห้อต่างๆ กันด้วย ไม่มีอะไรอยู่ได้นาน และเมื่อคุณใช้เครื่องพิมพ์เกินพันชั่วโมงก็อาจทำให้หงุดหงิดเล็กน้อย
ประสบการณ์ครั้งแรกของฉันกับสาย/ขั้วต่อ USB-C คือตอนที่ฉันอัปเกรดโทรศัพท์ คราวนี้ฉันก้าวกระโดดด้วยศรัทธาและเปลี่ยนจาก iPhone เป็นโทรศัพท์ Android ฉันเริ่มชอบที่ตัวเชื่อมต่อคลิกและทำงาน โดยส่วนตัวแล้วฉันคิดว่ามันเป็นการออกแบบที่ดีมาก ไม่นานฉันก็เริ่มซื้ออุปกรณ์อิเล็กทรอนิกส์ที่มีการเชื่อมต่อ USB-C เท่านั้น นี่หมายความว่าฉันเต็มไปด้วยสายเคเบิล ต่างสี/ยี่ห้อ/ความยาว
จากนั้นฉันก็รู้ว่าไม่ควรเป็นเรื่องยากที่จะเปลี่ยนตัวเชื่อมต่อบนฮาร์ดแวร์อื่นด้วย ดังนั้นฉันจึงทำการทดลองครั้งแรกกับ Arduino Nano ราคาไม่แพงบางตัว เนื่องจากกระบวนการนี้ประสบความสำเร็จ ฉันจึงตัดสินใจเสี่ยงโชคและแปลงเครื่องพิมพ์ 3 มิติของฉันด้วย
ขั้นตอนที่ 1: วัสดุและเครื่องมือ



ความงามของโครงการนี้คือสามารถทำได้ด้วยเครื่องมือพื้นฐานที่ผู้ที่ชื่นชอบอุปกรณ์อิเล็กทรอนิกส์ส่วนใหญ่มีอยู่แล้ว
เครื่องมือขั้นต่ำที่คุณต้องการคือ:
- หัวแร้ง - เป็นแบบธรรมดาหรือแบบสถานีบัดกรีก็ได้
- ประสาน - ฉันใช้ 60Sn/40Pb 0.4mm/0.8mm dia. เป็นการส่วนตัว
- แหนบ - ทำให้ประกอบลวดทองแดงได้ง่ายขึ้น
- คีม
- การช่วยเหลือ - ฉันใช้เครื่องปริ้นแบบ 3 มิติ (โปรดดูวิดีโอ Youtube)
- สว่านมือ
- ดอกสว่าน 3MM
- ไขควงแฉก 1.5MM และ 3MM
- ตะไบเข็ม
- มัลติมิเตอร์ (เป็นทางเลือกสำหรับการแก้ไขปัญหาเท่านั้น)
ที่เราได้พูดถึงเครื่องมือต่างๆ ที่นี่คือรายการพร้อมวัสดุ:
- เส้นใยเครื่องพิมพ์ 3 มิติ - ประมาณ 0.53 ม. สำหรับอะแดปเตอร์ที่ฉันออกแบบ
- USB-C Breakout - ใช้งานได้ทุกยี่ห้อ อันที่ฉันใช้มาจาก POLOLU
- ลวดทองแดงเคลือบ 29AWG - คุณสามารถใช้เส้นผ่านศูนย์กลางและการเคลือบที่แตกต่างกันได้ แต่ฉันพบว่าคำสั่งผสมของฉันทำงานได้ดีที่สุด
- สกรูหกเหลี่ยม 2 x M3 x 15 มม
- สกรูหกเหลี่ยม 2 x M1.5x5MM
ขั้นตอนที่ 2: การถอดกระดานหลักออกจากเครื่องพิมพ์ 3 มิติ

เนื่องจากแบรนด์ต่างๆ มีเลย์เอาต์และการออกแบบเคสต่างกัน ฉันสามารถเสนอเคล็ดลับและกลเม็ดเกี่ยวกับวิธีการทำให้กระบวนการนี้พิสูจน์ได้เท่านั้น
- ทำงานอย่างนุ่มนวลเมื่อใช้งานอุปกรณ์อิเล็กทรอนิกส์ บางครั้งขั้วต่อก็จะไม่ขาดง่าย ตัวอย่างเช่น เครื่องพิมพ์ของฉันคือ CREALITY ENDER 3 และตัวเชื่อมต่อทั้งหมดบนเมนบอร์ดถูกเคลือบด้วยกาวร้อน โปรดใช้เวลาของคุณและใช้กำลังขั้นต่ำเมื่อคุณทำงานกับกระดานหลัก
- หากคุณไม่เคยทำเช่นนี้มาก่อน จะเป็นความคิดที่ดีที่จะทำเครื่องหมายสายเคเบิลและขั้วต่อทั้งหมดไปยังตำแหน่งที่ถูกต้อง ซึ่งจะมีประโยชน์เมื่อประกอบทุกอย่างอีกครั้ง คุณสามารถหาแผนผังสำหรับเครื่องพิมพ์ 3D ของผู้บริโภคส่วนใหญ่ในตลาดได้ ดังนั้นหากคุณไม่ผ่านขั้นตอนนี้ ยังคงมีความหวัง คุณสามารถติดตามสายเคเบิลทั้งหมดเพื่อดูว่ามันนำไปสู่ที่ใด และสิ่งที่คุณต้องทำคือจับคู่สายเคเบิลเหล่านั้นกับขั้วต่อที่ถูกต้อง
ขั้นตอนที่ 3: การถอดขั้วต่อ USB Mini เก่าออกจากบอร์ด



นี่เป็นขั้นตอนที่ยุ่งยากซึ่งด้วยความอดทนเพียงเล็กน้อยก็ทำได้
- เพิ่มการบัดกรีให้มากที่สุดเท่าที่คุณจะทำได้บนขาเล็กๆ 4 ขาของแผงขั้วต่อและบนแผ่นขั้วต่อ 5 ตัว
- หาทางไปรอบๆ ตัวเชื่อมต่อโดยพยายามเก็บของเหลวที่บัดกรีไว้
- ยิ่งคุณสร้างก้อนประสานที่ใหญ่ขึ้นเท่าไหร่ก็ยิ่งทำให้ของเหลวไหลได้ง่ายขึ้น
- ในขณะที่คุณเก็บของเหลวบัดกรี ให้พยายามผลักตัวเชื่อมต่อออกไปอย่างอ่อนโยน เป็นสิ่งสำคัญมากที่คุณจะไม่ดึงหรือบังคับตัวเชื่อมต่อ เนื่องจากอาจทำให้แผ่นอิเล็กโทรดแตกเหมือนที่ฉันทำกับบอร์ดทดลองครั้งแรกของฉัน
- อ้างอิงวิดีโอ YOUTUBE ของฉันเพื่อดูว่าฉันทำได้อย่างไร
- เมื่อขั้วต่อหมดหากต้องการ คุณสามารถทำความสะอาดแผ่นอิเล็กโทรดทั้งหมดโดยใช้ไส้ตะเกียงบัดกรี
- แนะนำให้ใช้หัวแร้งบัดกรีขนาดใหญ่เพื่อความเฉื่อยทางความร้อนที่ดี
ขั้นตอนที่ 4: การเตรียมสายไฟและการบัดกรีเข้ากับบอร์ดหลักของเครื่องพิมพ์

ในขั้นตอนนี้ เราจะต้องเตรียมสายไฟสำหรับการบัดกรี
- ตัดสายไฟให้ได้ขนาดที่ต้องการ
- ทำความสะอาดปลายเคลือบฟันด้วยการหมุนบัดกรีของคุณสูงถึง 380C องศา-หากคุณสถานีบัดกรีไม่รองรับการควบคุมความร้อน คุณสามารถขูดเคลือบฟันออกจากลวดเบาๆ โดยใช้มีดคม
- โอนบัดกรีที่ปลายทั้งสองของลวดและดำเนินการบัดกรีที่ปลายด้านแรกบนกระดานหลักของเครื่องพิมพ์
- สำหรับการทำเช่นนี้ ผมขอแนะนำหัวแร้งบัดกรีขนาดเล็ก
ขั้นตอนที่ 5: การเตรียม USB-C Breakout

ตอนนี้เราจะต้องขันสกรูบอร์ดฝ่าวงล้อม USB เข้ากับอะแดปเตอร์ที่ฉันออกแบบไว้ อะแดปเตอร์จะทำหน้าที่แก้ไขการประกอบทั้งหมดในตำแหน่งที่ต้องการบนตัวเครื่องเครื่องพิมพ์ 3 มิติ คำแนะนำของฉันคือการหาจุดที่ดีที่สุดที่ใกล้กับขั้วต่อเก่ามากที่สุดเพื่อให้สายไฟสั้นที่สุด
สำหรับการประกอบ คุณจะต้องใช้สกรู 2 x M1.5 x 5MM ซึ่งจะร้อยเข้ากับอะแดปเตอร์โดยตรง
ขั้นตอนที่ 6: การเตรียมเคสสำหรับเครื่องพิมพ์ 3 มิติ

- วางขั้วต่อ USB-C บนตัวเครื่องเครื่องพิมพ์ 3 มิติในตำแหน่งที่คุณต้องการติดตั้ง
- วาดเส้นขอบของขั้วต่อ USB บนเส้นขอบโดยใช้ปากกา
- ในระหว่างกระบวนการนี้ ให้วาดตำแหน่งที่จะยึดด้านข้างของอแดปเตอร์ด้วย
- เริ่มเจาะวัสดุโดยใช้ดอกสว่าน 3MM
- คุณจะต้องเจาะให้ตรง 3 รูโดยเรียงต่อกัน
- เมื่อคุณทำเสร็จแล้ว ให้เริ่มกรีดช่องเปิดเบาๆ จนกว่าจะเข้ากันกับรูปร่างที่คุณวาด
- หากคุณพอใจกับงาน คุณสามารถดำเนินการประกอบขั้นสุดท้ายของคอมโบ USB-C Breakout/adapter ได้
ขั้นตอนที่ 7: ประสานขั้นสุดท้าย
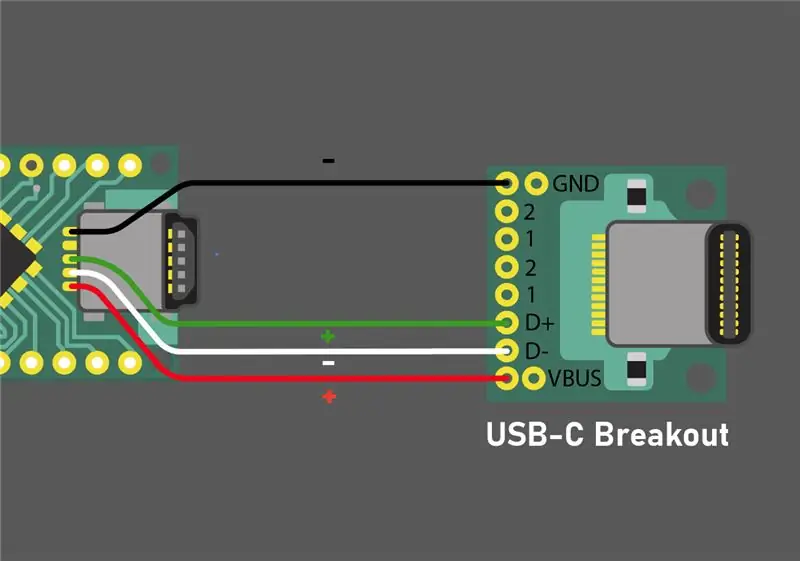
เมื่อการฝ่าวงล้อมอยู่ในตำแหน่งที่ถูกต้องในโครงเครื่องพิมพ์ 3 มิติ คุณสามารถดำเนินการแก้ไขกระดานหลักกลับเข้าที่ ในขั้นตอนนี้ คุณเพียงแค่ใช้สกรูเพื่อยึดกลับเข้าที่ แต่อย่าเริ่มใส่สายรัดใดๆ กลับเท่าที่คุณต้องการพื้นที่มากเท่าที่คุณจะหาได้ในชั่วขณะหนึ่ง
ดำเนินการบัดกรีสายทองแดงบนกระดานฝ่าวงล้อม ระวังให้มากว่าสายใดจะไปที่ใด ในขั้นตอนนี้อ้างอิงถึงโครงร่างที่ฉันให้ไว้หรือวิดีโอ YOUTUBE
ขั้นตอนที่ 8: การประกอบขั้นสุดท้าย
หลังจากบัดกรีสายไฟเส้นสุดท้ายแล้ว คุณสามารถดำเนินการติดตั้งสายรัดและขั้วต่อทั้งหมดกลับไปที่กระดานหลักของเครื่องพิมพ์
ใช้เวลาของคุณและตรวจสอบให้แน่ใจว่าทุกอย่างอยู่ในตำแหน่งที่ถูกต้อง ฉันไม่สามารถเน้นได้มากพอว่าการให้ความสนใจกับลำดับของสายไฟมีความสำคัญเพียงใด โดยส่วนตัวแล้วฉันสามารถสลับสายไฟสองสามเส้นและทำลายไดรเวอร์สเต็ปเปอร์มอเตอร์ตัวใดตัวหนึ่ง
ก่อนที่คุณจะดำเนินการทดสอบเครื่องพิมพ์ เราขอแนะนำให้คุณตรวจสอบสายบัดกรีและสายไฟทั้งหมดด้วยสายตา หากคุณมีมัลติมิเตอร์แบบพกพา คุณสามารถตรวจสอบความต้านทานของสายไฟได้โดยวางเครื่องทดสอบบนแผ่น PCB เพื่อให้แน่ใจว่าสายไฟทั้งหมดเชื่อมต่อและทำงานได้ตามปกติ
ขั้นตอนที่ 9: เพิ่มพลังและทดสอบ
หลังจากรวบรวมทุกอย่างเสร็จแล้ว ก็ถึงเวลาทดสอบ
- เปิดเครื่องเครื่องพิมพ์และเสียบสาย USB-C ใหม่เข้ากับเครื่องพิมพ์
- เปิดเครื่อง OctoPi แล้วลองเชื่อมต่อกับเครื่องพิมพ์
- สลับไปที่แถบควบคุมและบอกให้เครื่องพิมพ์เคลื่อนเตียงและหัวพิมพ์ไปในทิศทางต่างๆ
หากกระบวนการนี้ประสบความสำเร็จ คุณสามารถเรียกมันว่า win และเริ่มทำสิ่งต่างๆ ได้เลย
*หาก OctoPi ไม่สามารถเชื่อมต่อกับเครื่องพิมพ์ได้ ฉันขอแนะนำให้ตรวจสอบด้วยสายตาอย่างระมัดระวังอีกครั้งบนตัวบัดกรี/ สายไฟ/ตัวเชื่อมต่อ เพื่อให้แน่ใจว่าทุกอย่างเข้าที่ หากการวัดความต้านทานเหนือสายทั้ง 4 เส้นตรงกัน แสดงว่าปัญหาไม่ได้มาจากการปลูกถ่าย
ขั้นตอนที่ 10: คำพูดและความคิดสุดท้าย
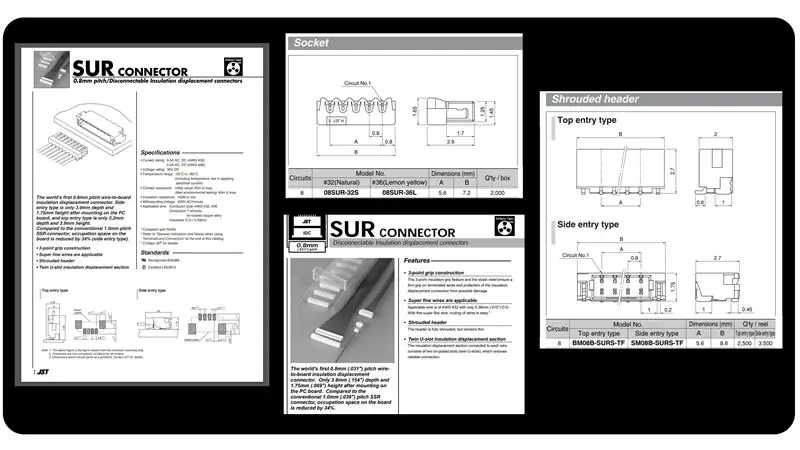

บางคนจะพบว่ากระบวนการนี้ยุ่งเหยิง และฉันเห็นด้วยว่านี่ไม่ใช่วิธีที่สะอาดที่สุดในการทำเช่นนี้ แต่โปรดระลึกไว้เสมอว่าสิ่งต่อไปนี้:
- ไม่มี mods ใดปรากฏให้เห็นเนื่องจากทุกอย่างอยู่ในเคสเครื่องพิมพ์
- ตัวดัดแปลงนั้นปลอดภัยแม้ว่าสายไฟจะสัมผัสกันเพราะเคลือบด้วยสารเคลือบซึ่งเป็นฉนวนไฟฟ้าที่ดีมาก
- สายไฟที่ฉันแนะนำคือความสมดุลที่สมบูรณ์แบบระหว่างความน่าเชื่อถือ/ ความแข็งแกร่ง/การนำไฟฟ้า
- คุณจะไม่สามารถทำลายสายไฟได้ แต่มีแนวโน้มที่จะดึงแผ่นอิเล็กโทรดออกจาก PCB ก่อนที่จะสร้างความเสียหายให้กับสายไฟ
ขึ้นอยู่กับแหล่งที่คุณจัดหาชิ้นส่วนของคุณ ไม่ควรเสียค่าใช้จ่ายมากกว่า 10 เหรียญสำหรับวัสดุเท่านั้น
เมื่อฉันเริ่มดูการทำ mod นี้กับเครื่องพิมพ์ครั้งแรก ฉันมีตัวเลือกอื่นบนโต๊ะ น่าเสียดายที่ฉันไม่สามารถหาชิ้นส่วนที่ต้องการได้เนื่องจากความพร้อมใช้งาน ในที่สุดโซลูชันนี้จะได้ผลค่อนข้างแพง ฉันจึงเลือกที่จะปล่อยทิ้งไว้สักครู่
แนวคิดคือการใช้ตัวเชื่อมต่อบางตัวจาก JST ซึ่งพอดีกับแผ่น USB Mini PCB รุ่นเก่า
ตัวเชื่อมต่อในการสนทนาคือ:
- ชาย: 08SUR-32S
- หญิง: BM08B-SURS-TF
ในความคิดของฉันนี่จะเป็นวิธีที่เรียบร้อยที่สุดในการปลูกถ่ายนี้ ตัวเลือกนี้ยังคงอยู่บนโต๊ะสำหรับอนาคต เมื่อฉันจัดการแหล่งที่มาของชิ้นส่วนต่างๆ ออกมาแล้ว
แจ้งให้เราทราบว่าคุณคิดอย่างไรและแสดงความคิดเห็นด้านล่าง หากคุณมีเวลา วิธีที่ดีที่สุดคือดูวิดีโอจริงที่ฉันทำกับกระบวนการทั้งหมด
แนะนำ:
การติดตั้ง LED Mandala: 8 ขั้นตอน

การติดตั้ง LED Mandala: คำแนะนำนี้เกี่ยวกับการสร้าง LED MANDALA ขนาดใหญ่สำหรับการตกแต่งห้องของคุณ & การติดตั้งที่สร้างสรรค์สำหรับเหตุการณ์ใด ๆ LED Mandala ที่แสดงที่นี่เป็นส่วนหนึ่งของการแสดงแสง คำแนะนำนี้ให้คำแนะนำทีละขั้นตอนเพื่อสร้างมันดาลา 10 ฟุต x 10 ฟุต
การติดตั้ง De La Carte TagTagTag Pour Nabaztag / การติดตั้ง TagTagTag Board บน Nabaztag ของคุณ: 15 ขั้นตอน

การติดตั้งแท็กตามสั่ง TagTag เท Nabaztag / การติดตั้ง TagTagTag Board บนป้ายชื่อของคุณ: (ดูด้านล่างสำหรับเวอร์ชันภาษาอังกฤษ)แท็กตามสั่ง TagTagTag ที่ été crée en 2018 lors de Maker Faire Paris ริน faire renaitre les Nabaztag et les Nabaztag:tag. Elle a fait l'objet ensuite d'un financement participatif sur Ulule en juin 2019, si vous souhaites
การติดตั้ง Windows บน MacBook (ซอฟต์แวร์ Apple): 8 ขั้นตอน

การติดตั้ง Windows บน MacBook (ซอฟต์แวร์ Apple): ข้อดีประการหนึ่งของการเป็นเจ้าของ MacBook คือมีตัวเลือกให้ใช้งาน Mac OS หรือ Windows (หากติดตั้งไว้) สิ่งนี้ทำให้ผู้ใช้สามารถเรียกใช้แอพพลิเคชั่นหรือเกมบางอย่างที่เป็นระบบปฏิบัติการ Windows เท่านั้น คู่มือการเรียนการสอนนี้จะ
วิธีการ: การติดตั้ง Raspberry PI 4 Headless (VNC) ด้วย Rpi-imager และรูปภาพ: 7 ขั้นตอน (พร้อมรูปภาพ)

วิธีการ: การติดตั้ง Raspberry PI 4 Headless (VNC) ด้วย Rpi-imager และ Pictures: ฉันวางแผนที่จะใช้ Rapsberry PI นี้ในโครงการสนุก ๆ มากมายในบล็อกของฉัน รู้สึกอิสระที่จะตรวจสอบออก ฉันต้องการกลับไปใช้ Raspberry PI ของฉัน แต่ฉันไม่มีคีย์บอร์ดหรือเมาส์ที่ตำแหน่งใหม่ เป็นเวลานานแล้วที่ฉันตั้งค่า Raspberry
การติดตั้ง De La Carte TagTagTag Pour Nabaztag:tag / การติดตั้ง TagTagTag Board บน Nabaztag:tag: 23 ขั้นตอน

การติดตั้งแท็กตามสั่งแท็กTagTag Pour Nabaztag:tag / Installing the TagTagTag Board on Your Nabaztag:tag: (see Below for English version)La carte TagTagTag a été crée en 2018 lors de Maker Faire Paris pour faire renaitre les Nabaztag et les Nabaztag:tag:tag . Elle a fait l'objet ensuite d'un financement participatif sur Ulule en juin 2019, si vous souhaites
