
สารบัญ:
2025 ผู้เขียน: John Day | [email protected]. แก้ไขล่าสุด: 2025-01-23 15:12
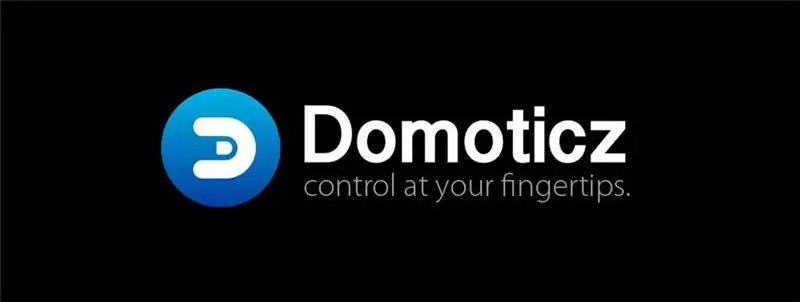
Bonjour à tous, aujourd'hui nous allons voir comment simuler un doigt qui va allumer ou éteindre notre interrupteur ภาพจิตรกรรมฝาผนัง grâce à un wemos d1 mini, une imprimante 3d (si vous n'en avez pas, vous pouvez imprimante toujources fab lab ou ผ่านอินเทอร์เน็ต), un servomoteur, et un raspberry pi avec domoticz dessus เท mettre domoticz sur un raspberry pi, je vous laisse suivre ce tuto:
www.p3x.fr/atelier/solutions-domotique/ins …
Cela peut-être utile si vous n'avez pas d'accès aux câbles, si vous y avez accez, vous pouvez aussi mettre un module sonoff à la place de ce tuto
หมายเหตุ = Ce tuto est inspiré par la chaine youtube "Les frères Poulain"
เสบียง
- ราสเบอร์รี่ปี่
- Wemos d1 mini
- servomoteur comme celui utilisé avec un arduino
- Un ordinateur
ขั้นตอนที่ 1: เตรียม Le Wemos D1 Mini

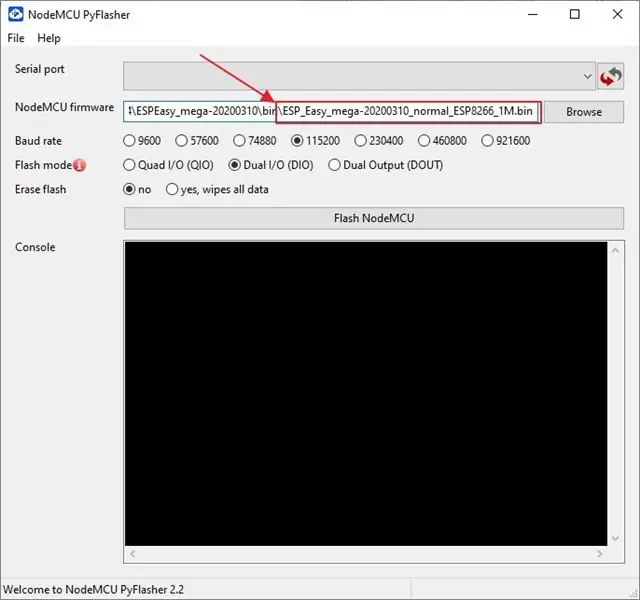
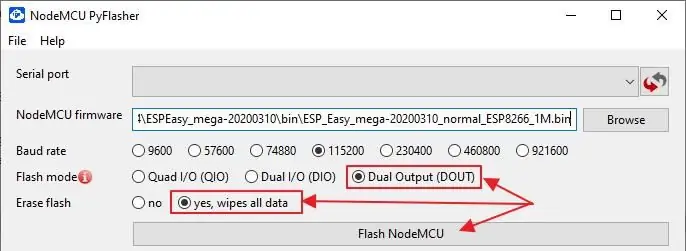
ตัวเริ่มต้น ตัวติดตั้ง il faut esp easy sur son wemos d1 mini เท, télécharger ESPEasy (que l'on trouve sur github sur https://github.com/letscontrolit/ESPEasy) -> aller sur les releases-> cliquez sur les dernières version -> la télécharger-> décompresser le fichier.zip
ดาวน์โหลด NodeMCU PyFlasher ici
Brancher le wemos à notre ordinateur -> ouvrir NodeMCU PyFlasher-> ตัวเลือกการติดตั้ง le fichier installé-> choisir "dual output (DOUT)" et "yes, ล้างข้อมูลทั้งหมด" -> sélectionner nos wemos dans la partie "serial port" -> cliquez กับ Flash NodeMCU.
Une fois flashé, il faut se connecter sur le module en wifi pour l'appairer. Il n'est pas nécessaire de trouver son ที่อยู่ ip, le module s'expose comme une borne wifi à laquelle on se connecte.
Un mot de passe sera Demandé. C'est "configesp". หน้า Puis une s'affiche et il faut ป้อน nos paramètres wifi. โมดูล redémarre et se connecte sur notre réseau wifi
เกี่ยวกับการบำรุงรักษา peut maintenant brancher le servomoteur sur le wemos, brancher le + (rouge) à la borne 5v du wemos, le GNG (noir) à la borne G, et le cable d'information sur la borne 7 (GPIO 13)
ขั้นตอนที่ 2: ประกาศ L'ESP Dans Domoticz En Tant Qu'interrupteur
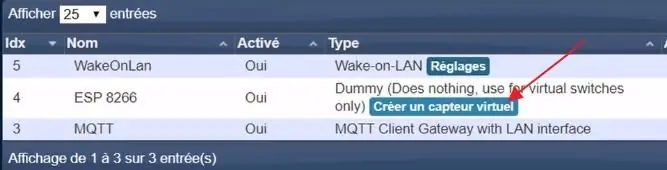
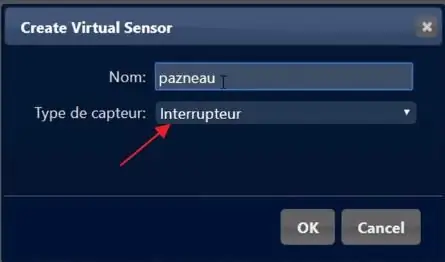
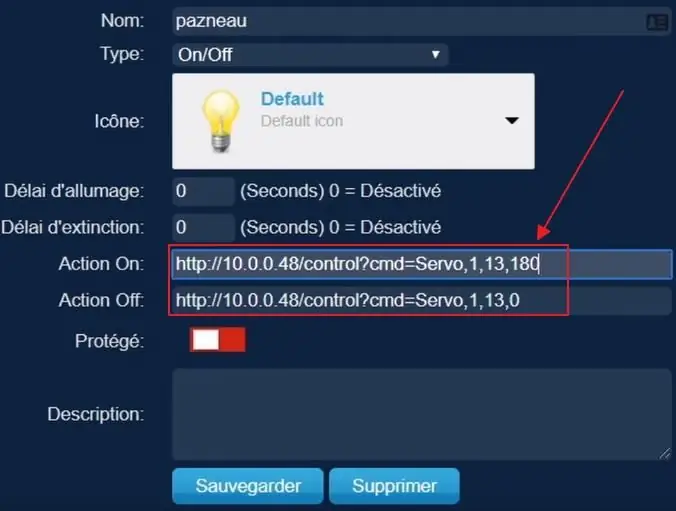
Il faut maintenant crée l'interrupteur virtuel, เท cela, il faut se connecter à son raspberry pi:
(l'adresse_de_votre_raspberry): 8080
Aller dans configuration-> matériel-> crée un capteur virtuel-> donner lui un nom, choisir interrupteur comme พิมพ์ puis ตกลง
Aller sur interrupteur, puis modifier l'interrupteur crée précédemment.
Sur commande เมื่อ:
(ที่อยู่ ip de votre wemos) / ควบคุม? cmd = เซอร์โว, 1, 13, 45
ปิดคำสั่ง Sur:
(ที่อยู่ ip de votre wemos) / ควบคุม? cmd = เซอร์โว, 1, 13, 135
ขั้นตอนที่ 3: La 3d
อิมไพรเมอร์ ลา ปิเอซ ซิ-เดสซูส
www.thingiverse.com/thing:4567861
และเซลล์-ci:
www.thingiverse.com/thing:4567951
Les assemblés, les placé autour de l'interrupteur, puis le brancher, et voilà, le tour est joué
หมายเหตุ: Ceci peut/doit être améliorer ou adapter dans sures cas.
ขั้นตอนที่ 4: Contrôle Vocale
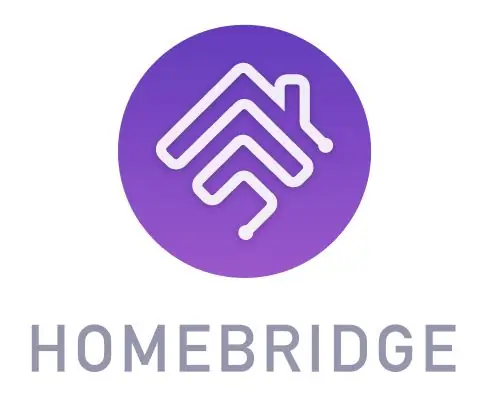
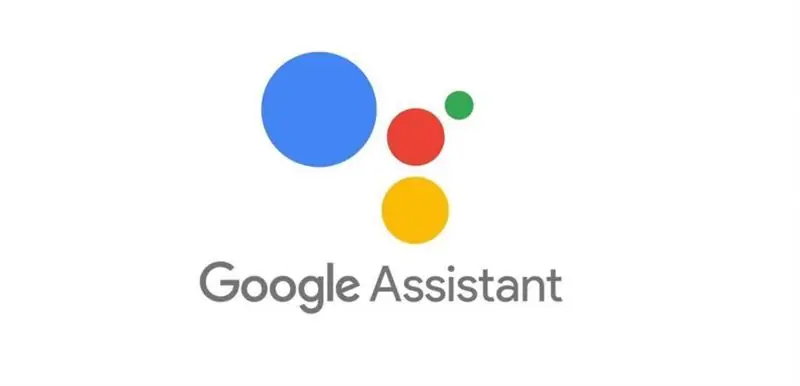
On peut désormais controler notre interrupteur murale avec domoticz depuis notre téléphone ou ordinateur … เกี่ยวกับการดูแลระบบความคิดเห็น ผู้ควบคุม ce dispositifs avec google assistant, même pas besoin de google home, juste un tétéléléphone,,, มอนด์ Sachez que homebridge est également compatible avec Siri และ Alexa facilement, mais dans ce tuto, on va se concentré sur google assistant.
เท cela, entrez les commandes suivantes dans le terminal ou en ssh
sudo apt อัปเดต
sudo apt อัพเกรด
Puis suivre les étapes de ce lien:
github.com/homebridge/homebridge/wiki/Inst…
บน peut désormais aller sur l'interface homebridge en se connectant sur
(l'addresse_ip_de_votre_raspberry):8581
(ระบุตัวบุคคลและผู้ดูแลระบบและผู้ดูแลระบบ mais c'est fortement conseiller de les changer par la suite)
Maintenant บน va tapez la commande:
sudo apt ติดตั้งยุง
Afin de faire la liaison entre homebridge et domoticz en mqtt. ติดต่อเรา
Dans domoticz บน va dans configuration->matériel
ชอยเซอร์ อุน นอม
ประเภท: MQTT Client Gateway พร้อมอินเตอร์เฟส LAN
ที่อยู่ห่างไกล: localhost
ท่าเรือ: 1883
ปุยส์ เลสเซซ คอมเมโทร. และการลงทะเบียน
Maintenant, บน se connecte à homebridge, dans l'onglet plugins, บน va rechercher puis installer le plugin:
โฮมบริดจ์ Edomoticz
เซิร์ฟเวอร์ = l'adresse ip de votre raspberry pi
พอร์ต = 8080
รหัสห้อง = 0
Désormais บนตัวกำหนดค่า va la liaison entre homebridge และ Google Assistant
บนตัวติดตั้ง va donc และปลั๊กอิน Homebridge Gsh
Puis lier notre compte Google.
ห้องน้ำในตัว แอปพลิเคชัน google home de son téléphone, on va cliquer sur le + en haut à gauche->configurer un appareil->Vous avez déjà configuré des…->homebridge->Ce conecter au même compte-> l'sélectionner ผู้ขัดขวาง crée precèdemment
Et voilà, on peut désormais controler notre switchbot avec la voix!
หมายเหตุ = J'ai 14 ans, je n'ai pas fait en réel ce projet, car pas tous les composants + vacances, il faudra peut-être juste ajustés les modélisations 3d à votre interrupteur
แนะนำ:
สวิตช์ Q-touch WiFi EspEasy Domoticz Bez N: 10 ขั้นตอน

Q-touch WiFi Switch EspEasy Domoticz Bez N: W tym poradniku opiszę proces przerobienia włącznika Q-touch bez przewodu neutralnego N, tak aby działał z EspEasy ใน Domoticz
Shelly - Domoticz – Aqara - หน้าแรกของ Google: 4 ขั้นตอน

Shelly - Domoticz - Aqara - หน้าแรกของ Google: ที่บ้านของฉัน ฉันใช้ Domoticz เพื่อสร้างบ้านอัจฉริยะ Domoticz เป็นระบบอัตโนมัติภายในบ้านที่ให้คุณตรวจสอบและกำหนดค่าอุปกรณ์ต่างๆ เช่น ไฟ สวิตช์ เซ็นเซอร์/มิเตอร์ต่างๆ เช่น อุณหภูมิ ฝน ลม UV อีเลคตร้า แก๊ส น้ำ และ
Unifi Controller บน Google Cloud Platform (GCP): 6 ขั้นตอน

Unifi Controller บน Google Cloud Platform (GCP): Unifi Controller ของ Ubiquity ช่วยให้สามารถจัดการเว็บของผลิตภัณฑ์ Unifi ได้ รวมถึงจุดเชื่อมต่อไร้สาย เราเตอร์ และสวิตช์ พวกเขามีคำแนะนำที่ยอดเยี่ยมสำหรับการตั้งค่าคอนโทรลเลอร์บน Amazon AWS โดยใช้ Free Tier ที่ให้ VM
Water Leakage Sensor บน ESP8266 + Micropython + Domoticz: 16 ขั้นตอน (พร้อมรูปภาพ)

Water Leakage Sensor บน ESP8266 + Micropython + Domoticz: เมื่อไม่นานมานี้ ภรรยาของฉันขอให้ฉันทำเซ็นเซอร์การรั่วไหลของน้ำ เธอกลัวว่าท่อในห้องหม้อไอน้ำจะรั่ว และน้ำจะท่วมพื้นไม้ที่เพิ่งวางใหม่ และในฐานะวิศวกรตัวจริงฉันก็รับหน้าที่เซ็นเซอร์ดังกล่าว ตั้งแต่อายุ 15 ปี
NES Controller Shuffle (Nintendo Controller MP3, V3.0): 5 ขั้นตอน (พร้อมรูปภาพ)

NES Controller Shuffle (Nintendo Controller MP3, V3.0): ฉันลอก ryan97128 ออกจากการออกแบบของเขาสำหรับ Nintendo Controller MP3 เวอร์ชัน 2.0 และฉันได้ยินมาว่าเขาได้แนวคิดมาจาก Morte_Moya ที่ฉลาดทั้งหมด ดังนั้นฉันจึงรับเครดิตไม่ได้ อัจฉริยะทั้งหมดของพวกเขา ฉันแค่ต้องการเพิ่มความสะดวกสบายและเติมเงิน -
