
สารบัญ:
- ผู้เขียน John Day [email protected].
- Public 2024-01-30 13:04.
- แก้ไขล่าสุด 2025-01-23 15:12.
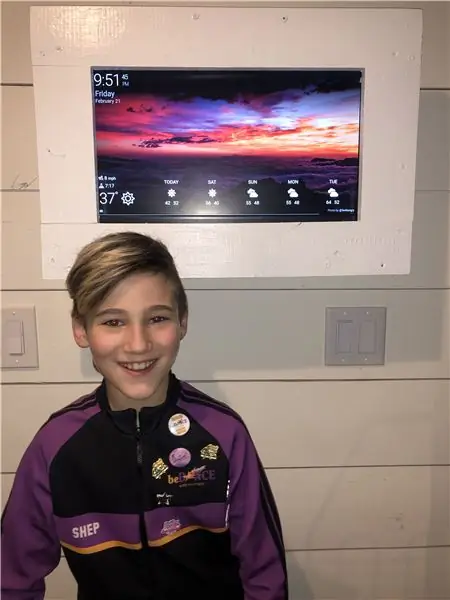
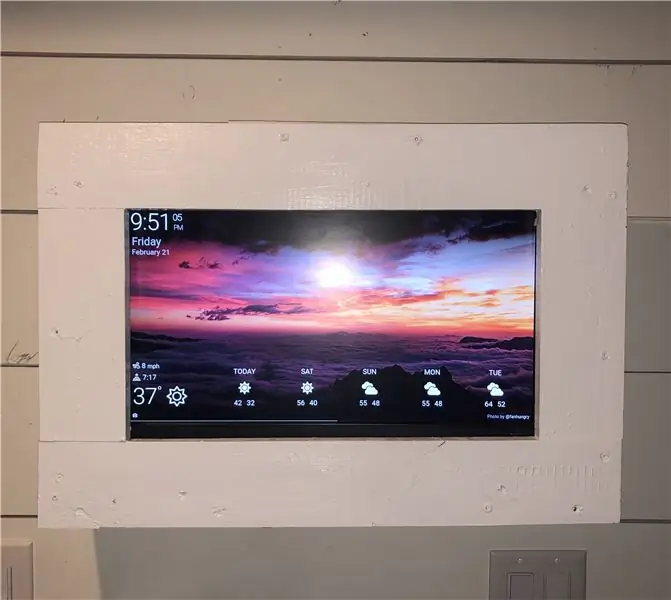
นี่เป็นโครงการที่ยอดเยี่ยมหากคุณใช้ Raspberry Pi เป็นครั้งแรก ฉันอายุเพียง 9 ขวบ และเป็นโปรเจ็กต์เทคโนโลยีโครงการแรกของฉัน เป็นวิธีที่สนุกและง่ายในการเริ่มต้น! GUI สันถวไมตรีของฉันแสดงสภาพอากาศ เวลาและวันที่ ปฏิทินสิ่งที่ต้องทำ และสลับรูปภาพในรูปแบบใดก็ได้ที่คุณต้องการ ทุกอย่างยกเว้น Raspberry Pi ถูกซื้อที่ร้านค่าความนิยมในพื้นที่ของเรา
เสบียง
ราสเบอร์รี่ pi 3b+
สาย hdmi จอภาพ hdmi
ปิด dongle สำหรับ raspberry pi (อุปกรณ์เสริม)
คีย์บอร์ดและเมาส์
สีทาไม้และสีขาว
ไมโคร SD การ์ด
เครื่องอ่านการ์ด micro SD
ขั้นตอนที่ 1: ค้นหาชิ้นส่วน



ทุกสิ่งยกเว้น Raspberry Pi สามารถพบได้ที่ค่าความนิยมใกล้บ้านคุณ พวกเขามีเทคโนโลยีทุกอย่าง! เมาส์ คีย์บอร์ด ทุกคอร์ดที่คุณต้องการ จอภาพ ลำโพง และอื่นๆ คุณควรเลือกจอภาพที่ไม่มีขาตั้ง หากมี แต่ถ้าไม่มี ให้ถอดขาตั้งสำหรับติดผนังออก
ขั้นตอนที่ 2: การติดตั้ง Rasbian
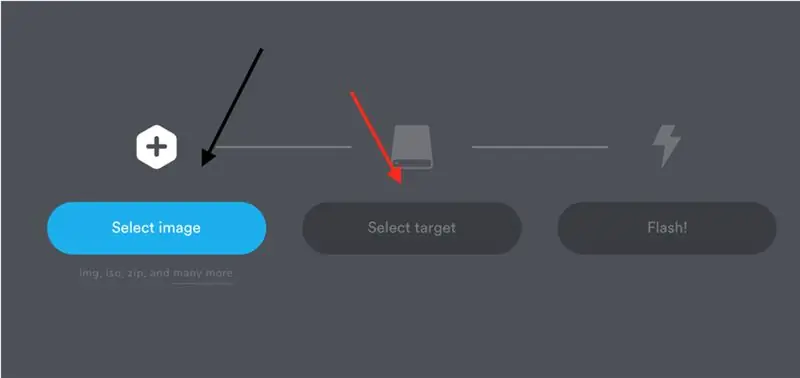
ไปที่ balena.io และดาวน์โหลด etcher จากนั้นไปที่ raspberrypi.org และไปที่ดาวน์โหลดและติดตั้งไฟล์ zip rasbian ใส่การ์ด micro SD ของคุณในเครื่องอ่านแล้วกดเลือกภาพของคุณจากนั้นกดไฟล์ zip rasbian และการ์ด SD ของคุณควรตรวจพบโดยอัตโนมัติจากนั้นกดแฟลช เมื่อเสร็จแล้วจะใช้เวลาประมาณ 15 นาที คุณสามารถถอดการ์ด SD ออกแล้วใส่ลงใน Raspberry Pi
ขั้นตอนที่ 3: การสร้างจอแสดงผล
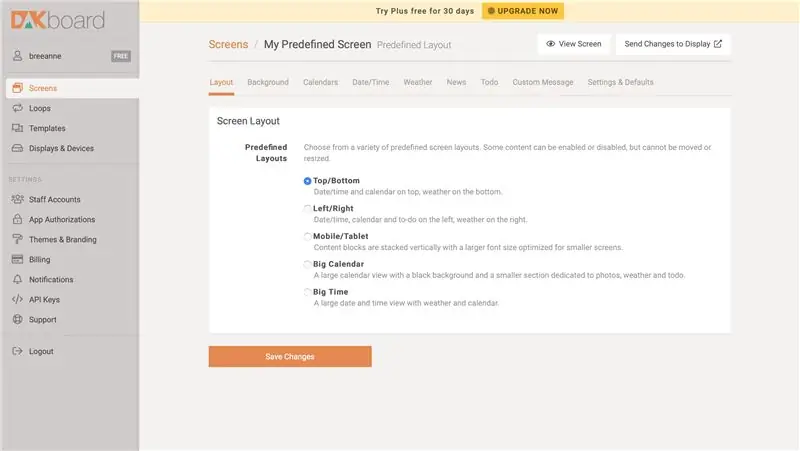
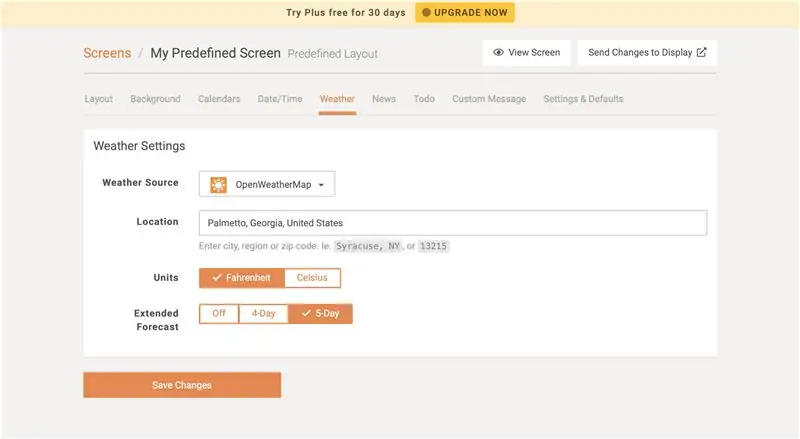
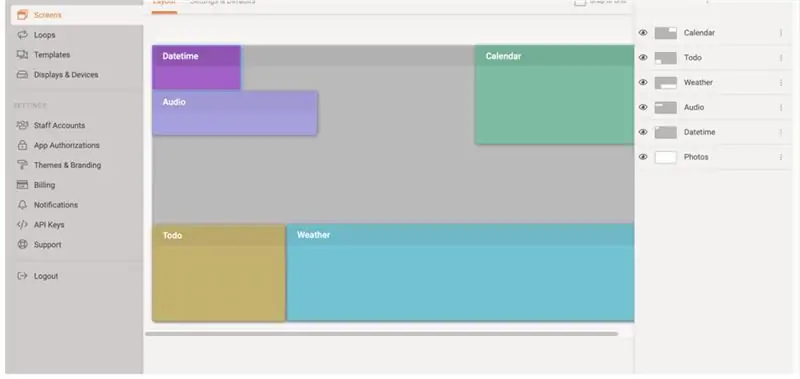
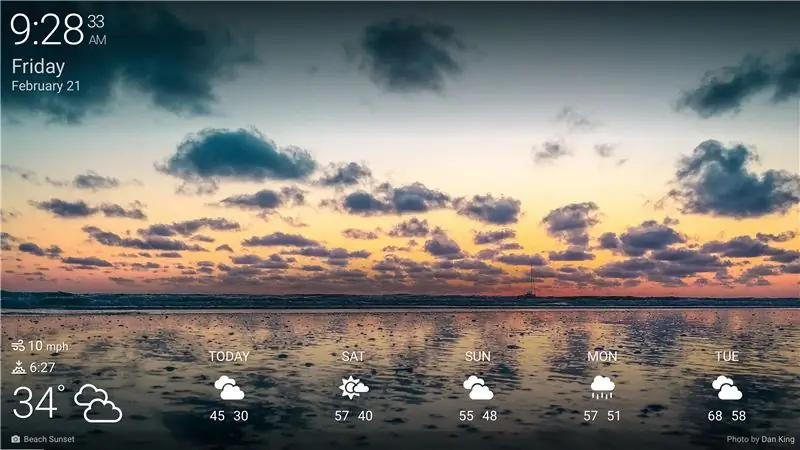
เชื่อมต่อ Raspberry Pi ของคุณและเปิด DAKboard.com บนเบราว์เซอร์ของคุณ จากนั้นสร้างบัญชีฟรีหรือทำแพ็คเกจสี่ดอลลาร์ซึ่งคุณสามารถสร้างบอร์ด GUI แบบกำหนดเองได้ หลังจากที่คุณลงชื่อเข้าใช้แล้ว คุณจะได้หน้าจอดังนี้ จากนั้นกดหน้าจอ My Predefined หรือ My Custom Screen หากคุณชำระเงิน
จากนั้นสิ่งนี้จะเกิดขึ้นและคุณสามารถปรับแต่งทุกสิ่งบนกระดานหรือหากคุณชำระเงิน คุณสามารถทำเวอร์ชัน GUI บนจอแสดงผลของคุณ จากนั้นกดดูหน้าจอ
จากนั้นหน้าจอของคุณจะปรากฏขึ้น
ขั้นตอนที่ 4: การหยุด Pi จากหน้าจอนอน
คุณจะสังเกตเห็นว่าถ้าคุณปล่อยทิ้งไว้ 30 นาทีโดยไม่มีใครแตะต้อง pi จะพัก เพื่อหยุดไม่ให้สิ่งนี้เกิดขึ้น ให้รันโค้ดง่ายๆ เหล่านี้
sudo apt-get ติดตั้ง xscreensaver
ตอนนี้เปิดแอป
xscreensaver
คลิกการตั้งค่า จากนั้นเลือกปิดใช้งานการพักหน้าจอจากเมนูดรอปดาวน์ ตอนนี้คุณทำเสร็จแล้ว! สร้างกรอบให้เสร็จและแขวนไว้บนผนัง!
ขั้นตอนที่ 5: สร้างกล่องกรอบไม้อย่างง่าย

ฉันใช้เศษไม้จากรอบๆ ฟาร์มของฉัน แต่ถ้าคุณไปที่โฮมดีโป คุณจะได้ทุกอย่างในราคาไม่ถึง 10 ดอลลาร์
ขั้นตอนที่ 6: และนี่คือผลิตภัณฑ์สำเร็จรูป
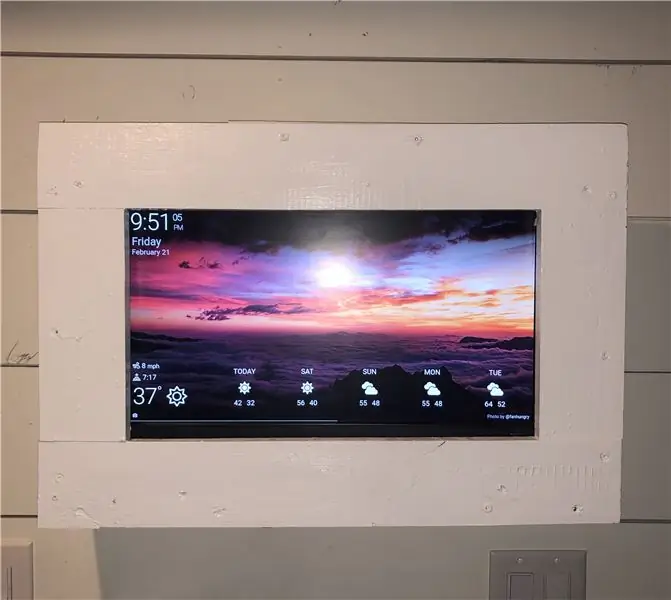
แม่ของฉันชอบที่นี่เพราะเรามีฟาร์มและแม่ต้องคอยดูแลสภาพอากาศตลอดเวลา ฉันแขวนมันไว้ในถ้ำของเรา ดังนั้นเมื่อเธอดื่มกาแฟในตอนเช้า เธอสามารถชมภาพสวยๆ และดูว่าอากาศจะเป็นยังไง ขั้นตอนต่อไปของฉันคือการโหลดรูปถ่ายฟาร์มของเธอเพื่อให้เราสามารถดูภาพการเล่นฟาร์มของเราเองได้ตลอดทั้งวัน! การใช้จ่ายทั้งหมดของฉันในโครงการนี้นอก Raspberry Pi มีเพียง 30 เหรียญเท่านั้น เป็นโครงการด้านเทคโนโลยีครั้งแรกของฉันและฉันก็สนุกมาก!
แนะนำ:
เปลี่ยนสมาร์ทโฟนที่ไม่ได้ใช้ให้เป็น Smart Display: 6 ขั้นตอน (พร้อมรูปภาพ)

เปลี่ยนสมาร์ทโฟนที่ไม่ได้ใช้ให้เป็นสมาร์ทดิสเพลย์: บทแนะนำเกี่ยวกับ Deze อยู่ในภาษาอังกฤษ สำหรับรุ่นก่อนหน้า คุณมี (เก่า) สมาร์ทโฟนที่ไม่ได้ใช้หรือไม่? เปลี่ยนให้เป็น Smart Display โดยใช้ Google ชีตและปากกาและกระดาษ โดยทำตามบทแนะนำทีละขั้นตอนง่ายๆ นี้ เมื่อเสร็จแล้ว
ตัวนับสมาชิก YouTube โดยใช้ E-Paper Display และ Raspberry Pi Zero W: 5 ขั้นตอน (พร้อมรูปภาพ)

ตัวนับสมาชิก YouTube โดยใช้ E-Paper Display และ Raspberry Pi Zero W: ในคำแนะนำนี้ ฉันจะแสดงวิธีสร้าง Youtube Subscriber Counter ของคุณเองโดยใช้จอแสดงผล e-paper และ Raspberry Pi Zero W เพื่อสอบถาม YouTube API และอัปเดตการแสดงผล การแสดงกระดาษอิเล็กทรอนิกส์เหมาะอย่างยิ่งสำหรับโครงการประเภทนี้เนื่องจากมี
Wall Meter Display: 4 ขั้นตอน (พร้อมรูปภาพ)

Wall Meter Display: ฉันซื้อนาฬิกาพกราคาถูกจาก eBay โดยคิดว่ามันจะทำให้เป็นสินค้าแปลกใหม่ที่น่าสนใจ ปรากฎว่ามิเตอร์ที่ฉันซื้อมาไม่เหมาะ แต่ถึงอย่างนั้นฉันก็มุ่งมั่นที่จะผลิตสิ่งที่จะแขวนไว้บนผนังและกลายเป็น
เครื่องค็อกเทลพร้อม GUI Raspberry: 7 ขั้นตอน (พร้อมรูปภาพ)

เครื่องค็อกเทลพร้อม GUI Raspberry: คุณชอบเทคโนโลยีและปาร์ตี้ ? โปรเจ็กต์นี้สร้างขึ้นเพื่อคุณ !ในบทช่วยสอนนี้ เราจะสร้างเครื่องค็อกเทลอัตโนมัติพร้อมส่วนต่อประสานกราฟิก ทุกอย่างควบคุมโดยราสเบอร์รี่ !แก้ไข: ฉันสร้างลิงก์ใหม่ที่ง่ายกว่าและถูกกว่าที่นี่
ใช้ Un Display Grande 4 Cifre 8886 Display Con Wemos ESP8266 Arduino NodeMCU: 6 ขั้นตอน

ใช้งาน Un Display Grande a 4 Cifre 8886 Display Con Wemos ESP8266 Arduino NodeMCU: ภารกิจสำหรับโครงการ è un semplice ส่วนใหญ่ มาวิทยาลัย un display del tipo 8886-Display e, ต่อ comodità nostra, un Wemos D1 - ma potrebbe essre un Arduino o un No No No o qualsiasi altro microcontrollore che state usando per un progetto.Esi
