
สารบัญ:
2025 ผู้เขียน: John Day | [email protected]. แก้ไขล่าสุด: 2025-01-23 15:12

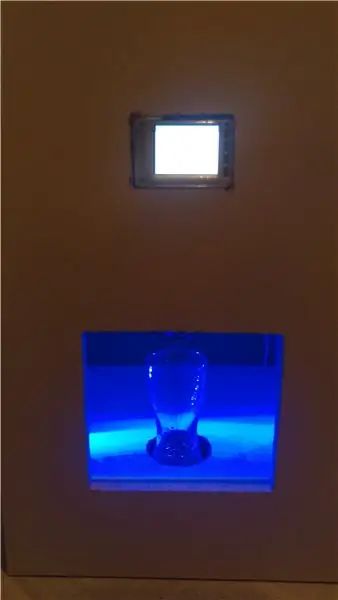
คุณชอบเทคโนโลยีและปาร์ตี้ ? โครงการนี้สร้างขึ้นเพื่อคุณ !
ในบทช่วยสอนนี้ เราจะสร้างเครื่องค็อกเทลอัตโนมัติพร้อมอินเทอร์เฟซแบบกราฟิก
ทุกอย่างควบคุมโดยราสเบอร์รี่ !
แก้ไข: ฉันทำลิงค์ใหม่ให้ง่ายและถูกกว่าที่นี่
ขั้นตอนที่ 1: สิ่งที่เราต้องการ:
สำหรับโปรเจ็กต์นี้ ฉันจะใช้ 8 ขวด แต่คุณสามารถปรับเปลี่ยนได้ง่าย ๆ ถ้าคุณต้องการมากหรือน้อย
-Raspberry B: อะไรก็ได้ที่ใช้ได้
- รีเลย์ 8 ช่อง: แต่ละช่องจะเป็นแบบขวด (1 ช่อง = 1 ขวด)
- ลวดที่สำคัญที่สุดคือหญิงกับชาย
-8 ปั้มน้ำแต่ละปั๊มจะใช้หนึ่งขวด
-ท่อ I ได้ 10m.
- หน้าจอสัมผัส 2.8 เพื่อแสดงส่วนต่อประสานผู้ใช้
- การ์ด SD 8G: อย่างน้อย 8GB
- เครื่องอ่านการ์ด SD ฉันเชื่อว่าพวกคุณส่วนใหญ่มีอยู่แล้ว แต่เผื่อไว้
-คอนเทนเนอร์สำหรับเครื่องดื่ม ฉันให้คุณเลือกเพราะมันจะส่งผลต่อความคิดของคุณ รถของฉันบรรจุ 1.5 ลิตร
ขั้นตอนที่ 2: ตั้งค่า Raspberry Pi
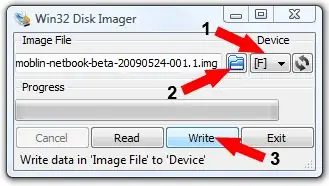
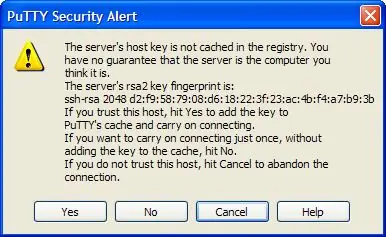
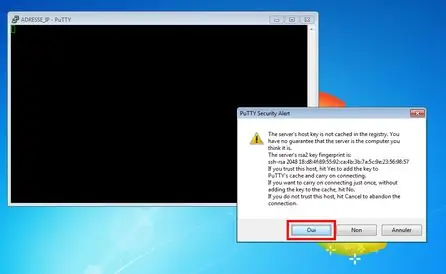
เพื่อที่จะใช้ raspbery และ touchscreen เราจะต้องแก้ไขรูปภาพของ raspbian
ซอฟต์แวร์ 3 อันดับแรก:
-Adafruit แก้ไขรูปภาพของ raspbian
-Win32diskimager เพื่อเบิร์นภาพบนการ์ด SD
- ฉาบสำหรับเชื่อมต่อระยะไกลกับราสเบอร์รี่
อิมเมจดิสก์ WIn32:
หลังจากดาวน์โหลดให้ติดตั้ง
เปิด, 1/ คุณจะเห็น "อุปกรณ์" โดยทั่วไปค่าเริ่มต้นดี (หากคุณเชื่อมต่อการ์ด sd เท่านั้น)
2/ คลิกที่โฟลเดอร์ไอคอนสีน้ำเงินและเลือกภาพ raspbian jessie ที่คุณดาวน์โหลดมา
3/ คลิกเขียนและเสร็จสิ้น
ตอนนี้คุณสามารถใส่การ์ดลงในราสเบอร์รี่
สีโป๊ว:
ทำให้เราสามารถเชื่อมต่อผ่าน SSH, เปิด Putty (ไม่ต้องติดตั้ง)
- ต่อสายเน็ตเข้าราสเบอร์รี่
- คุณต้องค้นหา ip ของราสเบอร์รี่ 2 วิธีง่าย ๆ:
- เชื่อมต่อกับอินเทอร์เฟซกล่องของคุณ คุณจะสามารถเห็นอุปกรณ์ที่มี IP
- เชื่อมต่อหน้าจอสัมผัสและแป้นพิมพ์ไปที่เทอร์มินัลแล้ว ifconfig
ตอนนี้ใน Putty ให้ป้อนที่อยู่ IP จะเป็น 192.168.0.3 จากนั้นให้ป้อน
-มันจะขอความไว้ใจ คลิกใช่ (รูป)
-เข้าสู่ระบบ: pi รหัสผ่าน: raspberry
ทิ้งหน้าต่างไว้ข้างทาง เราจะกลับมาที่นี่ทีหลัง
ขั้นตอนที่ 3: เชื่อมต่อหน้าจอ
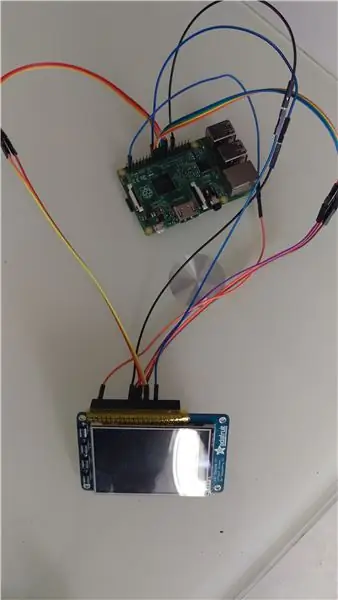


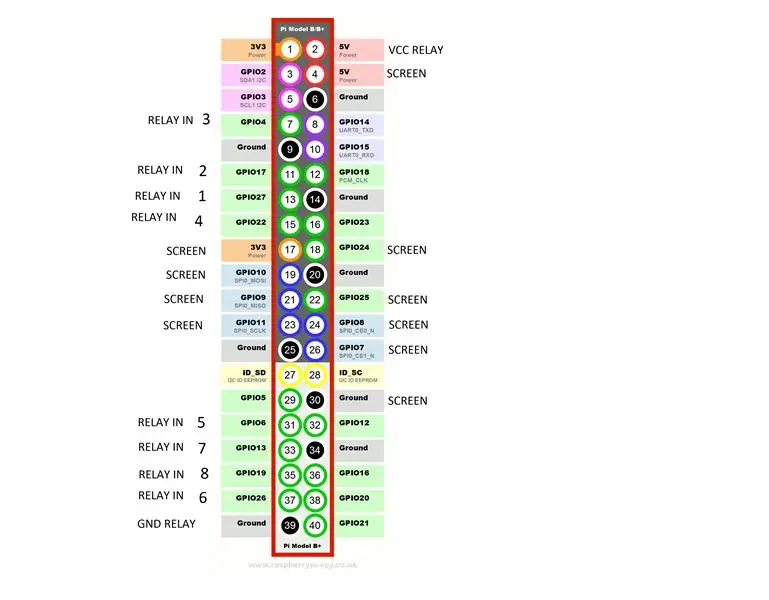
ความไม่สะดวกของหน้าจอคือมันติดตั้งมาเรียบร้อยแล้ว ดังนั้นเมื่อคุณเสียบมัน มันจะใช้หมุดของตะไบทั้งหมด
ฉันได้ทดสอบแต่ละพินเพื่อดูว่าอันใดใช้หน้าจอ (ตรวจสอบภาพ)
ต่อจอจะเป็นขาเดียวกับ raspberry
เมื่อเชื่อมต่อแล้ว หากคุณได้ติดตั้ง raspbian คุณจะสามารถใช้งานได้
คำแนะนำสำหรับหน้าจอ:
แถบงานเกิดขึ้นที่ใดที่หนึ่ง หากคุณคลิกขวาที่มันแล้วการตั้งค่าพาเนล => ขั้นสูง => ยกเลิกการเลือกพื้นที่สงวนสำหรับแถบงาน
กำหนดค่าการคลิกเพียงครั้งเดียว:
คลิกครั้งเดียว: หากคุณคลิกเพื่อใช้เพียงคลิกบนหน้าจอบน puty: cd /home/pi/.config => nano libfm.conf
บรรทัดที่ 5 single_click = 0 เปลี่ยนเป็น single_click = 1
ขั้นตอนที่ 4: การเชื่อมต่อรีเลย์/ราสเบอร์รี่
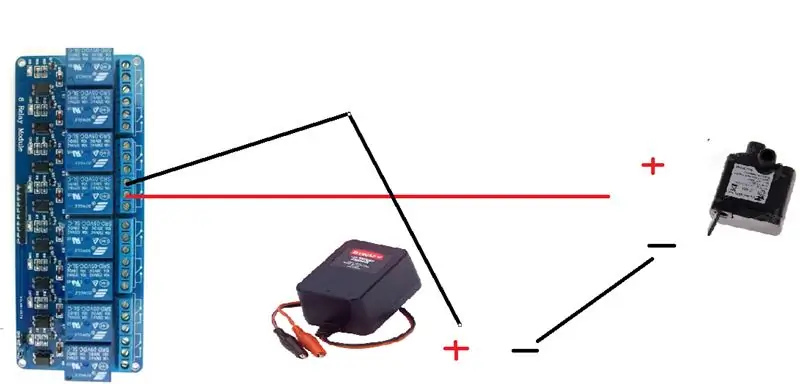

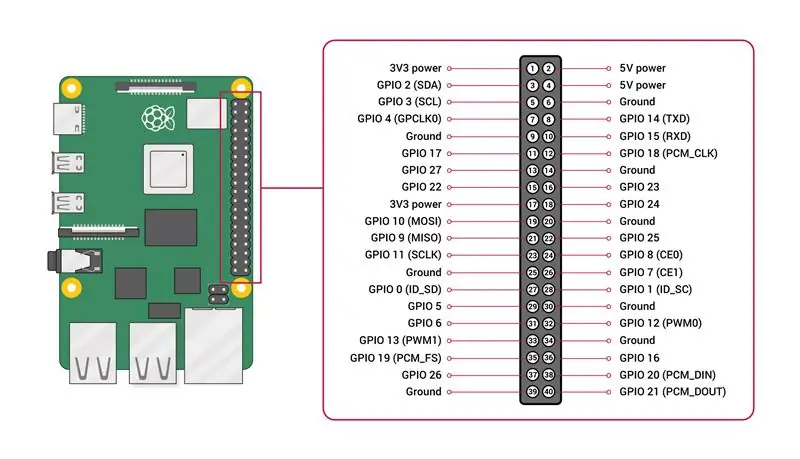
ภาพแสดงสำหรับหนึ่งปั๊มน้ำ.
ปั้มน้ำ + = RELAY
ปั๊มน้ำ - = เครื่องชาร์จ 12V
ฉันใช้เครื่องชาร์จ 12V (ตัดด้านบน) หนึ่งอัน (ตัดด้านบน) ลบไปที่ปั๊มแต่ละตัว (ลบ) และบวกแต่ละช่องของรีเลย์
ที่ชาร์จเพียงอันเดียวก็เพียงพอแล้ว เพราะปั๊มเพียงตัวเดียวจะทำงานในขณะนั้น
ทำซ้ำสำหรับปั๊ม 8
เรียนรู้เพิ่มเติมเกี่ยวกับราสเบอร์รี่และถ่ายทอดหัวข้อที่น่าทึ่งได้ที่นี่
ขั้นตอนที่ 5: รหัสสำหรับ GUI
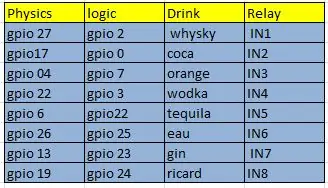
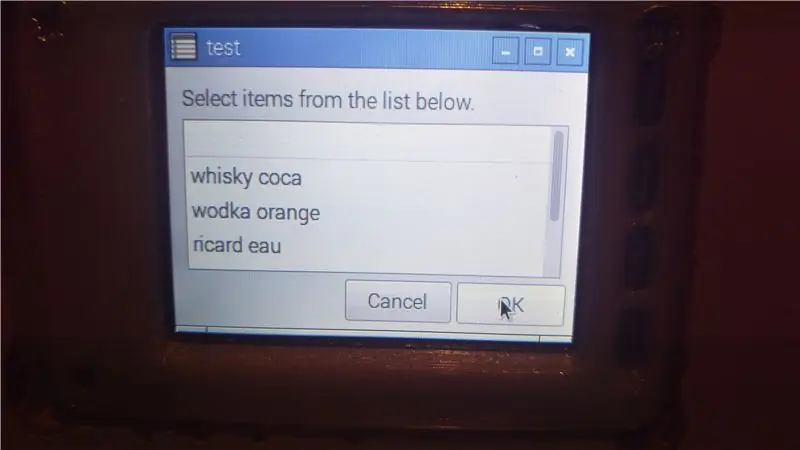
จบในส่วนของวัสดุ (ชนิด).
มาสร้างส่วนต่อประสานกราฟิกกับผู้ใช้กันเถอะ:
ตอนนี้คุณสามารถกลับไปใช้ผงสำหรับอุดรูเมื่อเชื่อมต่อแล้ว เราจะสร้างรหัสของเราบนเดสก์ท็อป:
cd /home/pi/Desktop
เปิดไฟล์:
เครื่องดื่มนาโน.sh
เพื่อให้แน่ใจว่าไฟล์ปฏิบัติการได้
chmod +x drink.sh
และวางรหัส:
หากคุณต้องการแก้ไขรหัส:
"โหมด GPIO ออก" หมายความว่าคุณเปิดพิน (ดังนั้นรีเลย์จึงเปิด)
Gpio = พินบนราสเบอร์รี่ แต่พินฟิสิกส์นั้นไม่เหมือนกันของระบบ
ตรวจสอบภาพ
ดังนั้น หากคุณต้องการเพิ่มหรือเปลี่ยนแปลงเครื่องดื่ม เพียงแค่ปรับเปลี่ยนชื่อใน "menu boisson" และในเนื้อหาของโค้ด คุณจะเห็นว่าเครื่องดื่มแต่ละชนิดมีโค้ดส่วนเล็กๆ อย่างง่าย
#!/bin/bash ในขณะที่จริง; do choice="$(zenity --width=400 --height=300 --list --column "" --title="Cocktail" / "cocktail" / "soft" / "shooter" / "cow boy") " echo $choice case "${choice}" ใน "cocktail") ในขณะที่ true; do choice="$(zenity --width=400 --height=300 --list --column "" --title="test" / "whisky coca" / "wodka orange" / "ricard eau" / "tequila" orange"\ "Gin orange")" echo $choice case "${choice}" in "whisky coca") gpio mode 2 out sleep 3 gpio mode 2 input / gpio mode 0 out sleep 4 gpio mode 0 input break;; "วอดก้าสีส้ม") โหมด gpio 3 ออกโหมดสลีป 2 โหมด gpio 3 อินพุต / โหมด gpio 7 ออกโหมดสลีป 4 โหมด gpio 7 ตัวแบ่งอินพุต;; "ricard eau") โหมด gpio 24 ออกจากโหมดสลีป 3 โหมด gpio 24 อินพุต / โหมด gpio 25 ออกจากโหมดสลีป 3 โหมด gpio 25 ตัวแบ่งอินพุต;; "ส้มเตกีลา") โหมด gpio 22 ออกโหมดสลีป 3 โหมด gpio 22 อินพุต / โหมด gpio 7 ออกโหมดสลีป 3 โหมด gpio 7 ตัวแบ่งอินพุต;; "จินส้ม") โหมด gpio 23 ออกโหมดสลีป 2 โหมด gpio 23 อินพุต / โหมด gpio 7 ออกโหมดสลีป 4 โหมด gpio 7 ตัวแบ่งอินพุต;; *) echo "บาย" หยุด;; เสร็จแล้ว;; "อ่อน" ในขณะที่จริง; do choice="$(zenity --width=400 --height=300 --list --column "" --title="test" / "orange" / "coca" / "eau")" echo $choice case "${choice}" ใน "สีส้ม") โหมด gpio 7 ออกจากโหมดสลีป 6 โหมด gpio 7 ตัวแบ่งอินพุต;; "coca") โหมด gpio 0 ออกจากโหมดสลีป 6 โหมด gpio 0 ตัวแบ่งอินพุต;; "eau") โหมด gpio 25 ออกจากโหมดสลีป 6 โหมด gpio 25 ตัวแบ่งอินพุต;; *) echo "บาย" หยุด;; เสร็จแล้ว;; "มือปืน" ในขณะที่จริง; do choice="$(zenity --width=400 --height=300 --list --column "" --title="test" / "whisky" / "wodka" / "tequila" / "gin" / " TGV")" echo $choice case "${choice}" ใน "whisky") gpio mode 2 out sleep 2 gpio mode 2 input break;; "wodka") โหมด gpio 3 ออกจากโหมดสลีป 2 โหมด gpio 3 ตัวแบ่งอินพุต;; "เตกีลา") โหมด gpio 22 ออก sleep 2 โหมด gpio 22 ตัวแบ่งอินพุต;; "gin") โหมด gpio 23 ออกจากโหมดสลีป 2 โหมด gpio 23 ตัวแบ่งอินพุต;; "TGV") โหมด gpio 22 ออกจากโหมดสลีป 1 โหมด gpio 22 อินพุต / โหมด gpio 23 ออกจากโหมดสลีป 1 โหมด gpio 23 อินพุต / โหมด gpio 3 ออก สลีป 1 โหมด gpio 3 ตัวแบ่งอินพุต;; *) echo "บาย" หยุด;; เสร็จแล้ว;;
"ลูกวัว")
ในขณะที่จริง; do choice="$(zenity --width=400 --height=300 --list --column "" --title="test" / "ricard pierre" / "whisky coca" / "wodka orange" / "gin orange" / "tequila orange" / "cimetiere")" echo $choice case "${choice}" in "ricard pierre") gpio mode 24 out sleep 4 gpio mode 24 input / gpio mode 25 out sleep 5 gpio mode 25 input หยุดพัก;; "โคคาวิสกี้") โหมด gpio 2 ออก สลีป 3 โหมด gpio 2 อินพุต / โหมด gpio 0 ออก สลีป 6 โหมด gpio 0 ตัวแบ่งอินพุต;; "วอดก้าสีส้ม") โหมด gpio 3 ออกโหมดสลีป 3 โหมด gpio 3 อินพุต / โหมด gpio 7 ออกโหมดสลีป 6 โหมด gpio 7 ตัวแบ่งอินพุต;; "จินส้ม") โหมด gpio 23 ออกโหมดสลีป 3 โหมด gpio 23 อินพุต / โหมด gpio 7 ออกจากโหมดสลีป 6 โหมด gpio 7 ตัวแบ่งอินพุต;; "ส้มเตกีลา") โหมด gpio 22 ออกโหมดสลีป 3 โหมด gpio 22 อินพุต / โหมด gpio 7 ออกโหมดสลีป 6 โหมด gpio 7 ตัวแบ่งอินพุต;; "cimetière") gpio mode 2 out sleep 2 gpio mode 2 input / gpio mode 3 out sleep 2 gpio mode 3 input / gpio mode 23 out sleep 2 gpio mode 23 input / gpio mode 25 out sleep 2 gpio mode 25 input / โหมด gpio 7 ออกจากโหมดสลีป 1 โหมด gpio 7 ตัวแบ่งอินพุต;; *) echo "บาย" หยุด;; เสร็จแล้ว;; *) echo "บาย" หยุด;; เสร็จแล้ว
ขั้นตอนที่ 6: การติดตั้งขั้นสุดท้าย
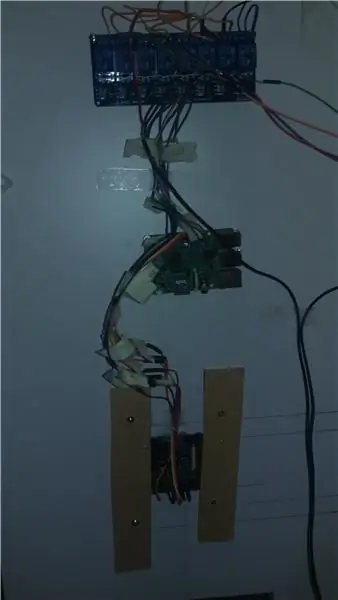



ฉันใช้เฟอร์นิเจอร์แนวตั้งจากอิเกียถูกกว่าสร้างเอง
ฉันตัดสี่เหลี่ยมจากประตูหน้ามาวางแก้ว
ฉันทำรูในชั้นวางเพื่อผ่านท่อ ท่อของปั๊มไปที่นั่น
ที่ด้านล่างฉันวางตะแกรงลวดจากคอมพิวเตอร์ระบายอากาศที่มีภาชนะสำหรับน้ำรั่ว
ขั้นตอนที่ 7: บทสรุป
ทุกอย่างทำงานได้อย่างถูกต้อง แต่ฉันประสบปัญหาบางอย่างโดยไม่ต้องใส่ข้อมูล
ปัญหาเล็กน้อย:
-เคสค่อนข้างแน่น เวลาเติมอาจซับซ้อน -
- ภาชนะใส่เครื่องดื่มอยู่ด้านบนและด้านล่างเป็นแก้ว มันจะสร้างกาลักน้ำซึ่งหมายความว่าแม้ในขณะที่ปั๊มหยุดของเหลวยังคงมา
เพื่อหลีกเลี่ยงสิ่งนี้ ให้ใช้เคสแนวนอนหรืออย่างฉัน คุณจะต้องทำรูเล็กๆ ในท่อในส่วนที่จุ่มลงไป
นอกจากนี้คุณยังสามารถเห็นได้ว่าฉันมีสายเคเบิลไปทุกที่ซึ่งดูไม่ดีดังนั้นโต๊ะทำงานแนวนอนจะเป็นตัวเลือกที่ดีที่สุด
คำแนะนำ:
ติดสติกเกอร์บนภาชนะแต่ละใบเพื่อให้รู้ว่ารีเลย์เชื่อมต่อกับเครื่องดื่มอะไร
หากคุณชอบคำแนะนำโปรดลงคะแนน
แนะนำ:
Goodwill GUI Smart Display: 6 ขั้นตอน (พร้อมรูปภาพ)

Goodwill GUI Smart Display: นี่เป็นโครงการที่ยอดเยี่ยมหากคุณใช้ Raspberry Pi เป็นครั้งแรก ฉันอายุเพียง 9 ขวบ และเป็นโปรเจ็กต์เทคโนโลยีโครงการแรกของฉัน เป็นวิธีที่สนุกและง่ายในการเริ่มต้น! GUI สันถวไมตรีของฉันแสดงสภาพอากาศ เวลาและวันที่ ปฏิทินสิ่งที่ต้องทำ และสลับรูปภาพในรูปแบบใดก็ได้
GUI เครื่องจำหน่ายสินค้าอัตโนมัติที่ทันสมัยโดยใช้ RASPBERRY PI กับ DJANGO: 4 ขั้นตอน

GUI ของตู้หยอดเหรียญที่ทันสมัยโดยใช้ RASPBERRY PI กับ DJANGO: เราสามารถสร้าง GUI ที่ทันสมัยโดยใช้ภาษาเว็บสำหรับเครื่องจำหน่ายสินค้าอัตโนมัติได้หรือไม่ คำตอบข้างต้นคือใช่ เราทำได้ เราสามารถใช้สิ่งเหล่านั้นสำหรับเครื่องจำหน่ายสินค้าอัตโนมัติโดยใช้โหมดคีออสก์ แนวคิดต่อไปนี้ฉันได้นำไปใช้กับโครงการที่มีอยู่แล้วและใช้งานได้ดี และเราทดสอบ
วิธีควบคุมเซอร์โวมอเตอร์จากพีซีด้วย GUI: 5 ขั้นตอน

วิธีการควบคุมเซอร์โวมอเตอร์จากพีซีด้วย GUI: ขยาย เซอร์โวมอเตอร์ को pc से Graphical user interface (GUI) के ผ่านการควบคุม करने के लिए में अपनी पहली คำสั่งสอน แบ่งปัน कर रहा हूँ myblog-www.mechanic37.com पर आ देख सकते है इอ่านคำสั่ง करें जिसके द्वारा आप अपने pc से s
เชื่อมต่อการประมวลผลกับ Arduino และสร้าง 7 ส่วนและตัวควบคุม Servo GUI: 4 ขั้นตอน

การเชื่อมต่อการประมวลผลและ Arduino และการสร้าง 7 ส่วนและตัวควบคุม Servo GUI: สำหรับบางโครงการที่คุณต้องใช้ Arduino เนื่องจากมีแพลตฟอร์มการสร้างต้นแบบที่ง่าย แต่การแสดงกราฟิกในจอภาพแบบอนุกรมของ Arduino อาจใช้เวลานานและยากต่อการทำ คุณสามารถแสดงกราฟบน Arduino Serial Monitor bu
เริ่มต้นใช้งาน Raspberry Pi GUI: 8 ขั้นตอน

เริ่มต้นใช้งาน Raspberry Pi GUI: คุณจึงมี Raspberry Pi และไอเดียเจ๋งๆ แต่คุณจะทำให้ผู้ใช้โต้ตอบกับสมาร์ทโฟนได้ง่ายเหมือนสมาร์ทโฟนได้อย่างไร การสร้างส่วนต่อประสานกราฟิกกับผู้ใช้ (GUI) นั้นค่อนข้างง่ายจริง ๆ และ ด้วยความอดทนคุณสามารถสร้างโครงการที่น่าทึ่งได้
