
สารบัญ:
- ผู้เขียน John Day [email protected].
- Public 2024-01-30 13:04.
- แก้ไขล่าสุด 2025-06-01 06:10.
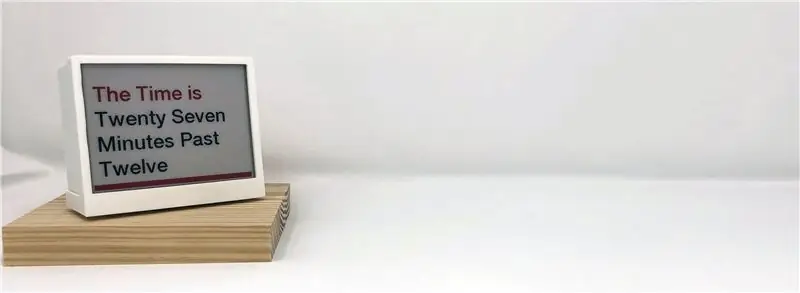
'THE' คือการแสดงข้อมูล MQTT ขนาดเล็กสำหรับข้อมูลเวลา ข่าวสาร และสิ่งแวดล้อม ด้วยการใช้หน้าจอ eInk ขนาด 4.2 นิ้ว แนวคิดของหน้าจอนั้นเรียบง่าย - เพื่อแสดงข้อมูลแบบหมุนเวียน อัปเดตทุกสองสามนาที ข้อมูลอาจเป็นฟีดใดก็ได้ ตั้งแต่พาดหัวข่าวล่าสุดไปจนถึงบ้านอัจฉริยะ การใช้พลังงาน สภาพสิ่งแวดล้อมในท้องถิ่น หรือเพียงแค่เวลา THE - Time, Headlines & Environment
'THE' สร้างขึ้นจากส่วนประกอบชั้นวางที่เรียบง่ายสองส่วน (หน้าจอ eInk InkyWHAT จาก Pimoroni และ Raspberry Pi) โค้ดและเคสที่พิมพ์ 3 มิติเป็นโอเพ่นซอร์ส ช่วยให้คุณแก้ไขหรือออกแบบใหม่ได้ แนวคิดนี้มาจากประเพณีการดูข้อมูลบนหน้าจอมาอย่างยาวนาน ตั้งแต่ระบบต่างๆ เช่น Teletext ไปจนถึง Chumby อันเป็นที่รัก ไปจนถึง Sony Dash และมีการทำซ้ำ Echo Show และ Google Home ในปัจจุบัน ยังมีความจำเป็นสำหรับการแสดงข้อมูลอย่างง่ายที่ไม่ฟัง ไม่เล่นเพลงหรือวิดีโอ และไม่ต้องพึ่งพาการมีข้อมูลบนคลาวด์ สิ่งที่แสดงข้อมูลได้ง่ายๆ เพียงชำเลืองมองโดยใช้หน้าจอ eink ที่ไม่ติดไฟที่สวยงามบนวิดเจ็ตที่หมุนเวียนตามช่วงเวลาที่กำหนดไว้ ตัวอย่างที่ยอดเยี่ยมอย่างหนึ่งคือการแสดงสถานะ eInk โดยใช้ InkyPhat ดู https://jsutton.co.uk/eink-mqtt-status/ สำหรับรายละเอียด ดังนั้นเมื่อคำนึงถึงสิ่งเหล่านี้และโค้ดบางส่วนในการทำงานกับ 'THE' จึงถือกำเนิดขึ้น วันหยุดสุดสัปดาห์ที่หนาวเย็นในเดือนพฤศจิกายนในนอร์ฟอล์กที่ลึกที่สุด ขณะที่นึกถึงหลักสูตร Connected Environments Curriculum ที่ University College London
ขั้นตอนที่ 1:


ขั้นตอนที่ 2: วัสดุ
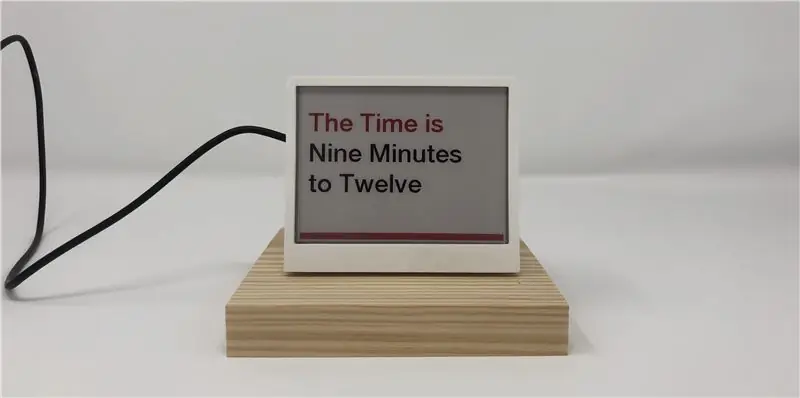
ในการสร้าง THE คุณต้องการ:
- Raspberry Pi (a Pi zero หรือ Pi 3) - เราใช้ Pi 3 สำหรับเรา
- หน้าจอ InkywHAT;
- หากใช้ Pi 3 - สาย USB มุมฉาก (เพื่อให้สายพอดีกับเคส)
- โบรกเกอร์ MQTT - ไม่ว่าจะทำงานบน Pi ของคุณหรือที่อื่น ไม่ต้องกังวลหากคุณไม่มีหรือไม่แน่ใจว่า MQTT คืออะไร ติดตั้งง่ายและรวดเร็ว และเมื่อติดตั้งแล้วจะทำงานโดยอัตโนมัติ - ดูที่ https://randomnerdtutorials.com/how-to-install -mo… สำหรับบทช่วยสอนที่สมบูรณ์และง่ายต่อการติดตามในการทำให้ MQTT ทำงาน - ในกรณีนี้ ยุงบน Pi ของคุณ;
- เคสที่ติดตั้งง่าย - ตรงไปที่ Thingiverse เพื่อดาวน์โหลดและพิมพ์เคสโอเพนซอร์ซของเรา สคริปต์โอเพนซอร์ซฟรีของเราเพื่อรวบรวมเงื่อนไขเวลา ข่าวสาร และสิ่งแวดล้อม
ขั้นตอนที่ 3: การติดตั้ง InkywHAT
ขั้นตอนที่หนึ่ง: การติดตั้ง InkywHAT ขั้นตอนแรกคือการตั้งค่าและติดตั้งหน้าจอ InkyWhat eInk ของคุณ คุณสามารถติดตั้งไลบรารีที่จำเป็นสำหรับ InkyWHAT ของคุณได้โดยใช้ตัวติดตั้งแบบบรรทัดเดียวที่ใช้งานง่าย
เปิดเทอร์มินัลใหม่เพื่อเชื่อมต่อกับ Pi ของคุณ แล้วพิมพ์ข้อความต่อไปนี้ อย่าลืมพิมพ์ y หรือ n เมื่อได้รับแจ้ง:
curl https://get.pimoroni.com/inky | ทุบตี
โปรแกรมติดตั้งแบบบรรทัดเดียวทำให้ทุกอย่างเข้าที่เพื่อให้หน้าจอ eInk ของคุณเริ่มทำงาน เราขอแนะนำให้คุณไปที่ Pimoroni เริ่มต้นใช้งาน InkyWhat สำหรับข้อมูลเพิ่มเติมและตัวอย่าง - เพียงเพื่อตรวจสอบการทำงาน
ขั้นตอนที่ 4: การหาเวลา ข่าวสาร และข้อมูลสิ่งแวดล้อม
THE อัปเดตข้อมูลผ่านการสมัครหัวข้อ MQTT สคริปต์ที่กำหนดเองของเราจะดึงแหล่งข้อมูลอื่นๆ และเผยแพร่ไปยังหัวข้อนี้ ทำให้สามารถใช้แหล่งข้อมูลจำนวนเท่าใดก็ได้ มีไฟล์หลักสามไฟล์ - ไฟล์หนึ่งสำหรับ Time, ไฟล์ที่สองสำหรับ News Feed และไฟล์ที่สามสำหรับสภาพอากาศ
รับเวลา:
ไฟล์ทั้งหมดของเรามีอยู่ใน Connected Environments gitib สำหรับ THE -
สำหรับเวลานี้ - ดาวน์โหลด timetomqtt.py
สคริปต์รับเวลาปัจจุบันและแปลงเป็นคำเพื่อแสดงบน THE ตัวอย่างเช่น 12.14 น. กลายเป็น The Time is Fourteen minutes Past Twelve เป็นต้น ในสคริปต์ คุณต้องแก้ไขเพื่อเพิ่มรายละเอียด MQTT ของคุณเอง - เราได้เน้นส่วนที่จะแก้ไขในโค้ด คัดลอกไปยัง Pi ของคุณในโฟลเดอร์ - เราใช้ /home/pi/scripts - สามารถทำได้โดยใช้บรรทัดคำสั่งหรือผ่าน ftp ผ่าน Filezilla หรือคล้ายกัน
รับข่าวสาร:
สำหรับข่าว ดาวน์โหลด rsstomqtt.py สคริปต์ได้รับข่าวสารล่าสุดจาก Sky และเผยแพร่ไปยัง MQTT สำหรับ THE คุณสามารถแก้ไขแหล่งข่าวได้ตามต้องการในไฟล์ ไฟล์นี้ยังสามารถคัดลอกเพื่อดึงฟีด RSS ใด ๆ ลงใน THE ของคุณได้โดยตรง
เช่นเคย ในสคริปต์ คุณต้องแก้ไขเพื่อเพิ่มรายละเอียด MQTT ของคุณเอง เราได้เน้นส่วนที่จะแก้ไขในโค้ดแล้ว
รับสภาพอากาศ:
สำหรับสภาพอากาศ ดาวน์โหลด darkskytomqtt.py คุณต้องลงทะเบียนเพื่อใช้ Darksky API (ไม่ต้องกังวล ฟรีและอนุญาตให้โทรได้มากถึง 1,000 สายต่อวัน มากเกินพอที่จะแสดงสภาพอากาศล่าสุดบน THE) ในสคริปต์ของเรา เพียงแค่ใส่คีย์ DarkSky ของคุณ ซึ่งคุณจะได้รับเมื่อคุณสมัครใช้งาน API รวมถึงลองจิจูดและละติจูดของคุณสำหรับตำแหน่งที่คุณต้องการรับข้อมูล คุณสามารถค้นหา long และ lat ได้ทาง https://github.com/ucl-casa-ce/THE หากทั้งหมดนี้เป็นเรื่องใหม่อาจฟังดูซับซ้อน แต่ด้วยการลองผิดลองถูกเล็กน้อย คุณจะสามารถแก้ไขไฟล์ เขียนได้ ของคุณเองและรับข้อมูลที่คุณต้องการบน THE ในเวลาไม่นาน
ขั้นตอนที่ 5: การติดตั้ง THE
เมื่อคุณมีสคริปต์ในการรวบรวมฟีดแล้ว คุณต้องติดตั้งสคริปต์หลักเพื่อเรียกใช้ THE
ดาวน์โหลด THE_pi_what.py
เช่นเดียวกับสคริปต์อื่นๆ ให้แก้ไขตามที่ระบุและเพิ่มรายละเอียด MQTT ของคุณเอง เมื่อแก้ไขแล้ว ให้คัดลอกไปยัง Pi ของคุณด้วยสคริปต์อื่นๆ
สุดท้าย คุณต้องใช้ฟอนต์และภาพพื้นหลัง: ดาวน์โหลด hm.ttf (ฟอนต์) ดาวน์โหลด whatbackground-p.webp
ขั้นตอนที่ 6: เรียกใช้สคริปต์ที่ Set Times
สคริปต์ทำงานตามเวลาที่กำหนดบน pi ผ่านบริการ cron ในการตั้งค่านี้ เพียงลงชื่อเข้าใช้ pi ของคุณผ่าน ssh แล้วพิมพ์
sudo crontab -e
นี่เป็นการตั้งค่ากระบวนการ cron ใหม่ - หากถูกขอให้เลือกตัวเลือก '2' เพื่อแก้ไขด้วย nano - คัดลอกสิ่งต่อไปนี้ลงในไฟล์ cron และบันทึก (cntl x)
*/5 * * * * python3 /home/pi/scripts/timetomqtt.py
*/12 * * * * python3 /home/pi/scripts/rsstomqtt.py
*/18 * * * * python3 /home/pi/scripts/darkskytomqtt.py
@reboot sleep 10 && python3 /home/pi/scripts/THE_pi_what.py
สคริปต์ทำงานตามเวลาที่กำหนด - เปลี่ยนเป็นเวลาใดก็ได้ตามต้องการ เรารีบูต pi ทุก ๆ ชั่วโมงเพื่อให้ทุกอย่างสดใหม่ - ไม่จำเป็น และเรารู้ว่านี่ไม่ใช่แนวทางปฏิบัติที่ดีที่สุด แต่เราพบว่ามันช่วยให้สิ่งต่าง ๆ ทำงานต่อไปตามวัตถุประสงค์ของเรา
ขั้นตอนที่ 7: รีบูต
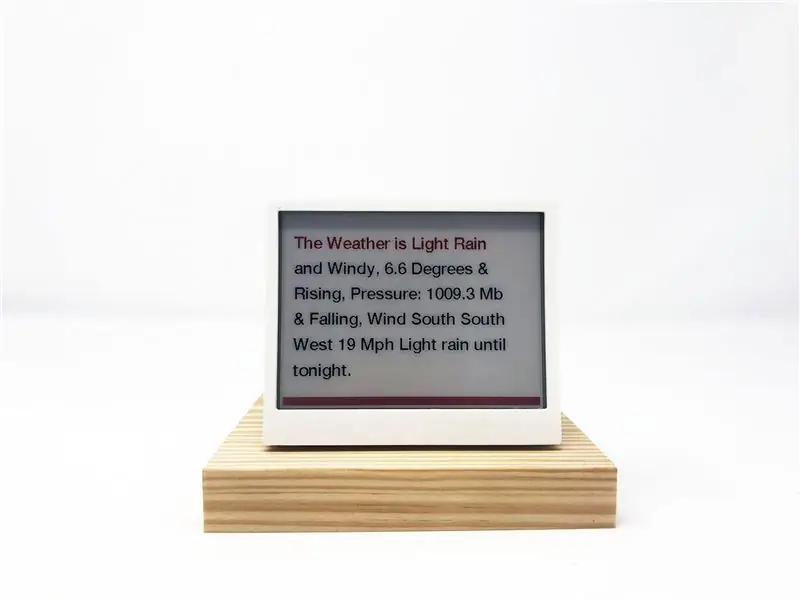
รีบูต Pi ของคุณและนั่งรอ - ฟีดของคุณจะปรากฏขึ้นตามช่วงเวลาที่คุณตั้งไว้ในสคริปต์ cron ของคุณ
คุณสามารถแก้ไขไฟล์และเพิ่มแหล่งข้อมูลได้มากเท่าที่คุณต้องการ โปรดแจ้งให้เราทราบหากคุณสร้าง แก้ไขสคริปต์ หรือรีมิกซ์เคส
รายละเอียดทั้งหมดและอื่น ๆ สามารถพบได้ที่หน้าของเราใน Connected Environments ที่ University College London - ติดตามฉัน - @digitalurban บน twitter สำหรับการอัปเดตใด ๆ
แนะนำ:
MQTT Mood Lights พร้อม ESP32: 4 ขั้นตอน (พร้อมรูปภาพ)

MQTT Mood Lights พร้อม ESP32: ฉันถูกล่อลวงมาเป็นเวลานานแล้วที่จะกระโดดขึ้นไปบนแถบ LED ดังนั้นฉันจึงวิ่งออกไปหยิบแถบ LED ขึ้นมาเพื่อเล่น ฉันลงเอยด้วยการสร้างแสงอารมณ์เหล่านี้ สามารถควบคุมได้ด้วย MQTT ทำให้สามารถเพิ่มสมาร์ทได้ทุกประเภท นี่คือ
เครื่องวัดอุณหภูมิสระว่ายน้ำ MQTT: 7 ขั้นตอน (พร้อมรูปภาพ)

ตัวตรวจสอบอุณหภูมิสระว่ายน้ำ MQTT: โปรเจ็กต์นี้เป็นโครงการร่วมกับโครงการ Home Automation อื่นๆ ของฉัน ตัวควบคุมไกเซอร์บันทึกข้อมูลอัจฉริยะ (Geyser Controller) บันทึกข้อมูลอัจฉริยะ และระบบควบคุมแสงสว่างในห้องอเนกประสงค์และเครื่องใช้ไฟฟ้า เป็นจอภาพติดริมสระที่วัดอุณหภูมิน้ำในสระ อากาศแวดล้อม
MQTT บนบอร์ด Armtronix: 3 ขั้นตอน

MQTT บนบอร์ด Armtronix: ในคำแนะนำนี้ เราต้องการแสดงให้คุณเห็นว่าคุณสามารถใช้ระบบที่ใช้ Linux (Debian หรือ Ubuntu) ได้อย่างไร และติดตั้ง Mosquitto (Mqtt Broker) บนนั้น แสดงวิธีใช้ไคลเอ็นต์ Mqtt บนโทรศัพท์ของคุณ ( Android)/ ระบบที่ใช้ Linux การส่งและ
เซ็นเซอร์ประตูและล็อคโรงเก็บของที่ใช้แบตเตอรี่ Solar, ESP8266, ESP-Now, MQTT: 4 ขั้นตอน (พร้อมรูปภาพ)

เซ็นเซอร์ประตูและตัวล็อคโรงเก็บของที่ใช้แบตเตอรี่ Solar, ESP8266, ESP-Now, MQTT: ในคำแนะนำนี้ ฉันจะแสดงให้คุณเห็นว่าฉันสร้างเซ็นเซอร์ที่ใช้พลังงานจากแบตเตอรี่เพื่อตรวจสอบสถานะประตูและล็อคของโรงรถจักรยานระยะไกลของฉันได้อย่างไร ฉันไม่มีไฟหลัก ดังนั้นฉันจึงใช้พลังงานจากแบตเตอรี่ แบตเตอรี่ถูกชาร์จโดยแผงโซลาร์เซลล์ขนาดเล็ก โมดูลนี้เ
การสื่อสารไร้สาย SmartHome: พื้นฐานขั้นสูงสุดของ MQTT: 3 ขั้นตอน

การสื่อสารไร้สาย SmartHome: พื้นฐานขั้นสูงของ MQTT: ข้อมูลพื้นฐาน MQTT: **ฉันกำลังจะทำซีรีส์ Home Automation ฉันจะทำตามขั้นตอนต่างๆ ที่ฉันทำเพื่อเรียนรู้ทุกสิ่งที่ฉันทำในอนาคต คำแนะนำนี้เป็นพื้นฐานในการตั้งค่า MQTT สำหรับใช้ใน Instructables ในอนาคตของฉัน อย่างไรก็ตาม
