
สารบัญ:
- ขั้นตอนที่ 1: ตัวติดตั้ง Le Program Arduino (1/3)
- ขั้นตอนที่ 2: โปรแกรมติดตั้ง Le Program Arduino (2/3)
- ขั้นตอนที่ 3: โปรแกรมติดตั้ง Le Program Arduino (3/3)
- ขั้นตอนที่ 4: Régler Le Port COM (1/2)
- ขั้นตอนที่ 5: Regler Le Port COM (2/2)
- ขั้นตอนที่ 6: Vérifier Que L'"Arduino Nano Pro" Soit Bien Disponible
- ขั้นตอนที่ 7: เครื่องถ่ายเอกสาร Le Fichier ZIP Et L'unziper
- ขั้นตอนที่ 8: Démarrer Et Régler OXsC-ACW
- ขั้นตอนที่ 9: Dernier Réglages
- ขั้นตอนที่ 10: การใช้ประโยชน์
- ขั้นตอนที่ 11: แหล่งที่มาของ LiveCode
- ผู้เขียน John Day [email protected].
- Public 2024-01-30 13:04.
- แก้ไขล่าสุด 2025-01-23 15:12.
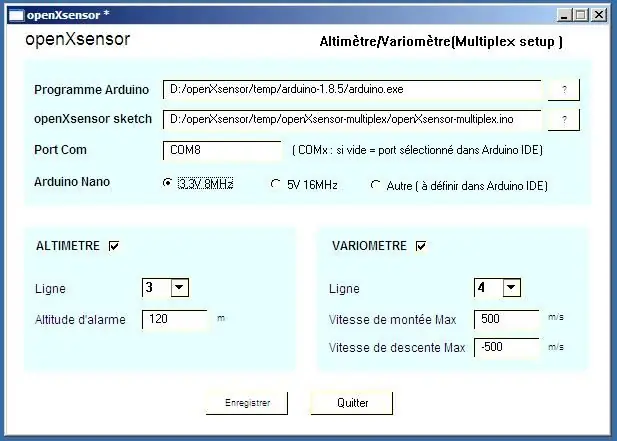



openXsensor est น่ากลัว, ใช้ง่าย, ปรับแต่งค่าพารามิเตอร์สำหรับตัวเลือกที่ต้องการผ่านอินเทอร์เฟซ une ง่าย.
Tout d'abord, un grand merci aux gens qui ont écrit openXsensor.
github.com/openXsensor/openXsensor
UN PEU DE BLABLA (ผู้สัญจรไปมา)
Des collègues aéromodélistes utilisent des radios Multiplex และ ils m'ont demandé s'il n'est pas possible de faire des sondes altimètre/variomètre pas cher Je suis alors tombé sur le openXsensor qui est parfait pour ce types d'usage ที่น่าเกรงขาม Il suffit de définir les bons paramètres dans le code, tel que très bien décrit และเอกสารประกอบ J'ai aussi développé un PCB (chez easyEda) รถยนต์ je trouve cela plus propre que des fils.
Cela fonctionne très bien. C'est après l'avoir Confié à quelques aéromodélistes, que je me suis rendus compte qu'ils ne peuvent pas facilement modifier les paramètres. J'ai donc décidé de faire cet IDE que j'ai nommé temporairement "oXsC-ACW".
J'ai choisi de l'écrire และ LiveCode Cet environnement de développement est très sympa, et permet de réaliser des applications อย่างรวดเร็ว C'est un ลูกหลาน d'Hypercard. Livecode s'est fortement richi par rapport à son ancêtre. ลงชื่อเข้าใช้ Actuellement, je n'ai créé que la version Windows, mais il me semble assez simple de l'adapter aux autres plateforme car LiveCode peut créer des modules สแตนด์อะโลนสำหรับ plateformes actuelles (Mac, Linux, iOs, Android…)
ฟิน ดู บลาบลา
Le program oXsC-ACW permet de définir les paramètres des capteurs puis il appelle les outils Arduino เทคอมไพเลอร์และอัปโหลด le tout dans l'arduino Nano Pro
Il faut disposer d'un adaptateur du ประเภท FTDI สำหรับตัวเชื่อมต่อ l'Arduino au PC Ce d'adaptateur coûte moins de 10€ et se trouve facilement, par exemple chez อเมซอน
Les source sont bien évidemment partages ici. แหล่งที่มา
ETAPES:
1 - การติดตั้งบนพีซี
1a - Créer un folder sur votre PC สำหรับแอปพลิเคชัน
1b - ตัวดาวน์โหลดและตัวติดตั้งและโปรแกรม Arduino dans ce répertoir
1c - dezipper oXsC-ACW et copier le contenu dans le répertoir.
1d - ตัวเชื่อมต่อ USB/série et vérifier les paramètres du program Arduino
1e - โปรแกรม Lancer le Arduino et vérifier les paramètres
1f - Lancer oXsC-ACW et définir les paramètres comme l'endroit ou se trouve le program Arduino, ou se trouve le sketch openXsensor และ le port COM à ผู้ใช้
2 - ผู้ใช้งาน oXsC-ACW
2a - แลนเซอร์ oXsC-ACW (s'il ne l'est pas déjà)
2b - อุปกรณ์เชื่อมต่อ USB/ชุดและโมดูล openXsensor
2c - Définir vos paramètres Multiplex เท les capteurs
2d - แลนเซอร์ เลอ โอน เทียบกับ โมดูล opsnXsensor.
อุปกรณ์เสริม nessionnaires:
Un adaptateur USB/série comme ceci:
www.amazon.fr/gp/product/B01C2P9GD2/ref=oh…
ขั้นตอนที่ 1: ตัวติดตั้ง Le Program Arduino (1/3)
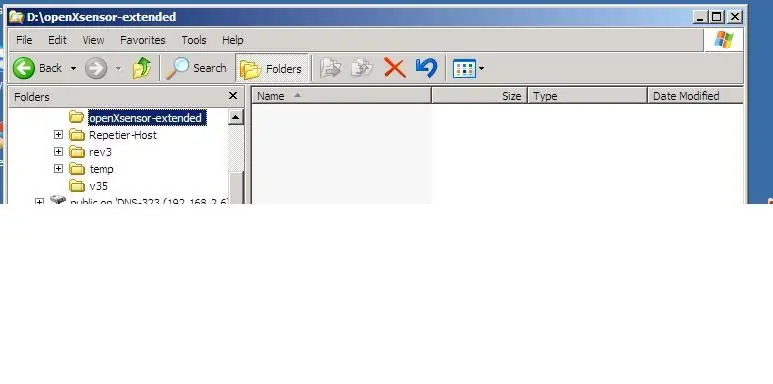
Créez un repertoire sur votre disque dur pour accueillir le program Arduino และ oXsC-ACW.
ตัวอย่างพาร์ "openXsensor-extend"
ขั้นตอนที่ 2: โปรแกรมติดตั้ง Le Program Arduino (2/3)
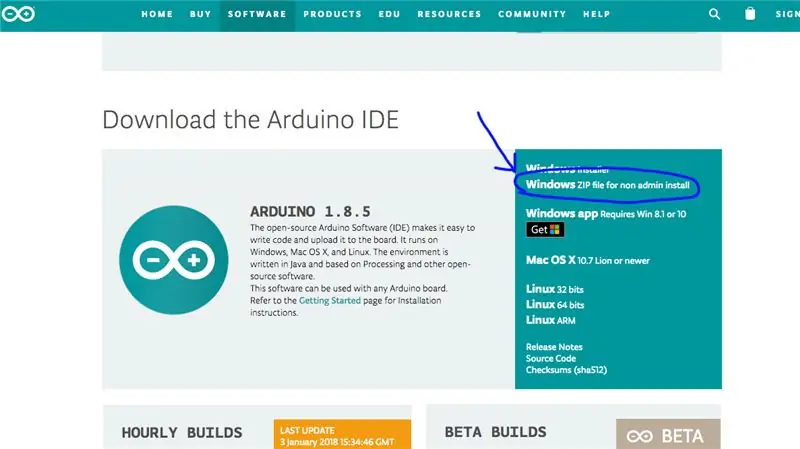
Rendez-vous à l'adresse suvante: https://www.arduino.cc/en/Main/SoftwarePuis ดาวน์โหลดเวอร์ชัน Windon ZIP file for non admin install'.
ขั้นตอนที่ 3: โปรแกรมติดตั้ง Le Program Arduino (3/3)
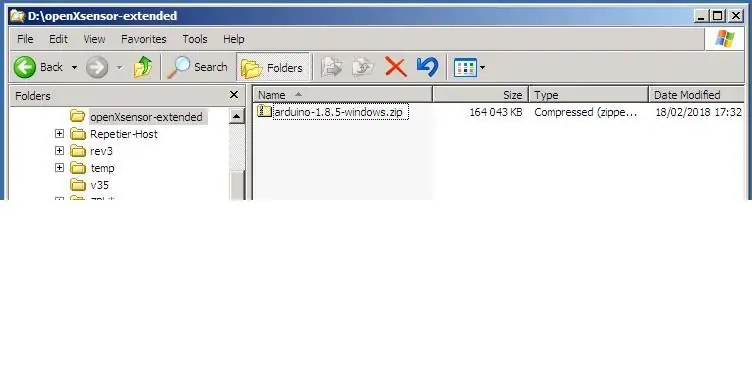
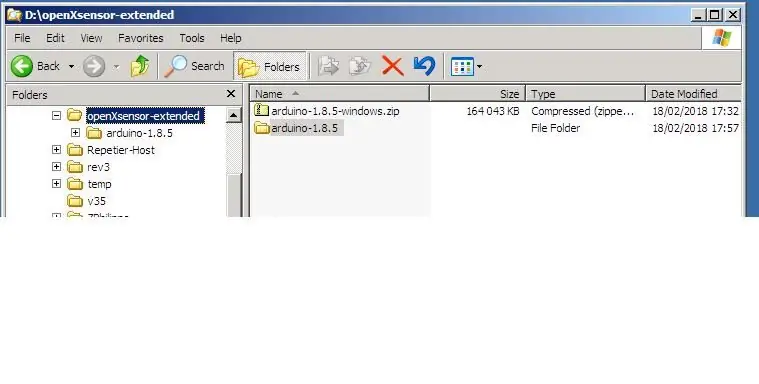
Dezipez ce fichier dans le répertoire, par exemple "openXsensor-extended". Quand le dezippage est terminé, le répertoire du program Arduino "arduino-1.8.5" หรือเวอร์ชันที่ใช้งานได้จริง Vous pouvez alors suprimer le fichier "arduino-1.8.5-windows.zip"
ขั้นตอนที่ 4: Régler Le Port COM (1/2)
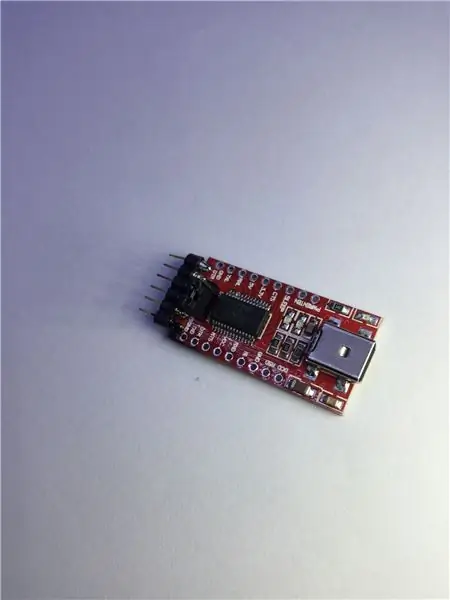
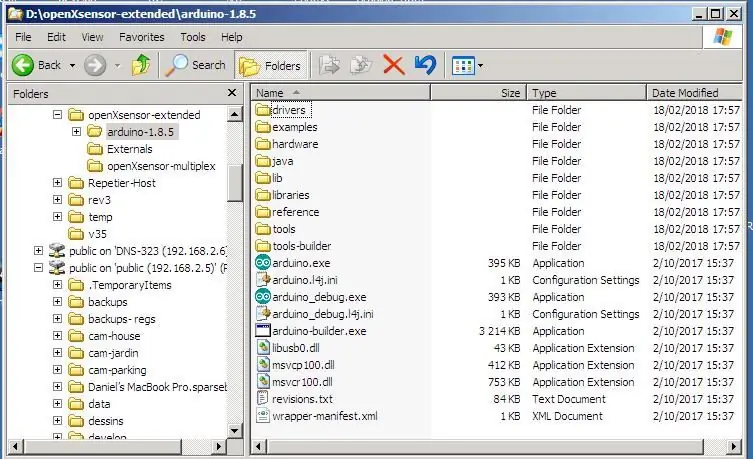
การบำรุงรักษา, connectez l'adaptateur USB/série.
(Windows doit peut-être installer le driver. Cela se fait comme pour tout autre driver.)Quand il est prêt à fonctionner, vous pouvez aller dans le répertoire "Arduino-1.8.5". โปรแกรม Puis lancer le "arduino.exe"
ขั้นตอนที่ 5: Regler Le Port COM (2/2)
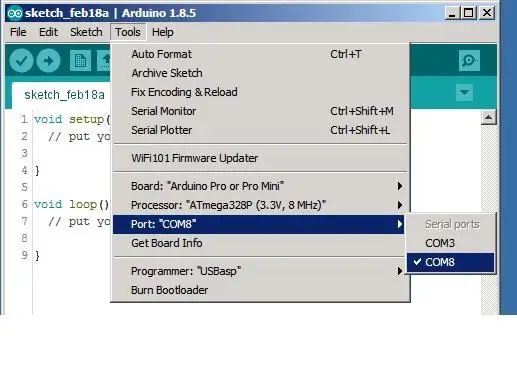
Il faut maintenant vérifier sur quel port COM s'est mis l'adaptateur USB/série. Pour cela, dérouler le menu 'Tools' puis développez la ligne "Port" et vérifiez à droite le port com qui vous semble'. Dans l'exemple ici, c'est le port COM8. Il est probable que chez vous, ça sera un autre port
ขั้นตอนที่ 6: Vérifier Que L'"Arduino Nano Pro" Soit Bien Disponible
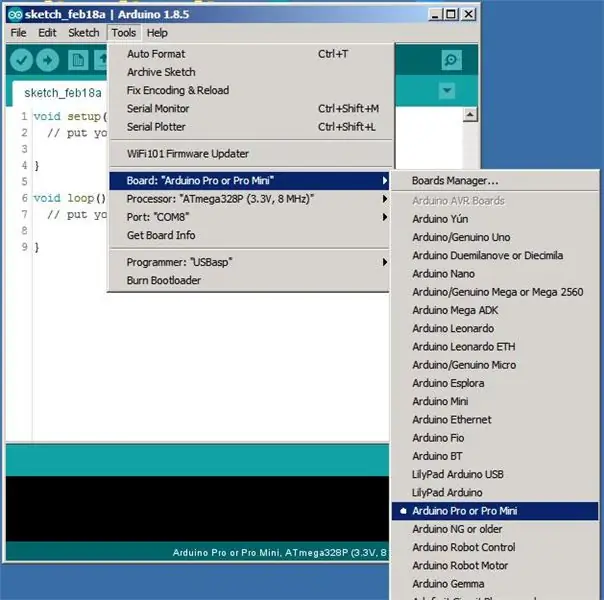
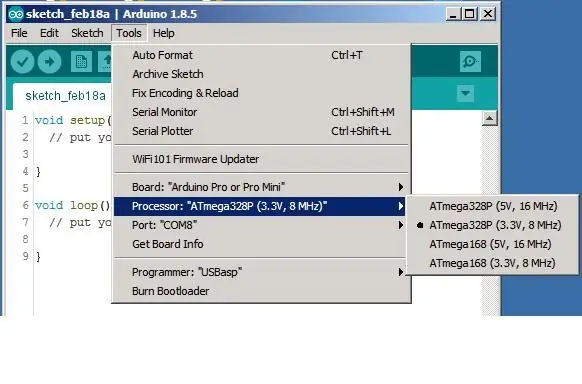
Toujours dans le menu "tools", vous pouvez aussi vérifier si la carte que vous utilisez est bien présente et la sélectionner. Si vous utilisez une "Pro Mini", vous pouvez la sélectionner โปรแกรม ici ou sle sp. เอซีดับบลิว. Notez มีอยู่แล้ว รุ่น deux de la Pro Mini, une รุ่น en 3, 3V และรุ่น 5V Ce choix est surtout nécessaire si vous utilisez une autre carte que la "Pro Mini".
ขั้นตอนที่ 7: เครื่องถ่ายเอกสาร Le Fichier ZIP Et L'unziper
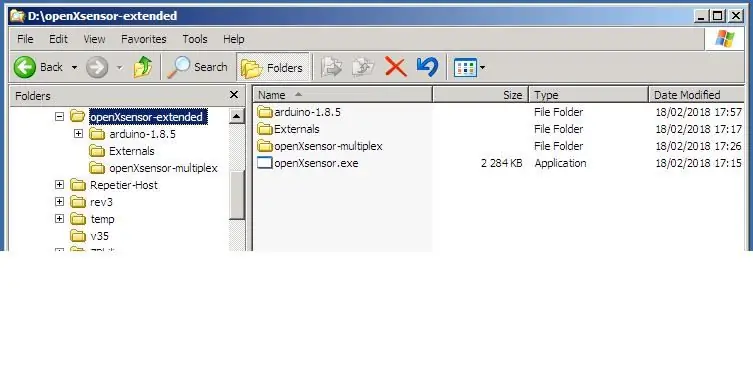
เครื่องถ่ายเอกสาร Il faut le fichier ZIP dans le répertoire de votre choix, par exemple "openXsensor-extended" puis le dézipper.
Vous obtenez 3 ละคร
"อาร์ดูอิโน-1.8.5"
"ภายนอก"
"openXsensor-Multiplex"
et le fichier "openXsensor.exe" กับโปรแกรม oXsC-ACW
Vous pouvez บำรุงรักษา supprimer le fichier ZIP si vous voulez
ขั้นตอนที่ 8: Démarrer Et Régler OXsC-ACW
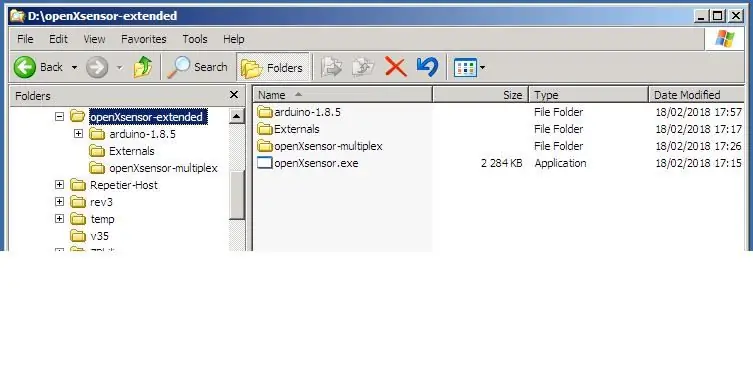
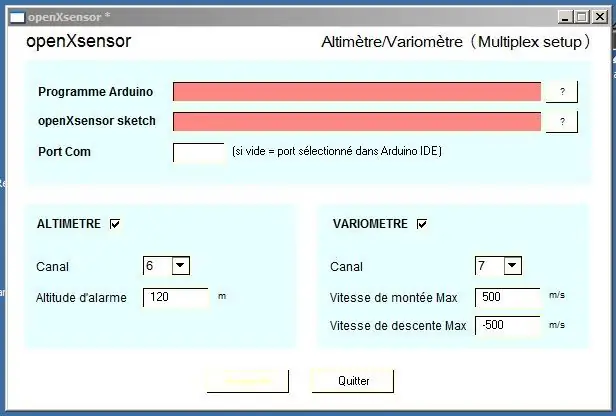
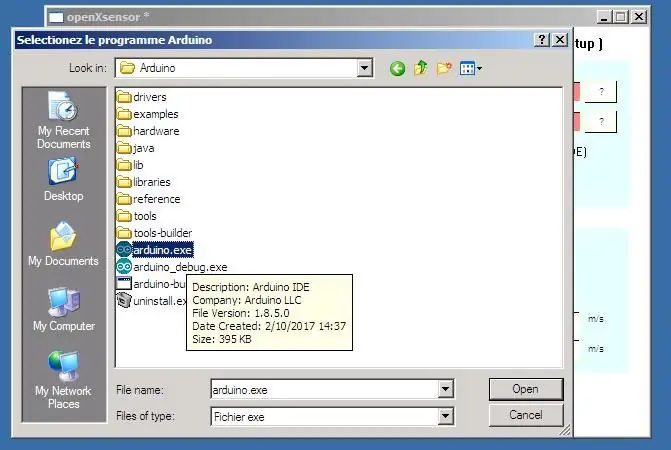
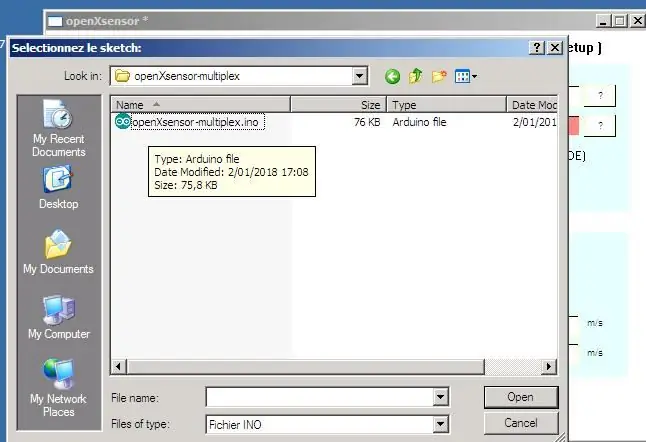
Revenez dans le répertoire que vous avez choisi pour l'application oXsC-ACW "(openXsensor-extended" dans l'exemple)
Lancez กับโปรแกรม openXsensor.exe
La première fois, il fait spécifier l'emplacement du program Arduino และ du sketch openXsensor.
SELECTIONNEZ LE โปรแกรม Arduino.exe:
Cliquez sur le bouton "?" à droite du champ "Programme Arduino" และ naviguer dans le répertoire "arduino-8.1.5", et selectionnez le program "arduino.exe"
SELECTIONNEZ LE SKETCH openXsensor:
Cliquez sur le bouton "?" à droite du champ 'sketch' และ naviguez dans le répertoire "openXsensor-Multiplex", et selectionnez le fichier "openXsensor-multiplex.ino"
ซุปเปอร์ เลอ พลัส ดูร์ เอส เทอร์มิเน
ขั้นตอนที่ 9: Dernier Réglages
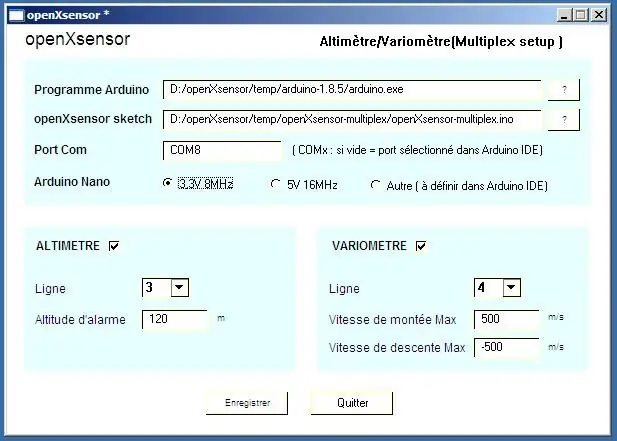
L'écran se présente maintenant comme sur l'image. Vous avez maintenant la possibilité de définir le port COM (COM8 selon l'exemple) ou de laisser le champ vide si le port est bien sélectionné program. Vous pouvez ออสซี่ sélectionner le type de carte Arduino Nano Pro, soit, la 3, 3V soit la 5V. Si vous utilisez une autre carte, sélectionnez "Autre", mais alors, il faut faire le bon choix dans le program Arduino Quand le cadre du haut est correct, il ne faut normalement บวก s'en occuper, et on peut passer au plus intéressent.
ขั้นตอนที่ 10: การใช้ประโยชน์
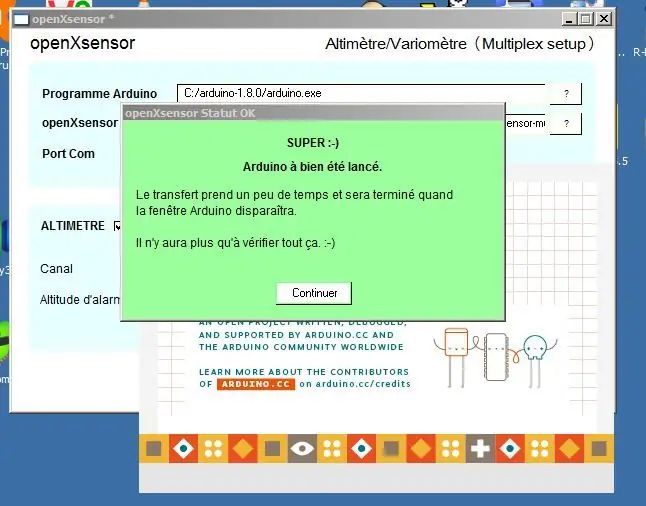
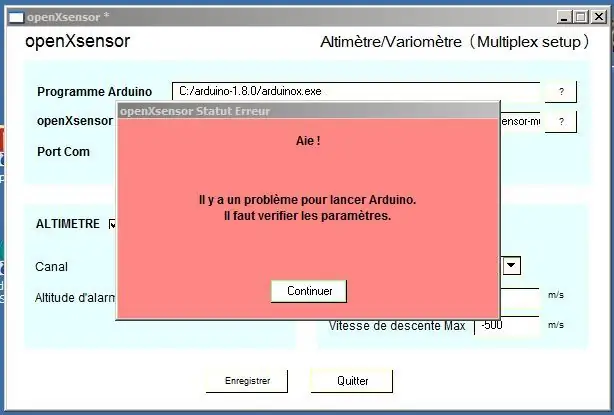
เกี่ยวกับ peut maintenant s'occuper du principal, c'est-à-dire du choix des lignes et des limites pour les alarmes
Il est possible de désactiver l'altimètre ou le variomètre en décochant la case.
Si vous sélectionnez la même ligne pour l'altimètre te pour le variomètre, le rouge indique l'erreur et le bouton "Enregistrer" est désactivé Il faut donc bien spécifier des lignes différentes pour les deux fonctions
Quand tout est bon, vous pouvez lancer le transfert vers le module en cliquant sur le bouton "ผู้ลงทะเบียน"
Si tout va bien, une fenêtre verte apparaît et indique qu'il faut ดูแลผู้ดูแล
A ce stade, mon program oXsC-ACW a lancé l'ordre au program Arduino de compiler et uploader le résultat และ la carte Nano Pro โปรแกรม Arduino n'affiche rien et il faut attendre patiemment, environ une minutes ou moins en fonction de la puissance de votre ordinateur. Si tout se passe bien, à un moment, les LEDs vont clignoter sur l'adaptateur USB/série. ลงชื่อเข้าใช้ Si cela n'arrive pas, il faut parfois débrancher l'adaptateur USB et le rebrancher สำหรับ réactiver le port COM.
Quand tout s'est bien passé, la fenêtre du program Arduino disparaît et on peut เรียงความ le module avec la radio
เอคราน รูจ:
Si un paramètre n'est pas bon au moment de l'appel du program Arduino, une fenêtre rouge indique qu'il faut vérifier หรือ moins le chemin vers le program Arduino. โปรแกรม Arduino est installé dans le répertoire "Program Files" ou "Fichiers Programmes" (en Français), il y aura une erreur car Windows empêche l'appel à des programs dans ce répertoire
ขั้นตอนที่ 11: แหล่งที่มาของ LiveCode
Voici les source du program écrit en LiveCode Personal 5.5.5
ที่ปรึกษา Si vous voulez, ตัวดัดแปลงหรือแหล่งที่มา, จำเป็นสำหรับการกำจัด LiveCode 5.5.5 au moins
livecode.com/
แนะนำ:
เครื่องค็อกเทลพร้อม GUI Raspberry: 7 ขั้นตอน (พร้อมรูปภาพ)

เครื่องค็อกเทลพร้อม GUI Raspberry: คุณชอบเทคโนโลยีและปาร์ตี้ ? โปรเจ็กต์นี้สร้างขึ้นเพื่อคุณ !ในบทช่วยสอนนี้ เราจะสร้างเครื่องค็อกเทลอัตโนมัติพร้อมส่วนต่อประสานกราฟิก ทุกอย่างควบคุมโดยราสเบอร์รี่ !แก้ไข: ฉันสร้างลิงก์ใหม่ที่ง่ายกว่าและถูกกว่าที่นี่
Goodwill GUI Smart Display: 6 ขั้นตอน (พร้อมรูปภาพ)

Goodwill GUI Smart Display: นี่เป็นโครงการที่ยอดเยี่ยมหากคุณใช้ Raspberry Pi เป็นครั้งแรก ฉันอายุเพียง 9 ขวบ และเป็นโปรเจ็กต์เทคโนโลยีโครงการแรกของฉัน เป็นวิธีที่สนุกและง่ายในการเริ่มต้น! GUI สันถวไมตรีของฉันแสดงสภาพอากาศ เวลาและวันที่ ปฏิทินสิ่งที่ต้องทำ และสลับรูปภาพในรูปแบบใดก็ได้
GUI เครื่องจำหน่ายสินค้าอัตโนมัติที่ทันสมัยโดยใช้ RASPBERRY PI กับ DJANGO: 4 ขั้นตอน

GUI ของตู้หยอดเหรียญที่ทันสมัยโดยใช้ RASPBERRY PI กับ DJANGO: เราสามารถสร้าง GUI ที่ทันสมัยโดยใช้ภาษาเว็บสำหรับเครื่องจำหน่ายสินค้าอัตโนมัติได้หรือไม่ คำตอบข้างต้นคือใช่ เราทำได้ เราสามารถใช้สิ่งเหล่านั้นสำหรับเครื่องจำหน่ายสินค้าอัตโนมัติโดยใช้โหมดคีออสก์ แนวคิดต่อไปนี้ฉันได้นำไปใช้กับโครงการที่มีอยู่แล้วและใช้งานได้ดี และเราทดสอบ
วิธีควบคุมเซอร์โวมอเตอร์จากพีซีด้วย GUI: 5 ขั้นตอน

วิธีการควบคุมเซอร์โวมอเตอร์จากพีซีด้วย GUI: ขยาย เซอร์โวมอเตอร์ को pc से Graphical user interface (GUI) के ผ่านการควบคุม करने के लिए में अपनी पहली คำสั่งสอน แบ่งปัน कर रहा हूँ myblog-www.mechanic37.com पर आ देख सकते है इอ่านคำสั่ง करें जिसके द्वारा आप अपने pc से s
เชื่อมต่อการประมวลผลกับ Arduino และสร้าง 7 ส่วนและตัวควบคุม Servo GUI: 4 ขั้นตอน

การเชื่อมต่อการประมวลผลและ Arduino และการสร้าง 7 ส่วนและตัวควบคุม Servo GUI: สำหรับบางโครงการที่คุณต้องใช้ Arduino เนื่องจากมีแพลตฟอร์มการสร้างต้นแบบที่ง่าย แต่การแสดงกราฟิกในจอภาพแบบอนุกรมของ Arduino อาจใช้เวลานานและยากต่อการทำ คุณสามารถแสดงกราฟบน Arduino Serial Monitor bu
