
สารบัญ:
- ขั้นตอนที่ 1: การเตรียมฮาร์ดแวร์ที่จำเป็น
- ขั้นตอนที่ 2: ฮาร์ดแวร์ทางเข้า #1
- ขั้นตอนที่ 3: ฮาร์ดแวร์ทางเข้า #2
- ขั้นตอนที่ 4: ฮาร์ดแวร์ทางเข้า #3
- ขั้นตอนที่ 5: ฮาร์ดแวร์ทางเข้า #4
- ขั้นตอนที่ 6: ฮาร์ดแวร์ทางเข้า #5
- ขั้นตอนที่ 7: ฮาร์ดแวร์ห้องนั่งเล่น #1
- ขั้นตอนที่ 8: ฮาร์ดแวร์ห้องนั่งเล่น #2
- ขั้นตอนที่ 9: ฮาร์ดแวร์ห้องนั่งเล่น #3
- ขั้นตอนที่ 10: ฮาร์ดแวร์ห้องนั่งเล่น #4
- ขั้นตอนที่ 11: ฮาร์ดแวร์ห้องนั่งเล่น #5
- ขั้นตอนที่ 12: ฮาร์ดแวร์ห้องนอน #1
- ขั้นตอนที่ 13: ฮาร์ดแวร์ห้องนอน #2
- ขั้นตอนที่ 14: ฮาร์ดแวร์ห้องนอน #3
- ขั้นตอนที่ 15: ฮาร์ดแวร์ห้องนอน #4
- ขั้นตอนที่ 16: ติดตั้ง IBM Watson Node-RED Nodes บน RPi
- ขั้นตอนที่ 17: อัปเดต Node-RED บน RPi
- ขั้นตอนที่ 18: ติดตั้งโมดูล Node-RED เพิ่มเติมบน RPi
- ขั้นตอนที่ 19: เริ่มต้น Node-Red และ Mosquitto
- ขั้นตอนที่ 20: นำเข้าโฟลว์สำหรับทางเข้า RPi
- ขั้นตอนที่ 21: นำเข้ากระแสสำหรับห้องนั่งเล่น RPi
- ขั้นตอนที่ 22: นำเข้าโฟลว์สำหรับห้องนอน RPi
- ขั้นตอนที่ 23: นำเข้าโฟลว์สำหรับ Bluemix
- ขั้นตอนที่ 24: ปรับใช้แอพ
- ขั้นตอนที่ 25: การดูแดชบอร์ด
- ขั้นตอนที่ 26: การดูแดชบอร์ด #2
- ขั้นตอนที่ 27: การใช้ Chatbot
- ผู้เขียน John Day [email protected].
- Public 2024-01-30 13:04.
- แก้ไขล่าสุด 2025-01-23 15:12.


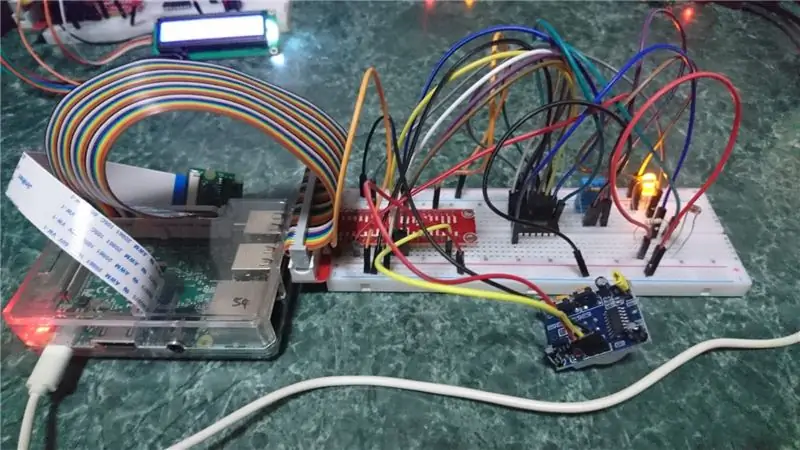

ยินดีต้อนรับ! โครงการ Raspberry Pi นี้เป็นระบบการจัดการ "บ้านอัจฉริยะ" ซึ่งสามารถวัดข้อมูลต่างๆ เช่น อุณหภูมิ ความชื้น และค่าแสงที่ส่วนต่างๆ ของบ้านได้ คำแนะนำนี้จะครอบคลุมการตั้งค่าสำหรับทางเข้าและห้องนั่งเล่นรวมถึงห้องนอน 1 ห้อง
ข้อมูลจะถูกส่งออกไปและประมวลผลผ่าน IBM Bluemix ก่อนที่จะส่งกลับไปยัง Node-Red ซึ่งจะดำเนินการตามที่จำเป็น เช่น การเปิดไฟเมื่อมืดและตรวจพบการเคลื่อนไหว
ผู้ใช้สามารถดูข้อมูลที่รวบรวมผ่านแดชบอร์ดใน Node-Red ที่แสดงค่าการวัดปัจจุบันนอกเหนือจากการแสดงกราฟิกของมาตรวัดและกราฟในอดีต แดชบอร์ดยังมีคุณสมบัติเพิ่มเติม เช่น นาฬิกาที่แสดงข้อมูลปัจจุบันและเวลา และสวิตช์เพื่อควบคุมเครื่องใช้ไฟฟ้าต่างๆ จากระยะไกล ซึ่งแสดงเป็น LED และออด
สุดท้ายนี้ยังมีระบบเตือนภัยภายในบ้านที่ประกอบด้วยเครื่องอ่านบัตร MFRC 522 RFID, ออด, เซ็นเซอร์ตรวจจับความเคลื่อนไหว และจอ LCD ขนาด 16x2 สถานะของระบบเตือนภัยบ้าน RFID จะแสดงบนแดชบอร์ดด้วย สิ่งที่ทำให้ระบบเตือนภัยบ้านนี้พิเศษคือสามารถอ่านข้อความที่ได้รับเช่น "ยินดีต้อนรับกลับบ้าน" เพื่อแสดงว่าได้รับการเข้าถึงหรือ "Access Denied" เพื่อแสดงว่าการเข้าถึงถูกปฏิเสธ เมื่อตรวจพบการเคลื่อนไหวขณะปิดไฟ ออดจะดังขึ้นและอีเมลจะถูกส่งไปยังผู้ใช้ เมื่อการเตือนถูกปิด อีเมลอื่นจะถูกส่งไป
ขั้นตอนที่ 1: การเตรียมฮาร์ดแวร์ที่จำเป็น



ตรวจสอบให้แน่ใจว่าคุณมีสิ่งต่อไปนี้ทั้งหมดก่อนดำเนินการต่อ ปริมาณของแต่ละรายการที่ต้องการอยู่ในวงเล็บ
- Raspberry Pi 3 รุ่น B (3 ยูนิต)
- เขียงหั่นขนม (3 ยูนิต)
- เขียงหั่นขนมครึ่ง (1 ยูนิต)
- ชุด T-Cobbler (3 ยูนิต)
- DHT11 เซ็นเซอร์อุณหภูมิและความชื้น (3 หน่วย)
- LED (5 ยูนิต)
- ตัวต้านทาน 220 โอห์ม (5 ยูนิต)
- ตัวต้านทาน 10K โอห์ม (7 ยูนิต)
- HC-SR501 PIR Motion Sensor (2 ยูนิต)
- Buzzer (1 ยูนิต)
- จอ LCD I2C (1 ยูนิต)
- โมดูลเครื่องอ่านการ์ด RFID / NFC MFRC522 (1 หน่วย)
- บัตร RFID (2 ยูนิต)
- ตัวต้านทานแบบพึ่งพาแสง (LDR) (2 ยูนิต)
- ตัวแปลงอนาล็อกเป็นดิจิตอล (3 หน่วย)
- สายจัมเปอร์ชาย-ชาย (อย่างน้อย 80 ยูนิต)
- สายจัมเปอร์ชาย-หญิง (อย่างน้อย 10 ยูนิต)
- อะแดปเตอร์แปลงไฟ / สาย USB เป็นไมโคร USB (3 ชิ้น)
- สาย LAN RJ45 (3 ยูนิต)
ขั้นตอนที่ 2: ฮาร์ดแวร์ทางเข้า #1
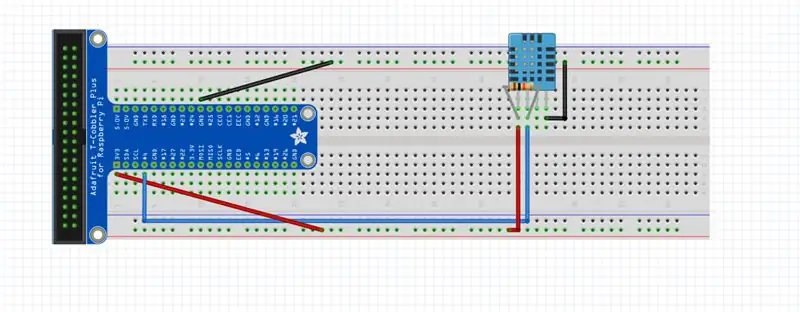
ตอนนี้เราได้รวบรวมไอเทมที่จำเป็นแล้ว ก็ถึงเวลาเริ่มตั้งค่าฮาร์ดแวร์สำหรับส่วนแรกของโครงการของเรา นั่นคือทางเข้า เชื่อมต่อเซ็นเซอร์ DHT11 ตัวต้านทาน 10k ohm และสายจัมเปอร์ตามที่แสดง
ขั้นตอนที่ 3: ฮาร์ดแวร์ทางเข้า #2
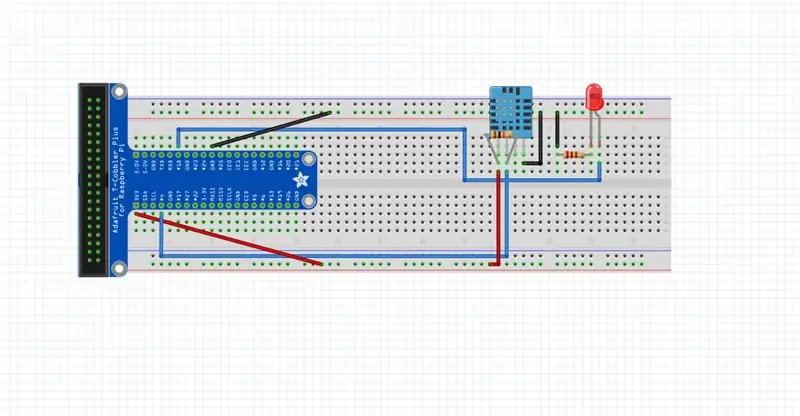
ถัดไป ติดตั้งหลอดไฟ LED, สายจัมเปอร์เพิ่มอีก 2 เส้น และตัวต้านทาน 220 โอห์ม
ขั้นตอนที่ 4: ฮาร์ดแวร์ทางเข้า #3
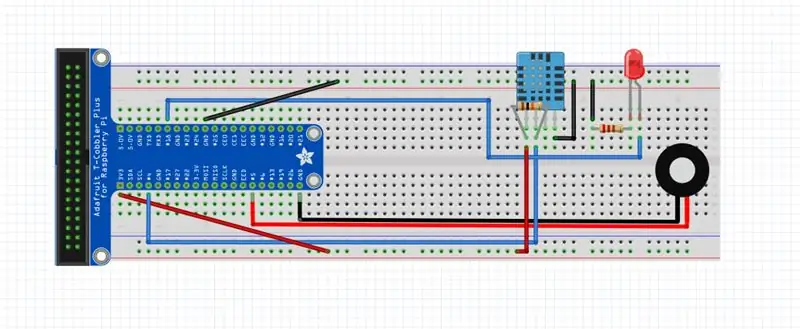
เชื่อมต่อออดและสายจัมเปอร์ 2 เส้นตามที่แสดง
ขั้นตอนที่ 5: ฮาร์ดแวร์ทางเข้า #4
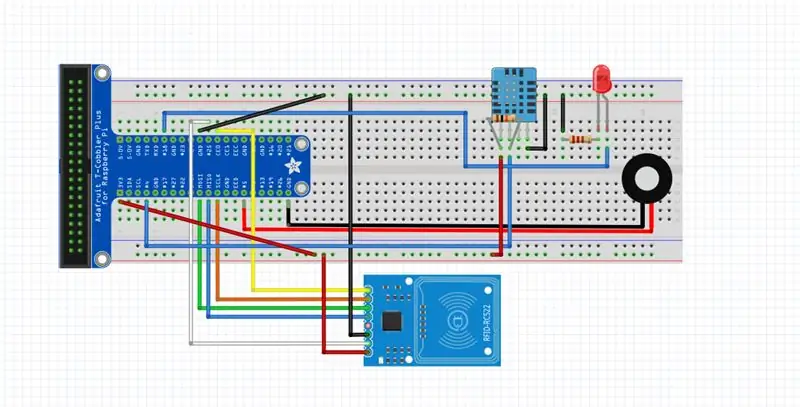
ติดตั้งโมดูลเครื่องอ่านการ์ด RFID / NFC MFRC522 โดยใช้สายจัมเปอร์ชาย-หญิง 7 เส้น
ขั้นตอนที่ 6: ฮาร์ดแวร์ทางเข้า #5
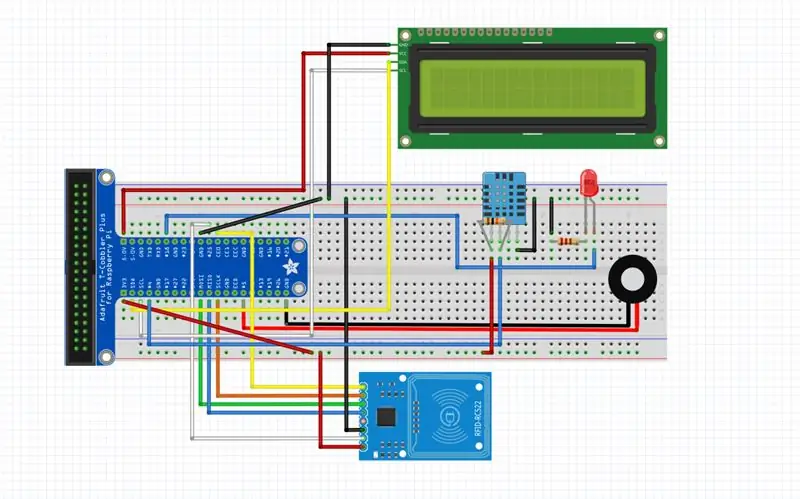
เพิ่มหน้าจอ LCD I2C และสายจัมเปอร์ตัวผู้ถึงตัวเมีย 4 เส้น เสร็จสิ้นการตั้งค่าฮาร์ดแวร์สำหรับทางเข้า
ขั้นตอนที่ 7: ฮาร์ดแวร์ห้องนั่งเล่น #1
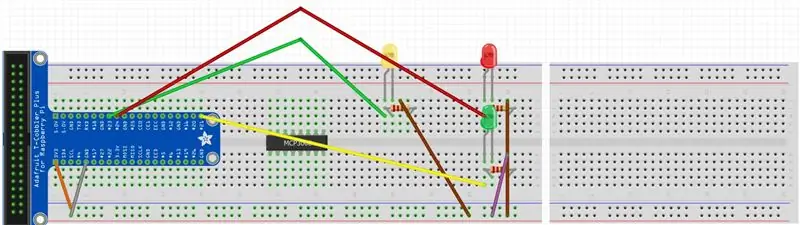
เริ่มต้นกับ Raspberry Pi, breadboard และ T-Cobbler kit สำหรับขั้นตอนนี้ สายสีส้มสำหรับการจ่ายไฟแบบ 3v3 ในขณะที่สายสีเทาสำหรับการจ่ายไฟแบบ GND ใช้ตัวต้านทาน330Ωสำหรับ LEDS เชื่อมต่อสายไฟสีเขียวของ LED สีเหลืองกับ GPIO23 และ LED สีแดงกับ GPIO24 เชื่อมต่อสายไฟสีน้ำตาลของ LED ทั้งสองดวงเข้ากับแถวเดียวกับสายไฟสีเทา (GND)
ขั้นตอนที่ 8: ฮาร์ดแวร์ห้องนั่งเล่น #2
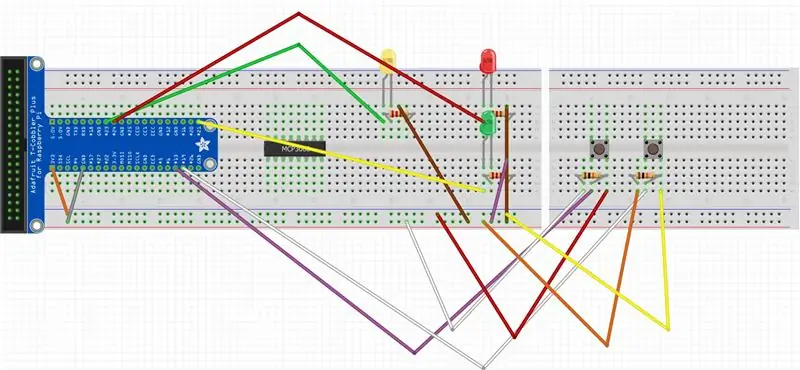
เชื่อมต่อเซ็นเซอร์ DHT11 ตามที่แสดงในภาพด้านบน คราวนี้ใช้ตัวต้านทาน 10k Ω สำหรับเซ็นเซอร์ DHT11 ต่อสายสีน้ำเงินกับ GPIO4 ต่อสายสีแดงเข้ากับแถวเดียวกันกับสายสีส้ม (3v3) และสายสีดำเข้ากับแถวเดียวกันกับสายสีเทา (GND)
ขั้นตอนที่ 9: ฮาร์ดแวร์ห้องนั่งเล่น #3
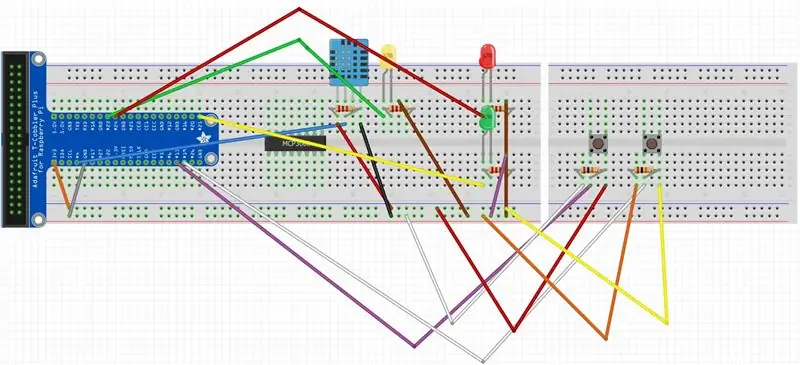
เชื่อมต่อเซ็นเซอร์ DHT11 คราวนี้ใช้ตัวต้านทาน 10k Ω สำหรับเซ็นเซอร์ DHT11 ต่อสายสีน้ำเงินกับ GPIO4 ต่อสายสีแดงเข้ากับแถวเดียวกันกับสายสีส้ม (3v3) และสายสีดำเข้ากับแถวเดียวกันกับสายสีเทา (GND)
ขั้นตอนที่ 10: ฮาร์ดแวร์ห้องนั่งเล่น #4
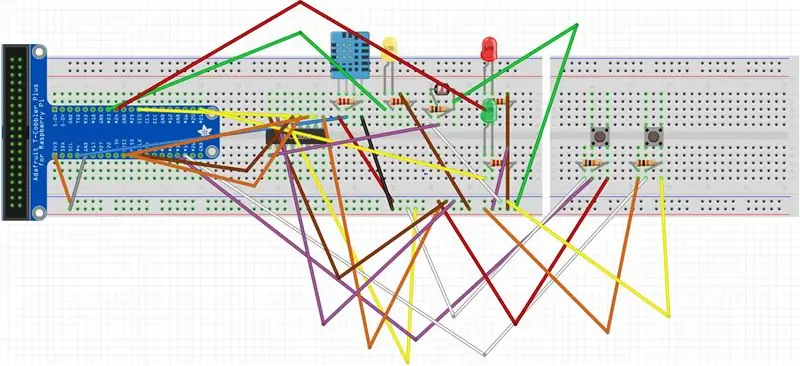
ตอนนี้ ติดตั้ง Light Dependent Resistor ตัวต้านทาน 10k ohms พร้อมกับสายจัมเปอร์ที่จำเป็น
ขั้นตอนที่ 11: ฮาร์ดแวร์ห้องนั่งเล่น #5
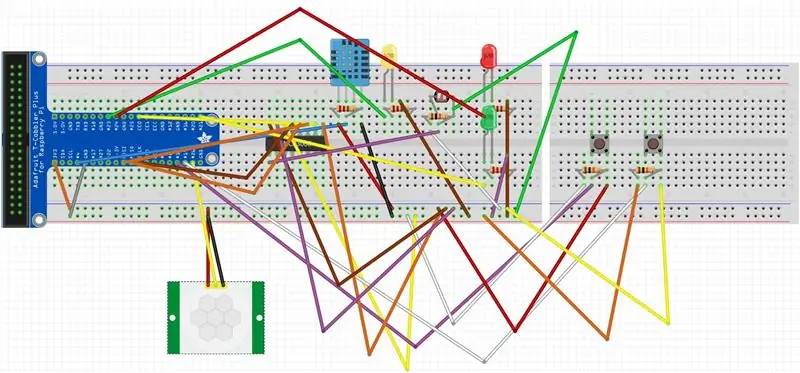
เชื่อมต่อ PIR Motion Sensor ตามที่แสดงในภาพด้านบน ต่อสายสีเหลืองเข้ากับ GPIO26 ต่อสายสีแดงเข้ากับแถวเดียวกันกับสายสีส้ม (3v3) และสายสีดำเข้ากับแถวเดียวกันกับสายสีเทา (GND) ตอนนี้คุณตั้งค่าฮาร์ดแวร์ในห้องนั่งเล่นเสร็จแล้ว ไปอีกหนึ่ง!
ขั้นตอนที่ 12: ฮาร์ดแวร์ห้องนอน #1
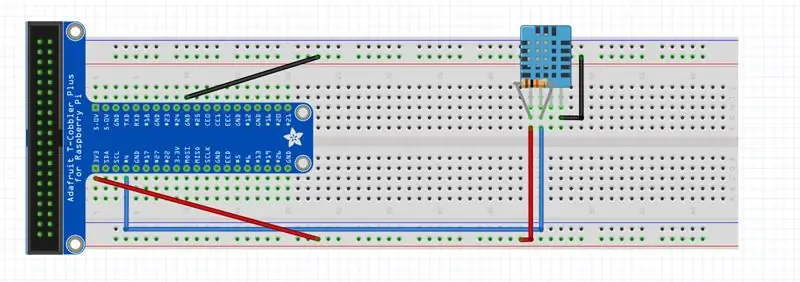
เริ่มต้นอีกครั้งกับ Pi, breadboard และ T-Cobbler kit ไปที่ห้องนอน: เริ่มต้นด้วยการเพิ่มสายจัมเปอร์ตัวผู้กับตัวผู้ ตัวต้านทาน 10k ohms และเซ็นเซอร์ DHT11 ตามแผนภาพด้านบน
ขั้นตอนที่ 13: ฮาร์ดแวร์ห้องนอน #2
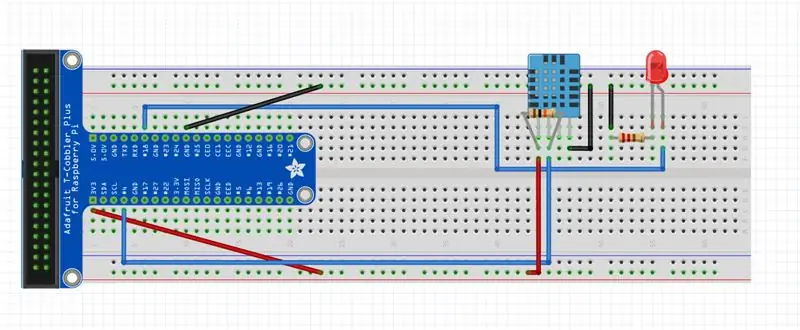
ตอนนี้เพิ่มหลอดไฟ LED, สายจัมเปอร์อีก 2 เส้น และตัวต้านทาน 220 โอห์ม
ขั้นตอนที่ 14: ฮาร์ดแวร์ห้องนอน #3
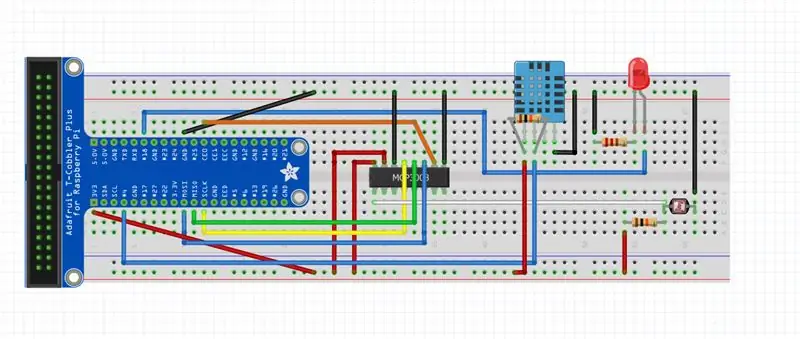
เชื่อมต่อตัวแปลงอนาล็อกเป็นดิจิตอล MCP3008 และสายจัมเปอร์ที่เกี่ยวข้อง เพิ่ม Light Dependent Resistor และตัวต้านทาน 10k ohms ด้วย
ขั้นตอนที่ 15: ฮาร์ดแวร์ห้องนอน #4
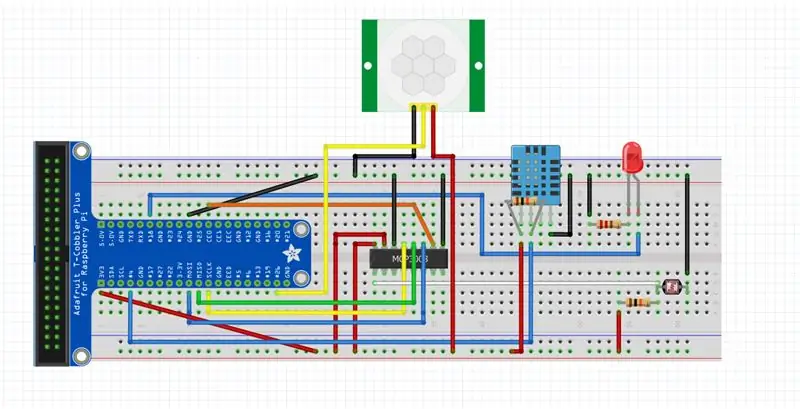
เชื่อมต่อเซ็นเซอร์ตรวจจับความเคลื่อนไหวโดยใช้สายจัมเปอร์ตัวผู้กับตัวเมีย 3 สาย เท่านี้คุณก็ตั้งค่าฮาร์ดแวร์สำหรับห้องนอนเสร็จแล้ว!
ขั้นตอนที่ 16: ติดตั้ง IBM Watson Node-RED Nodes บน RPi
เปิดหน้าต่างเทอร์มินัลและ
ติดตั้งโหนด Node-RED ต่อไปนี้บน RPi ของคุณ:
sudo npm i -g node-red-contrib-ibm-watson-iot
เมื่อติดตั้งสำเร็จ ให้รีบูต RPi. ของคุณ
sudo รีบูตทันที
ขั้นตอนที่ 17: อัปเดต Node-RED บน RPi
เปิดหน้าต่าง Terminal และอัปเดต Node-RED บน RPi. ของคุณ
sudo npm install -g --unsafe-perm node-red
ขั้นตอนที่ 18: ติดตั้งโมดูล Node-RED เพิ่มเติมบน RPi
เพื่อให้โฟลว์ที่อิมพอร์ตในขั้นตอนต่อไปทำงานได้ ต้องติดตั้งโมดูลต่อไปนี้ด้วย
node-red-contrib-moment (เพื่อจัดรูปแบบเวลา)
node-red-dashboard (สำหรับแดชบอร์ด)
node-red-contrib-telegrambot (สำหรับบอทโทรเลข)
node-red-node-daemon (สำหรับ RFID ให้ไปที่ลิงก์ด้านล่างเพื่อดูคำแนะนำ)
developer.ibm.com/recipes/tutorials/reading-rfid-mifare-cards-into-watson-iot-platform-using-your-raspberry-pi-3/
node-red-contrib-i2clcd (สำหรับ LCD ให้ไปที่ลิงก์ด้านล่างเพื่อดูคำแนะนำ)
github.com/johnty/node-red-contrib-i2clcd
ขั้นตอนที่ 19: เริ่มต้น Node-Red และ Mosquitto
เปิดหน้าต่างเทอร์มินัลแล้วเริ่ม Node-RED บน RPi. ของคุณ
ยุง
เปิดหน้าต่าง Terminal อื่นแล้วเริ่ม Node-RED บน RPi. ของคุณ
โหนดสีแดงเริ่มต้น
ขั้นตอนที่ 20: นำเข้าโฟลว์สำหรับทางเข้า RPi
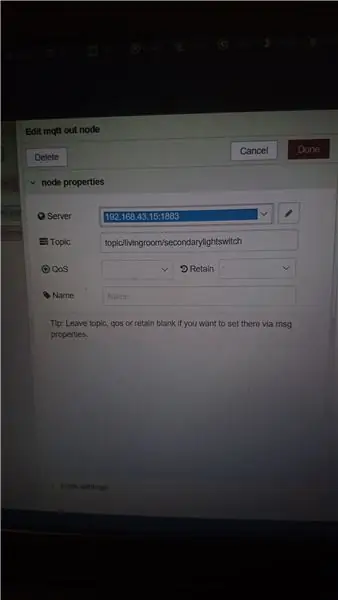
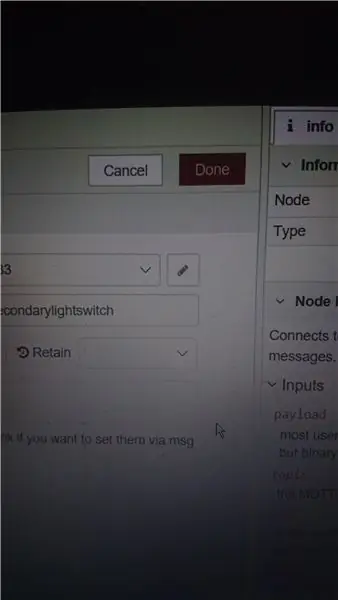
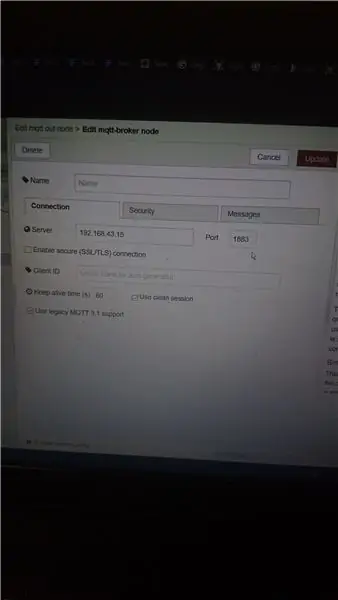
คลิกที่เมนูแฮมเบอร์เกอร์และไปที่นำเข้า > คลิปบอร์ด
วางโค้ดในลิงก์ด้านล่างแล้วคลิกนำเข้า
pastebin.com/raw/a7UWaLBt
คลิกที่โหนดออก MQTT
คลิกที่ไอคอนปากกา
ป้อนที่อยู่ IP ของทางเข้า RPi ในช่องเซิร์ฟเวอร์
คลิกที่อัปเดต โหนด MQTT อื่นๆ ทั้งหมดในโฟลว์เดียวกันจะได้รับการอัปเดต
ขั้นตอนที่ 21: นำเข้ากระแสสำหรับห้องนั่งเล่น RPi
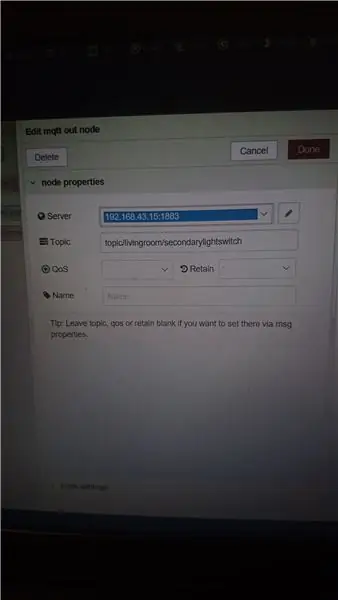
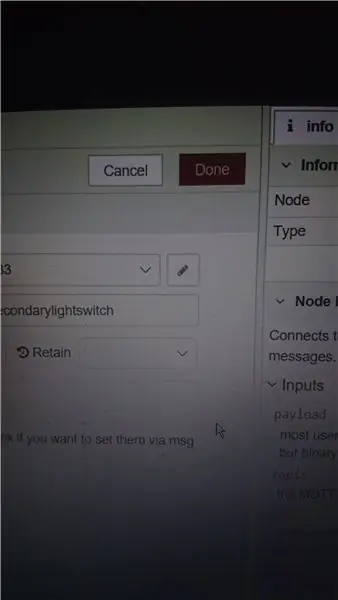
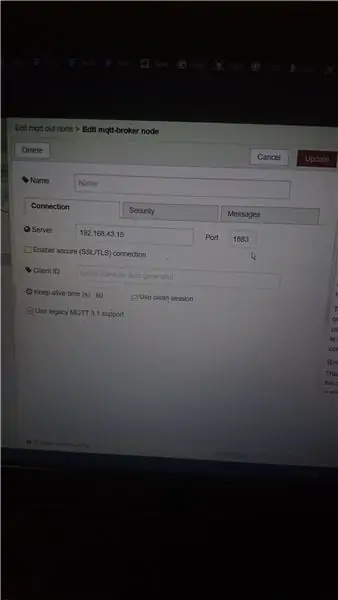
คลิกที่เมนูแฮมเบอร์เกอร์และไปที่นำเข้า > คลิปบอร์ดวางในรหัสในลิงค์ด้านล่างและคลิกนำเข้า
pastebin.com/raw/vdRQP6aa
คลิกที่โหนดออก MQTT
คลิกที่ไอคอนปากกา
ป้อนที่อยู่ IP ของห้องนั่งเล่น RPi ในช่องเซิร์ฟเวอร์
คลิกที่อัปเดต โหนด MQTT อื่นๆ ทั้งหมดในโฟลว์เดียวกันจะได้รับการอัปเดต
ขั้นตอนที่ 22: นำเข้าโฟลว์สำหรับห้องนอน RPi
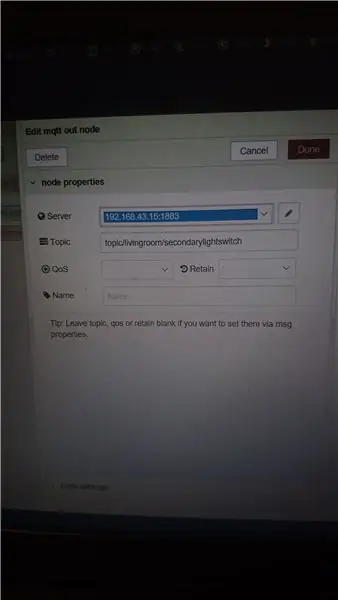
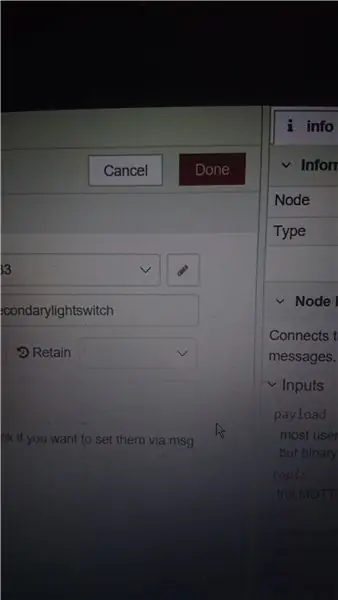
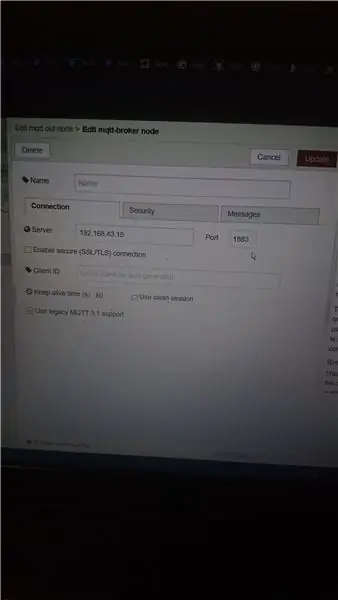
คลิกที่เมนูแฮมเบอร์เกอร์และไปที่นำเข้า > คลิปบอร์ด
วางโค้ดในลิงก์ด้านล่างแล้วคลิกนำเข้า
pastebin.com/raw/x4wZJvFk
คลิกที่โหนดออก MQTT
คลิกที่ไอคอนปากกา
ป้อนที่อยู่ IP ของ Bedroom RPi ในช่องเซิร์ฟเวอร์
คลิกที่อัปเดต โหนด MQTT อื่นๆ ทั้งหมดในโฟลว์เดียวกันจะได้รับการอัปเดต
ขั้นตอนที่ 23: นำเข้าโฟลว์สำหรับ Bluemix
คลิกที่เมนูแฮมเบอร์เกอร์และไปที่นำเข้า > คลิปบอร์ด
วางโค้ดในลิงก์ด้านล่างแล้วคลิกนำเข้า
pastebin.com/raw/CR3Fsbn2
ขั้นตอนที่ 24: ปรับใช้แอพ
คลิกปุ่มปรับใช้เพื่อปรับใช้แอป
หาก MQTT ไม่สามารถเชื่อมต่อได้หลังจากปรับใช้ ให้ป้อน 2 คำสั่งต่อไปนี้ (ทีละคำสั่ง) เพื่อหยุดและรีสตาร์ท Mosquitto แล้วลองอีกครั้ง
sudo /etc/init.d/mosquitto หยุด
ยุง
ขั้นตอนที่ 25: การดูแดชบอร์ด
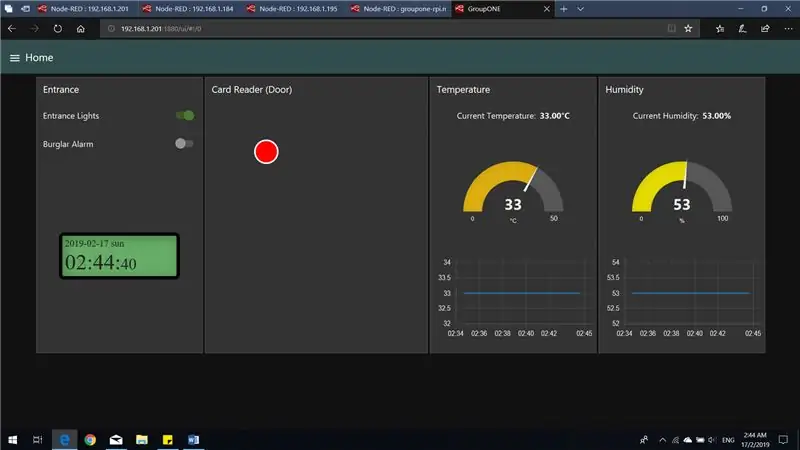
ไปที่:1880/ui (เช่น 169.254.43.161:1880/ui)
คุณควรเห็นหน้าจอด้านบน
ขั้นตอนที่ 26: การดูแดชบอร์ด #2
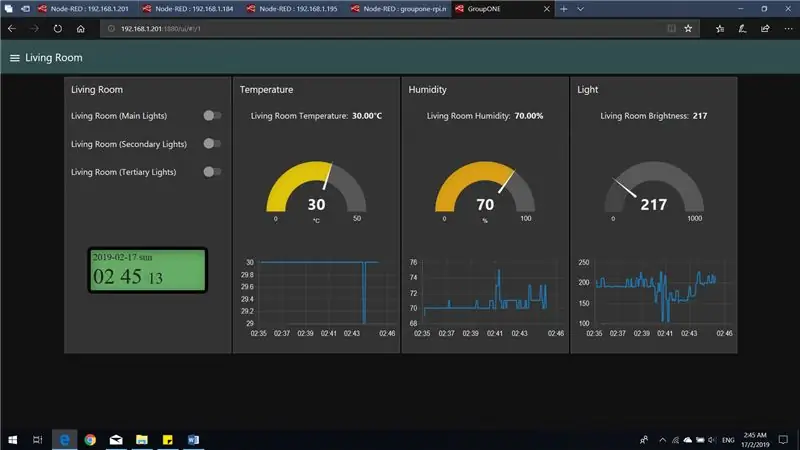
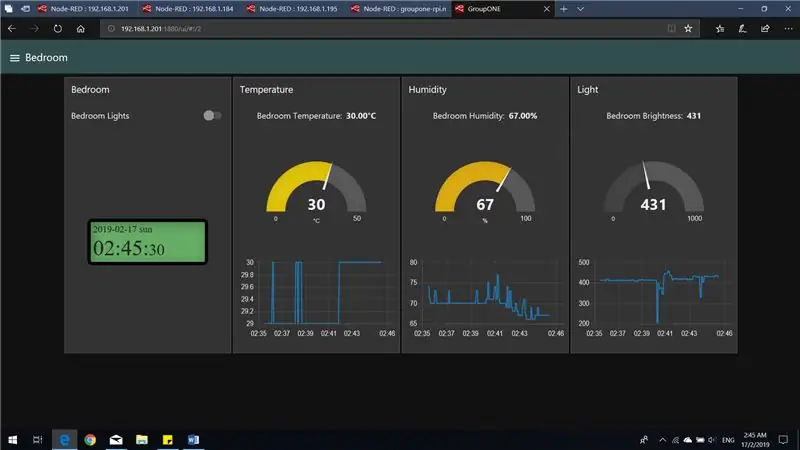
คุณสามารถเข้าถึงแดชบอร์ดสำหรับ RPi อีก 2 รายการ (แสดงไว้ด้านบน) โดยคลิกที่ไอคอนเมนูแฮมเบอร์เกอร์ และเลือก RPi ที่คุณต้องการดูแดชบอร์ด
ขั้นตอนที่ 27: การใช้ Chatbot
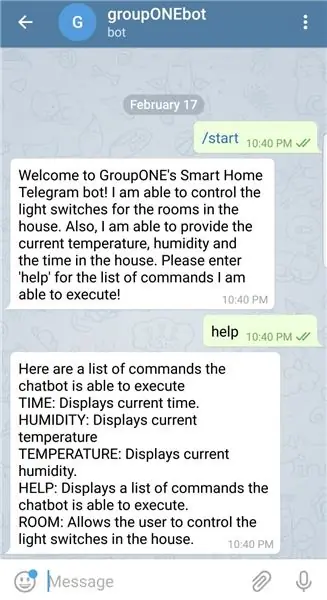
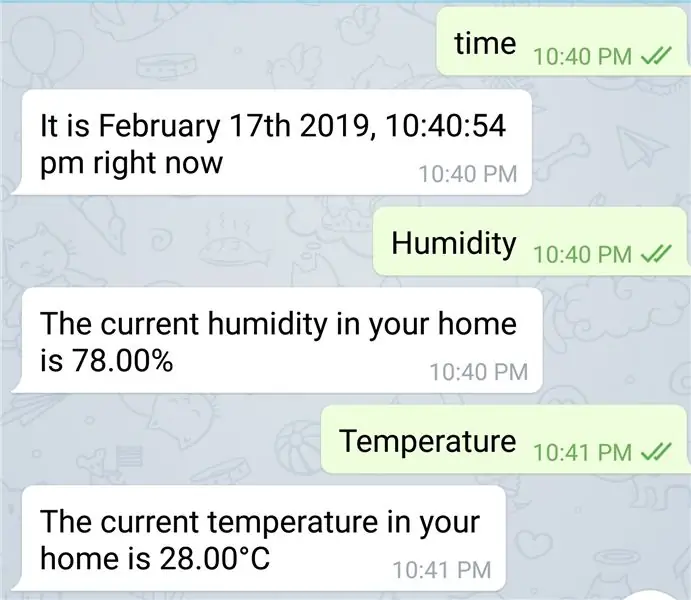
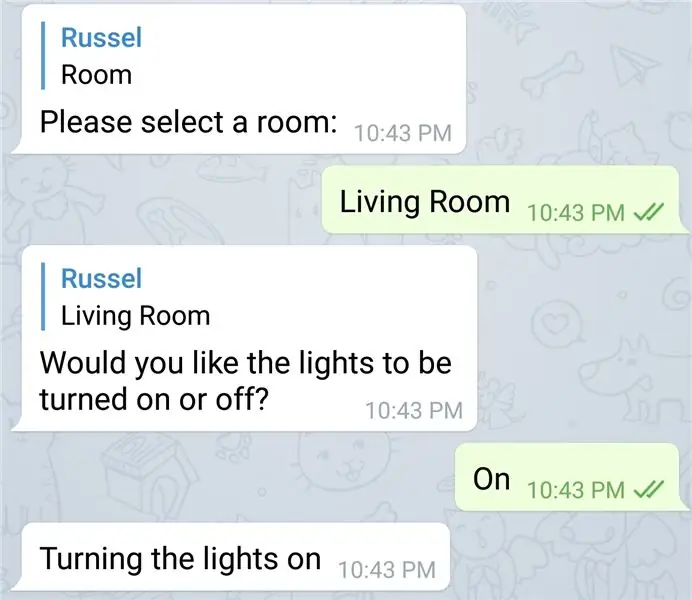
แอปพลิเคชันนี้รวมถึงบอทโทรเลขด้วย ชื่อของบอทคือ groupONEbot สามารถแสดงรายการคำสั่งต่างๆ ได้โดยใช้คำสั่ง help ดังที่แสดงด้านล่าง ด้านบนคือตัวอย่างกรณีการใช้งานที่เป็นไปได้
แนะนำ:
DIY Smart Home ด้วย Google Assistant และ Arduino: 6 ขั้นตอน

DIY Smart Home ด้วย Google Assistant และ Arduino ใครไม่อยากมีบ้านอัจฉริยะ ? สิ่งที่ดีที่สุดที่คุณสามารถทำได้คือเปลี่ยนไฟหรืออุปกรณ์อื่นๆ ในบ้านด้วยการควบคุมด้วยเสียง ด้วยความช่วยเหลือของแอป Google Home และผู้ช่วยของ Google นี่เป็นเรื่องง่ายๆ ……คุณทำไม่ได้
Wifi Smart Switch ESP8266 ทำงานร่วมกับ Alexa และ Google Home Automation: 7 ขั้นตอน

Wifi Smart Switch ESP8266 ทำงานร่วมกับ Alexa และ Google Home Automation: ในโลกของโลกาภิวัตน์ ทุกคนต่างต้องการเทคโนโลยีล่าสุดและอัจฉริยะ WiFi Smart Switch ทำให้ชีวิตของคุณฉลาดและสะดวกยิ่งขึ้น
SONOFF เพิ่ม Alexa และ Google Home Voice Control ให้กับ ZigBee Smart Devices: 3 ขั้นตอน

SONOFF เพิ่ม Alexa และ Google Home Voice Control ให้กับ ZigBee Smart Devices: ตั้งแต่สวิตช์และปลั๊กอัจฉริยะ Wi-Fi ไปจนถึงสวิตช์และปลั๊กอัจฉริยะ ZigBee การควบคุมด้วยเสียงเป็นจุดเริ่มต้นการควบคุมแบบแฮนด์ฟรียอดนิยม ปลั๊กอัจฉริยะช่วยให้คุณควบคุมบ้านที่เชื่อมต่อได้โดยตรงผ่านการทำงานร่วมกับ Amazon Alexa หรือ Google Home
เริ่มต้นใช้งาน Home Automation: การติดตั้ง Home Assistant: 3 ขั้นตอน

เริ่มต้นใช้งาน Home Automation: การติดตั้ง Home Assistant: ตอนนี้เรากำลังจะเริ่มชุด Home Automation ซึ่งเราสร้างบ้านอัจฉริยะที่จะช่วยให้เราควบคุมสิ่งต่างๆ เช่น ไฟ ลำโพง เซ็นเซอร์ และอื่นๆ โดยใช้ศูนย์กลางร่วมกับ ผู้ช่วยเสียง ในโพสต์นี้ เราจะมาเรียนรู้วิธีอิน
ESP32 Smart Home Hub: 11 ขั้นตอน

ESP32 Smart Home Hub: การสร้างระบบที่สามารถรองรับข้อมูลเซ็นเซอร์จำนวนมาก มีเอาต์พุตหลายตัว และการเชื่อมต่ออินเทอร์เน็ตหรือเครือข่ายท้องถิ่นใช้เวลานานและต้องใช้ความพยายามอย่างมาก บ่อยครั้ง ผู้คนต้องการสร้างเครือข่ายสมาร์ทโฮมของตัวเอง
