
สารบัญ:
2025 ผู้เขียน: John Day | [email protected]. แก้ไขล่าสุด: 2025-01-23 15:12

บทนำ
หลักสูตร IBM TJBOT:คลิกที่นี่
TJBotTJBot เป็นโครงการโอเพ่นซอร์สที่พร้อมให้ชุมชนนำไปใช้และนำไปใช้ในทุกรูปแบบที่คุณจินตนาการ TJBot เป็นหนึ่งใน IBM Watson Maker Kits ซึ่งเป็นชุดของเทมเพลตโอเพ่นซอร์สที่ต้องทำด้วยตัวเอง (DIY) เพื่อเชื่อมต่อกับบริการของ Watson อย่างสนุกสนาน
TJBot เป็นชุดเครื่องมือสำหรับผู้ผลิตชุดแรกในคอลเล็กชันและสร้างขึ้นโดย Maryam Ashoori ที่ IBM Research เพื่อเป็นการทดลองเพื่อค้นหาแนวทางปฏิบัติที่ดีที่สุดในการออกแบบและการใช้งานออบเจกต์ความรู้ความเข้าใจ TJBot ได้รับการตั้งชื่อตาม Thomas J. Watson ประธานและซีอีโอคนแรกของ IBM TJBot ใช้ฮาร์ดแวร์ราคาไม่แพงที่หาได้ง่าย: Raspberry Pi, ลำโพง, ไมโครโฟน, กล้อง, LED และเซอร์โวมอเตอร์
TJBot ใช้ส่วนประกอบเหล่านี้ (และอื่น ๆ ที่คุณสามารถเชื่อมต่อได้) เพื่อทำความเข้าใจสภาพแวดล้อมโดยรอบและแสดงสัญญาณภาพและการได้ยินแก่ผู้ใช้ หัวใจสำคัญของความชาญฉลาดของ TJBot คือบริการของ IBM Watson ที่ช่วยให้เข้าใจสัญญาณเสียงและภาพได้มากขึ้นโดยใช้การถอดเสียงที่บันทึกโดยไมโครโฟน การจำแนกประเภทวัตถุและสีของภาพที่ถ่ายด้วยกล้อง การสังเคราะห์เสียงพูดของข้อความโดยใช้ลำโพง การแปลภาษา การวิเคราะห์อารมณ์และโทนเสียง และความเข้าใจภาษาธรรมชาติเพื่อตอบสนองต่อการป้อนข้อมูลของผู้ใช้ หุ่นยนต์เป็นส่วนหนึ่งของภาพยนตร์นิยายวิทยาศาสตร์และรายการโทรทัศน์มานานหลายทศวรรษ อย่างไรก็ตาม ปัญญาประดิษฐ์เพิ่งทำให้หุ่นยนต์สามารถดำเนินการด้วยตนเองโดยใช้ทรัพยากรในการคำนวณเพียงเล็กน้อยเท่านั้น
TJBot เป็นหุ่นยนต์จริง แต่ความสามารถสามารถเรียกใช้ได้ทุกที่ ในหลักสูตรนี้ คุณจะใช้ Node.js และโปรแกรมจำลองบนเว็บ เนื่องจากชุมชนได้กลายเป็นผู้ดูแลโครงการโอเพ่นซอร์ส รันไทม์รูปแบบใหม่จึงรวม Swift และ Node-RED
ขั้นตอนที่ 1: ชิ้นส่วนที่จำเป็น

1.อิเล็กทรอนิกส์:
- Raspberry Pi 3
- ไมโครโฟน USB
- ลำโพงพร้อมแจ็คเสียง 3.5 มม.
2.3D ชิ้นส่วนพิมพ์:
คุณสามารถรับไฟล์ STL ได้จากลิงค์ด้านล่าง
ibmtjbot.github.io/#gettj
ขั้นตอนที่ 2: เตรียม Raspberry PI. ของคุณ
1. ซื้อ Raspberry pi ของคุณด้วย RAM 4GB (Rpi-3 ก็ใช้งานได้ แต่การตอบสนองช้ามาก)
2. ติดตั้งระบบปฏิบัติการ Raspbian ของคุณ
3.ติดตั้งแพ็คเกจ
เปิดแอปพลิเคชั่นเทอร์มินัลบน Pi และรันคำสั่งต่อไปนี้เพื่อติดตั้ง Node.js และ npm เวอร์ชันล่าสุด (Node Package Manager) คุณต้องใช้แพ็คเกจเหล่านี้ในภายหลังเพื่อเรียกใช้โค้ดของคุณ
curl -sL https://ibm.biz/tjbot-bootstrap | sudo sh -
ขึ้นอยู่กับแหล่งสัญญาณเสียงออกที่คุณใช้กับ Pi (HDMI, แจ็คเสียง 3.5 มม., Bluetooth, ลำโพง USB) คุณอาจต้องตั้งค่าคอนฟิกเสียง
แจ็คเสียง HDMI/ 3.5 มม. หากคุณใช้แจ็คเสียง HDMI หรือ 3.5 มม. คุณอาจต้องตั้งค่าการกำหนดค่าเสียง ในการดำเนินการนี้ ให้ไปที่เทอร์มินัลแล้วเปิด raspi-config
sudo raspi-config
ซึ่งจะเปิดหน้าจอการกำหนดค่า Raspberry Pi:
เลือก "ตัวเลือกขั้นสูง" แล้วกด Enter จากนั้นเลือก "เสียง" แล้วกด Enter เลือกช่องสัญญาณที่ถูกต้องสำหรับเสียงที่ส่งออก หากคุณเชื่อมต่อลำโพงภายนอกเข้ากับแจ็คเสียง คุณควรเลือกแจ็ค 3.5 มม.
ลำโพง USB หากคุณมีเสียง USB คุณต้องอัปเดต /usr/share/alsa/alsa.config เพื่อตั้งค่าเสียง USB เป็นอุปกรณ์เริ่มต้น
เริ่มต้นด้วยการเรียกใช้คำสั่งต่อไปนี้เพื่อให้แน่ใจว่า USB ของคุณเชื่อมต่อและแสดงรายการอยู่ที่นั่น
lsusb
ถัดไปคือการตรวจจับหมายเลขการ์ดเสียง USB ของคุณ
เล่น -l
จดหมายเลขการ์ดที่เชื่อมโยงกับ USB Audio ของคุณ
จากนั้นไปที่ไฟล์ alsa.config เพื่อตั้งค่าเป็นค่าเริ่มต้น
sudo nano /usr/share/alsa/alsa.conf
มองหา
ค่าเริ่มต้น ctl.card 0
defaults.pcm.card 0
และอัปเดตหมายเลขการ์ด (0 ที่นี่) เป็นหมายเลขการ์ดของเสียง USB ของคุณ
Raspberry Pi OS เวอร์ชันต่างๆ อาจต้องมีการตั้งค่าที่แตกต่างกัน หากคุณมีปัญหากับการตั้งค่า USB ให้อ่านคู่มือนี้เพื่อแก้ไขปัญหา
ขั้นตอนที่ 3: ที่เก็บ Github

ซอร์สโค้ดมีอยู่ที่:
โคลน sudo git
cd TJBOT/สูตร/การสนทนาsudo npm ติดตั้ง
เคล็ดลับสำหรับมือโปร: หากคุณได้รับข้อผิดพลาดสำหรับการติดตั้ง npm ที่แจ้งว่าไม่พบ npm คุณควรติดตั้ง npm บนเครื่องของคุณก่อน นี่คือบรรทัดคำสั่งสำหรับติดตั้ง npm
sudo apt-get ติดตั้ง npm
ขั้นตอนที่ 4: เพิ่มข้อมูลรับรองของคุณ
เพิ่มข้อมูลประจำตัวของคุณไปยังบริการต่อไปนี้:
พูดเป็นข้อความ
ผู้ช่วยวัตสัน
ข้อความเป็นคำพูด
$ cp config.default.js config.js$ nano config.js
ตอนนี้ คุณพร้อมที่จะคุยกับ TJBot แล้ว! เปิดเทอร์มินัลแล้วรันคำสั่งต่อไปนี้:
sudo node conversation.js
ขั้นตอนที่ 5: พูดคุยกับ TJBot. ของคุณ
การสนทนาของวัตสันใช้เจตนาเพื่อระบุจุดประสงค์ของประโยค ตัวอย่างเช่น เมื่อคุณถาม TJBot ว่า "ได้โปรดแนะนำตัวเอง" เจตนาคือการแนะนำตัว คุณสามารถเพิ่ม Intents ใหม่ของคุณเองในเครื่องมือแก้ไขการสนทนา แต่สำหรับตอนนี้ เราได้เริ่มต้นให้คุณด้วยความตั้งใจสองสามอย่าง:
บทนำ. คุณสามารถพูดวลีเช่น "วัตสัน กรุณาแนะนำตัวเอง", "วัตสัน คุณเป็นใคร" และ "วัตสัน แนะนำตัวเองหน่อยได้ไหม"
เรื่องตลก. ถามว่า "วัตสัน ช่วยเล่าเรื่องตลกให้ฟังหน่อย" หรือ "วัตสัน
ฉันอยากได้ยินเรื่องตลก สำหรับรายการทั้งหมด ให้ตรวจสอบเนื้อหาของ workspace-sample.json
ใช้คำให้ความสนใจเพื่อให้ TJBot รู้ว่าคุณกำลังคุยกับเขา
คำแสดงความสนใจเริ่มต้นคือ 'Watson' แต่คุณสามารถเปลี่ยนได้ใน config.js ดังนี้ อัพเดตไฟล์คอนฟิกูเรชันเพื่อเปลี่ยนชื่อหุ่นยนต์ในส่วน tjConfig:
// ตั้งค่าการส่งออกการกำหนดค่าของ TJBot.tjConfig = {
บันทึก: { ระดับ: 'verbose' },
หุ่นยนต์: { ชื่อ: 'ตี๋ เจย์ บอท' }
};
คุณสามารถเปลี่ยน 'ชื่อ' เป็นสิ่งที่คุณต้องการเรียก TJBot ของคุณ นอกจากนี้ หากคุณเปลี่ยนเพศเป็น 'ผู้หญิง' TJBot จะใช้เสียงผู้หญิงพูดกับคุณ!
สนุก! อย่าลืมแชร์รูปภาพ/วิดีโอการตั้งค่าของคุณ #TJBot!:-)
การแก้ไขปัญหา หากคุณเห็นการตอบสนองของ TJBot บนเทอร์มินัล แต่ไม่ได้ยิน TJBot พูด มีโอกาสดีที่หนึ่งในสองสิ่งนี้เกิดขึ้น: (1) เอาต์พุตเสียงถูกนำไปยังช่องสัญญาณที่ไม่ถูกต้อง (คุณสามารถแก้ไขได้จาก raspi- config) (2) โมดูลเสียงของคุณถูกบล็อก ในกรณีนั้น ให้ไปที่ /etc/modprobe.d/ และลบ blacklist-rgb-led.conf จากนั้นรันคำสั่งต่อไปนี้:
sudo update-initramfs -u
รีบูตและยืนยันว่าโมดูล "snd" กำลังทำงานโดยดำเนินการคำสั่ง "lsmod" สิ่งนี้ควรแก้ปัญหา
lsmod
สำหรับข้อสงสัยใด ๆ ติดต่อ [email protected]
แนะนำ:
วิธีการตั้งค่า OSMC ด้วย Hyperion บน Raspberry Pi ด้วย WS2812b Led Strip: 8 ขั้นตอน

วิธีการตั้งค่า OSMC ด้วย Hyperion บน Raspberry Pi ด้วย WS2812b Led Strip: บางครั้งฉันพูดภาษาอังกฤษได้ดีมาก บางครั้งก็ไม่มี… สิ่งแรกเลย นี่เป็นการสอนครั้งแรกของฉันและภาษาอังกฤษไม่ใช่ภาษาแม่ของฉัน ดังนั้นโปรดอย่ากดดันฉันมากเกินไป นี่จะไม่เกี่ยวกับวิธีการสร้างเฟรมที่ง่าย มันเกี่ยวกับการติดตั้ง
สร้าง Proximity Sensor ด้วย Magicbit [Magicblocks]: 6 ขั้นตอน
![สร้าง Proximity Sensor ด้วย Magicbit [Magicblocks]: 6 ขั้นตอน สร้าง Proximity Sensor ด้วย Magicbit [Magicblocks]: 6 ขั้นตอน](https://i.howwhatproduce.com/images/002/image-3505-j.webp)
สร้าง Proximity Sensor ด้วย Magicbit [Magicblocks]: บทช่วยสอนนี้จะสอนให้คุณใช้ Proximity Sensor กับ Magicbit โดยใช้ Magicblocks เราใช้ magicbit เป็นบอร์ดพัฒนาในโปรเจ็กต์นี้ ซึ่งใช้ ESP32 ดังนั้นสามารถใช้บอร์ดพัฒนา ESP32 ในโครงการนี้ได้
สร้าง Rainbow Interactive Bridge โดยใช้ Minecraft Raspberry Pi Edition: 11 ขั้นตอน

สร้าง Rainbow Interactive Bridge โดยใช้ Minecraft Raspberry Pi Edition: เมื่อวานนี้ ฉันเห็นหลานชายอายุ 8 ขวบเล่น Minecraft กับ Raspberry Pi ที่ฉันให้ไว้ก่อนหน้านี้ แล้วฉันก็ได้ไอเดีย นั่นคือการใช้โค้ดเพื่อสร้าง Minecraft ที่ปรับแต่งและน่าตื่นเต้น โครงการ pi LED บล็อก Minecraft Pi เป็นวิธีที่ยอดเยี่ยมในการเริ่มต้นกับ
วิธีสร้าง CubeSat ด้วย Arduino ด้วย Arducam: 9 ขั้นตอน

วิธีสร้าง CubeSat ด้วย Arduino ด้วย Arducam: ในรูปแรก เรามี Arduino และเรียกว่า "Arduino Uno"ในรูปที่สอง เรามี Arducam และเรียกว่า "Arducam OV2640 มินิ 2MP"พร้อมกับภาพที่สอง มีวัสดุที่คุณต้อง
สร้าง Madlib ด้วย Notepad: 6 ขั้นตอน
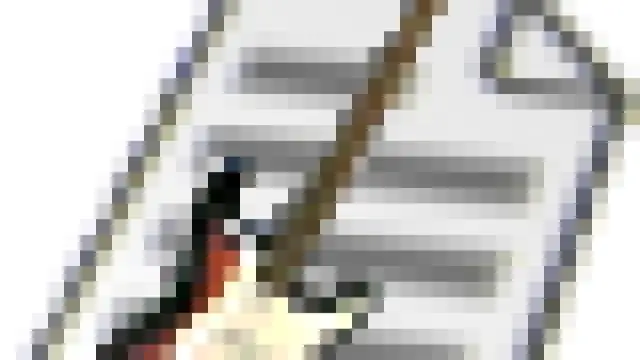
สร้าง Madlib ด้วย Notepad: คำแนะนำนี้จะสอนวิธีทำ madlib ด้วย notepad
