
สารบัญ:
- ขั้นตอนที่ 1: สิ่งที่เราต้องการ
- ขั้นตอนที่ 2: ดาวน์โหลด ติดตั้ง และเรียกใช้
- ขั้นตอนที่ 3: ดาวน์โหลดไลบรารีที่จำเป็น
- ขั้นตอนที่ 4: สร้างโครงการ
- ขั้นตอนที่ 5: สร้างแผนผัง
- ขั้นตอนที่ 6: การเพิ่มชิ้นส่วนให้กับ Schematic
- ขั้นตอนที่ 7: การใช้ ADD Tool
- ขั้นตอนที่ 8: เพิ่มเฟรม
- ขั้นตอนที่ 9: บันทึกและบันทึกบ่อยครั้ง
- ขั้นตอนที่ 10: การเพิ่มอินพุตพลังงาน
- ขั้นตอนที่ 11: การเดินสายไฟแผนผัง
- ขั้นตอนที่ 12: การใช้ NET Tool
- ขั้นตอนที่ 13: ชื่อและค่านิยม
- ขั้นตอนที่ 14: เปลี่ยนแผนผังของคุณให้เป็นเลย์เอาต์ของบอร์ด
- ขั้นตอนที่ 15: การจัดบอร์ด
- ขั้นตอนที่ 16: การเคลื่อนย้ายชิ้นส่วน
- ขั้นตอนที่ 17: การกำหนดเส้นทางของบอร์ด
- ขั้นตอนที่ 18: การปรับเลเยอร์มิติ
- ขั้นตอนที่ 19: เสร็จสิ้นการสัมผัส
- ขั้นตอนที่ 20: ส่งออกแผนผังและเลย์เอาต์
- ขั้นตอนที่ 21: การทำงาน
- ขั้นตอนที่ 22: สนุก
- ขั้นตอนที่ 23: แอปพลิเคชัน
2025 ผู้เขียน: John Day | [email protected]. แก้ไขล่าสุด: 2025-01-23 15:12

วงจรเซ็นเซอร์ที่จอดรถนี้โดยใช้เครื่องรับส่งสัญญาณ IR และตัวช่วย LM324 สามารถปกป้องรถของคุณจากความเสียหายใด ๆ ขณะจอดรถย้อนกลับ โดยจะระบุระยะห่างของรถจากวัตถุใดๆ และแจ้งเตือนเมื่อรถเข้าใกล้กำแพงหรือวัตถุและจำเป็นต้องหยุดรถ ในคำแนะนำนี้ ฉันได้สร้างเค้าโครง PCB ของเซ็นเซอร์โดยใช้ CAD Soft EAGLE ฉันได้ทดสอบวงจรบนเขียงหั่นขนมแล้ว การออกแบบ PCB ใน EAGLE เป็นกระบวนการสองขั้นตอน ขั้นแรก คุณออกแบบแผนผังของคุณ จากนั้นจึงจัดวาง PCB ตามแผนผังนั้น
ขั้นตอนที่ 1: สิ่งที่เราต้องการ

CAD Soft EAGLE- EAGLE เป็นแอปพลิเคชันการออกแบบอิเล็กทรอนิกส์แบบเขียนสคริปต์ได้อัตโนมัติ (EDA) ที่มีการจับแผนผัง เค้าโครงแผงวงจรพิมพ์ (PCB) เราเตอร์อัตโนมัติ และคุณลักษณะการผลิตโดยใช้คอมพิวเตอร์ช่วย (CAM)
ขั้นตอนที่ 2: ดาวน์โหลด ติดตั้ง และเรียกใช้



นี่คือลิงค์สำหรับการดาวน์โหลดฟรี: https://www.autodesk.com/products/eagle/free-downloadGrab เวอร์ชันล่าสุดที่ตรงกับระบบปฏิบัติการของคุณ (ซอฟต์แวร์พร้อมใช้งานสำหรับ Windows, Mac และ Linux) EAGLE ติดตั้งเหมือนกับโปรแกรมเก่าทั่วไป โปรแกรมจะแตกไฟล์เองแล้วนำเสนอชุดกล่องโต้ตอบเพื่อกำหนดค่าการติดตั้ง หลังการติดตั้ง คุณจะนำเสนอหน้าต่าง ซึ่งคุณจะต้องให้สิทธิ์ใช้งานซอฟต์แวร์ eagle ครั้งแรกที่คุณเปิด EAGLE คุณจะได้พบกับแผงควบคุม มีไอคอนมากมายสำหรับสร้างโปรเจ็กต์ใหม่ จัดการไลบรารี เพื่อเพิ่มไลบรารีใหม่ และอื่นๆ อีกมากมาย
ขั้นตอนที่ 3: ดาวน์โหลดไลบรารีที่จำเป็น
ตอนนี้ คุณพร้อมที่จะสร้างโครงการใน CAD Soft EAGLE แล้ว
ตัวอย่างเช่น: ในคำแนะนำนี้ เราดาวน์โหลดไลบรารี่ของ LM324
(สำหรับดาวน์โหลดฟรี LM324)
componentsearchengine.com/LM324N/Texas+In…
ขั้นตอนที่ 4: สร้างโครงการ

ตอนนี้เราจะเริ่มสร้างโครงการใหม่ ขั้นแรก ไปที่แผงควบคุม คลิกที่ไอคอนโครงการ ตอนนี้ ให้คลิกขวาที่ไดเร็กทอรีที่คุณต้องการให้โปรเจ็กต์ใช้งานได้ (โดยค่าเริ่มต้น EAGLE จะสร้างไดเร็กทอรี "eagle" ในโฟลเดอร์หลักของคุณ) และเลือก "New Project" จากนั้นตั้งชื่อโฟลเดอร์โครงการที่สร้างขึ้นใหม่ สำหรับโครงการนี้ เรากำลังสร้างเซ็นเซอร์จอดรถอยู่ ดังนั้น ชื่อจะเป็น "Parking_Sensor"
ขั้นตอนที่ 5: สร้างแผนผัง

ตอนนี้ เราจะสร้าง Schematic สำหรับโครงการของเราที่ชื่อว่า "Parking_Sensor" หากต้องการเพิ่มแผนผังไปยังโฟลเดอร์โครงการ ให้คลิกขวาที่โฟลเดอร์ ไปที่ "ใหม่" และเลือก "แผนผัง" ตอนนี้คุณจะถูกนำเสนอด้วยตัวแก้ไขแผนผัง
ขั้นตอนที่ 6: การเพิ่มชิ้นส่วนให้กับ Schematic

ที่นี่ เราจะเพิ่มส่วนประกอบโดยใช้เครื่องมือ ADD เพิ่มเฟรม เพิ่มกำลังไฟฟ้าเข้า เพิ่มตัวเชื่อมต่อ การออกแบบแผนผังเป็นกระบวนการสองขั้นตอน ขั้นแรกคุณต้องเพิ่มชิ้นส่วนทั้งหมดลงในแผนผังจากนั้นจึงเชื่อมต่อชิ้นส่วนเหล่านั้นเข้าด้วยกัน
ขั้นตอนที่ 7: การใช้ ADD Tool




เครื่องมือ ADD (บนแถบเครื่องมือด้านซ้ายหรือใต้เมนูแก้ไข) คือสิ่งที่คุณจะใช้เพื่อวางทุกองค์ประกอบบนแผนผัง เครื่องมือ ADD จะเปิดตัวนำทางไลบรารี ซึ่งคุณสามารถขยายไลบรารีเฉพาะและดูส่วนต่างๆ ที่มีอยู่ในไลบรารีได้ เมื่อเลือกชิ้นส่วนทางด้านซ้าย มุมมองทางด้านขวาควรอัปเดตเพื่อแสดงทั้งสัญลักษณ์แผนผังของชิ้นส่วนและแพ็คเกจ ที่นี่เราจะเพิ่มรายการส่วนประกอบที่กำหนด:คำอธิบายส่วน | ห้องสมุด |
LM324P |เครื่องดนตรีเท็กซัส|
LED | อดาฟรุต |
ตัวต้านทาน 10K | อดาฟรุต |
ตัวต้านทาน 1K | อดาฟรุต |
330 โอห์ม | อดาฟรุต |
470 โอห์ม | อดาฟรุต |
15K | อดาฟรุต |
4.7K | อดาฟรุต |
โฟโต้ไดโอด | ซีเมนส์ |
ขั้นตอนที่ 8: เพิ่มเฟรม

เฟรมไม่ใช่องค์ประกอบที่สำคัญสำหรับสิ่งที่จะเป็นโครงร่าง PCB สุดท้าย แต่มันทำให้แผนผังของคุณดูสะอาดและเป็นระเบียบ เฟรมที่คุณต้องการเพิ่มควรอยู่ในไลบรารี SparkFun-Aesthetics และชื่อ FRAME-LETTER ค้นหาได้โดยการค้นหาหรือนำทางและเพิ่มลงในแผนผังของคุณ หลังจากเลือกส่วนที่คุณต้องการเพิ่มแล้ว ส่วนนั้นจะ "เรืองแสง" และเริ่มวางเมาส์ไว้รอบๆ ตามเคอร์เซอร์ของเมาส์ หากต้องการวางชิ้นส่วน ให้คลิกซ้าย (หนึ่งครั้ง!) หลังจากวางชิ้นส่วนแล้ว เครื่องมือเพิ่มจะถือว่าคุณต้องการเพิ่มอีก -- เฟรมใหม่ควรเริ่มตามเคอร์เซอร์ของคุณ หากต้องการออกจากโหมดเสริม ให้กด Escape (ESC) สองครั้งหรือเพียงแค่เลือกเครื่องมืออื่น
ขั้นตอนที่ 9: บันทึกและบันทึกบ่อยครั้ง

หากต้องการบันทึก ให้ไปที่ไฟล์ > บันทึก หรือคลิกไอคอนฟลอปปีดิสก์สีน้ำเงิน สำหรับโครงการนี้ "Parking_Sensor"
ขั้นตอนที่ 10: การเพิ่มอินพุตพลังงาน

ต่อไป เราจะเพิ่มส่วนต่าง ๆ ทั้งหมดที่เกี่ยวข้องกับการจ่ายแรงดันไฟเข้าของเรา ใช้เครื่องมือเพิ่มสำหรับส่วนเหล่านี้:คำอธิบายส่วน | ห้องสมุด |
ขั้วต่อเทอร์มินัล 3.5 มม. | อดาฟรุต |
VCC | SparkFun-สุนทรียศาสตร์|
GND | SparkFun-สุนทรียศาสตร์|
ขั้นตอนที่ 11: การเดินสายไฟแผนผัง

เมื่อเพิ่มชิ้นส่วนทั้งหมดลงในแผนผังของเราแล้ว ก็ถึงเวลาที่จะเชื่อมโยงเข้าด้วยกัน เราจะใช้เครื่องมือเน็ตเพราะมันทำงานได้ดีกว่าในการเชื่อมต่อส่วนประกอบ
ขั้นตอนที่ 12: การใช้ NET Tool


หากต้องการใช้เครื่องมือ NET ให้วางเมาส์เหนือปลายหมุด (ใกล้ที่สุด ซูมเข้าหากต้องการ) และคลิกซ้ายหนึ่งครั้งเพื่อเริ่มการต่อสาย ตอนนี้เส้นสีเขียวควรตามเคอร์เซอร์ของเมาส์ไปรอบๆ หากต้องการยกเลิกเน็ต ให้คลิกซ้ายที่หมุดอื่นหรือเน็ต เริ่มกำหนดเส้นทางทั้งวงจรของคุณ เริ่มกลับมาที่มุมซ้ายบนและกำหนดเส้นทางวงจรของคุณ เมื่อใดก็ตามที่เน็ตแยกออกเป็นสองทิศทาง โหนดเชื่อมต่อจะถูกสร้างขึ้น นี่หมายความว่าตาข่ายทั้งสามที่ตัดกันเชื่อมต่อกัน ถ้าตาข่ายสองเส้นตัดกัน แต่ไม่มีทางแยก แสดงว่าตาข่ายนั้นไม่ได้ต่อ จากนั้นเริ่มกำหนดเส้นทางทั้งวงจรของคุณ
ขั้นตอนที่ 13: ชื่อและค่านิยม

ทุกองค์ประกอบในแผนผังของคุณควรมีช่องข้อความที่แก้ไขได้สองช่อง ได้แก่ ชื่อและค่า ค่าของชิ้นส่วนช่วยให้คุณกำหนดลักษณะเฉพาะของส่วนนั้นได้ ตัวอย่างเช่น คุณสามารถตั้งค่าความต้านทานของตัวต้านทานหรือความจุของตัวเก็บประจุได้
ตัวอย่างเช่น: ในคำแนะนำนี้ ฉันได้ตั้งชื่อและกำหนดค่าดังนี้:
LED1 -- เครื่องส่งสัญญาณ IR
D1 ---ตัวรับสัญญาณ IR
R1--10K
R2--470E
R3--1K
R4--1K
R5--1K
R6--10K
R7--15K
R8--10K
R9--10K
R10--4.7K
R11--10K
R12--10K
R13--330E
เทอร์มินัลบล็อก-- Power_supply
ขั้นตอนที่ 14: เปลี่ยนแผนผังของคุณให้เป็นเลย์เอาต์ของบอร์ด

ในการแปลงแผนผังของคุณเป็นรูปแบบ PCB ให้ทำดังนี้
1. เปิดโครงการแผนผังของคุณจากแผงควบคุม Autodesk EAGLE
2. ที่ด้านบนของอินเทอร์เฟซ ให้เลือกไอคอน SCH/BRD sch-brd- สิ่งนี้จะเริ่มต้นกระบวนการสร้างเค้าโครง PCB ตามส่วนประกอบและการเดินสายในแผนผังของคุณ
3. เลือก ใช่ หากคุณได้รับข้อความเตือนว่าไม่มีไฟล์.brd และคุณต้องการสร้างจากแผนผังของคุณ หากต้องการเปลี่ยนจากตัวแก้ไขแผนผังเป็นบอร์ดที่เกี่ยวข้อง เพียงคลิกคำสั่ง Generate/Switch to Board -- (บนแถบเครื่องมือด้านบนหรือใต้เมนู File) ซึ่งควรเปิดหน้าต่างตัวแก้ไขบอร์ดใหม่ ทุกส่วนที่คุณเพิ่มจากแผนผังควรอยู่ที่นั่น วางซ้อนกันพร้อมที่จะวางและกำหนดเส้นทาง
ขั้นตอนที่ 15: การจัดบอร์ด

หากคุณยังไม่ได้ทำ ให้คลิกไอคอนสร้าง/สลับไปยังบอร์ดในตัวแก้ไขแผนผังเพื่อสร้างการออกแบบ PCB ใหม่ตามแผนผังของคุณ:
ไฟล์บอร์ดใหม่ควรแสดงทุกส่วนจากแผนผังของคุณ เส้นสีทองที่เรียกว่า Airwires จะเชื่อมต่อระหว่างหมุดต่างๆ และสะท้อนถึงการเชื่อมต่อเน็ตที่คุณสร้างขึ้นบนแผนผัง ควรมีโครงร่างสีเทาจางจางๆ ของขนาดกระดานทางด้านขวาของทุกส่วน งานแรกของเราในเลย์เอาต์ PCB นี้คือการจัดเรียงชิ้นส่วน จากนั้นจึงลดพื้นที่ของโครงร่างมิติ PCB ของเราให้น้อยที่สุด ต้นทุน PCB มักจะเกี่ยวข้องกับขนาดบอร์ด ดังนั้นบอร์ดที่เล็กกว่าจึงเป็นบอร์ดที่ถูกกว่า
ขั้นตอนที่ 16: การเคลื่อนย้ายชิ้นส่วน


การใช้เครื่องมือ MOVE คุณสามารถเริ่มเคลื่อนย้ายชิ้นส่วนภายในกล่องมิติได้ ในขณะที่คุณเคลื่อนที่ชิ้นส่วนต่างๆ คุณสามารถหมุนได้โดยคลิกขวาหรือเปลี่ยนมุมในกล่องแบบเลื่อนลงที่อยู่ใกล้ด้านบน วิธีที่คุณจัดเรียงชิ้นส่วนของคุณมีผลกระทบอย่างมากต่อความยากในขั้นตอนต่อไป ขณะที่คุณกำลังเคลื่อนย้าย หมุน และจัดวางชิ้นส่วน มีปัจจัยบางอย่างที่คุณควรคำนึงถึง อย่าทับซ้อนกัน: ส่วนประกอบทั้งหมดของคุณต้องการพื้นที่สำหรับหายใจ กรีนผ่านหลุมต้องมีระยะห่างระหว่างกันเป็นอย่างดี โปรดจำไว้ว่าวงแหวนสีเขียวเหล่านั้นเป็นทองแดงที่เผยให้เห็นทั้งสองด้านของกระดาน หากทองแดงทับซ้อนกัน กระแสน้ำจะตัดกันและไฟฟ้าลัดวงจรจะเกิดขึ้น ลดขนาด Airwires ที่ตัดกัน: ในขณะที่คุณเคลื่อนย้ายชิ้นส่วนต่างๆ ให้สังเกตว่า Airwires เคลื่อนที่ไปอย่างไรกับพวกมัน การจำกัด Airwires แบบกากบาทให้มากที่สุดจะทำให้การกำหนดเส้นทางง่ายขึ้นในระยะยาว ขณะที่คุณกำลังย้ายชิ้นส่วน ให้กดปุ่ม RATSNEST เพื่อให้ Airwires คำนวณใหม่ ข้อกำหนดในการจัดวางชิ้นส่วน: บางส่วนอาจต้องได้รับการพิจารณาเป็นพิเศษในระหว่างการจัดวาง การจัดวางที่แน่นขึ้นหมายถึงบอร์ดที่เล็กกว่าและถูกกว่า แต่ยังทำให้การกำหนดเส้นทางยากขึ้นด้วย
ขั้นตอนที่ 17: การกำหนดเส้นทางของบอร์ด

เปิดเราเตอร์อัตโนมัติ ไม่ต้องกังวลเกี่ยวกับแท็บอื่นๆ ในตอนนี้ คลิก อัตโนมัติ สำหรับ 1 อันดับแรก และ N/A สำหรับ 16 ด้านล่าง เพียงคลิกตกลง
เราเตอร์อัตโนมัติไม่สามารถทำงานให้เสร็จได้เสมอไป ดังนั้น การเข้าใจวิธีกำหนดเส้นทางแพดด้วยตนเองนั้นยังคงเป็นสิ่งสำคัญ (รวมทั้งเส้นทางแบบแมนนวลดูดีขึ้นมาก) หลังจากเรียกใช้เราเตอร์อัตโนมัติแล้ว ให้เลือกช่องสถานะด้านล่างซ้ายเพื่อดูว่ามันทำงานอย่างไร หากมีข้อความว่า "เพิ่มประสิทธิภาพ: เสร็จแล้ว 100%" แสดงว่าคุณยังมีงานต้องทำ ไปที่ไอคอนแสดงแล้วคลิกสำหรับเลเยอร์ด้านบน ด้านล่าง แผ่นรอง จุดแวะ ไม่ได้กำหนดเส้นทาง และขนาด ตอนนี้คลิกใช้แล้วคลิกตกลง ตอนนี้ ลองเปลี่ยน Routing Grid จาก 50mil 10mil ตอนนี้คุณจะนำเสนอด้วยหน้าต่างตามที่แสดงในรูปภาพ
มีการเพิ่มประสิทธิภาพและการตั้งค่ามากมายในเราเตอร์อัตโนมัติ หากคุณต้องการเจาะลึกในหัวข้อนี้ ให้ลองอ่านคู่มือของ EAGLE ซึ่งมีเนื้อหาเกี่ยวกับหัวข้อทั้งบท หลังจากการเพิ่มประสิทธิภาพทั้งหมดเสร็จสิ้น ไปที่ไอคอนแสดงผลอีกครั้งแล้วกด ALL จากนั้น Apply จากนั้นคลิก OK ส่วนประกอบทั้งหมดของคุณจะปรากฏแก่คุณ
ขั้นตอนที่ 18: การปรับเลเยอร์มิติ


เมื่อวางชิ้นส่วนต่างๆ เรียบร้อยแล้ว เราก็เริ่มที่จะเข้าใจมากขึ้นว่าบอร์ดจะหน้าตาเป็นอย่างไร ตอนนี้เราจำเป็นต้องแก้ไขเค้าร่างมิติของเรา คุณสามารถย้ายเส้นมิติที่มีอยู่แล้ว หรือเพียงแค่เริ่มต้นใหม่ทั้งหมด ใช้เครื่องมือ DELETE เพื่อลบเส้นมิติทั้งสี่ จากนั้นใช้เครื่องมือ WIRE เพื่อวาดโครงร่างใหม่ ก่อนที่คุณจะวาดอะไรก็ตาม ไปที่แถบตัวเลือกและตั้งค่าเลเยอร์เป็น 20 มิติ นอกจากนี้ คุณอาจต้องการลดความกว้างลงอีกเล็กน้อย
ขั้นตอนที่ 19: เสร็จสิ้นการสัมผัส
มีหลายวิธีในการทำให้โครงการของคุณเสร็จสิ้น เช่น:
- เพิ่มทองแดงเท
- เพิ่มซิลค์สกรีน
แต่ที่นี่ ฉันไม่เคยใช้สิ่งเหล่านี้ หลังจากนี้ ฉันย้ายไปที่ขั้นตอนการส่งออกโดยตรง
ขั้นตอนที่ 20: ส่งออกแผนผังและเลย์เอาต์



เปิดตัว Eagle และเปิดมุมมองบอร์ดของโครงการของคุณ
ปิดกริดผ่านเมนู View->Grid หรือใช้คำสั่ง: “grid off”
ปิดเลเยอร์ทั้งหมดยกเว้นเลเยอร์ที่คุณต้องการพิมพ์ ฉันชอบดูเลเยอร์ 1, 17, 18 และ 20 นั่นคือด้านบน แผ่นรอง จุดแวะ และมิติ หากบอร์ดของคุณเป็นแบบสองด้าน คุณต้องการพิมพ์ทีละด้านเท่านั้น
ถ้าพื้นหลังเป็นสีดำ เราต้องทำให้เป็นสีขาว ทำสิ่งนี้ผ่านไดอะล็อก Options->User Interface หรือใช้คำสั่ง: “set palette white; หน้าต่าง;".
ไฟล์ -> ส่งออก -> รูปภาพ
เลือกไฟล์ปลายทาง ฉันชอบที่จะใช้รูปแบบ.png
เลือกช่องทำเครื่องหมายขาวดำ
เปลี่ยนความละเอียดเป็นหลาย dpi หน้าจอของคุณ ความละเอียดหน้าจอเริ่มต้นใน Windows คือ 96 dpi ปกติฉันใช้ 555
คลิกตกลงเพื่อส่งออกภาพ
ขั้นตอนที่ 21: การทำงาน

ตัวรับสัญญาณ IR ที่ได้รับจะถูกขยายโดยแอมพลิฟายเออร์สำหรับการทำงาน U2:A ตัวต้านทาน R4 และ C4 จะสร้างตัวตรวจจับพีคเพื่อตรวจจับจุดสูงสุดของสัญญาณที่ขยาย ออป - แอมป์เป็นตัวเปรียบเทียบ: ออปแอมป์มีอินพุตสองอินพุต (ไม่กลับด้านและกลับด้าน) และเอาต์พุตหนึ่งเอาต์พุต เอาต์พุตของแอมพลิฟายเออร์ในการดำเนินงานจะสูงเมื่อแรงดันไฟฟ้าที่ไม่กลับด้านมากกว่าแรงดันย้อนกลับ แรงดันไฟขาออกต่ำ เมื่อแรงดันย้อนกลับมากกว่าแรงดันไฟไม่กลับด้าน ในวงจรข้างต้น แรงดันไฟฟ้าที่พินที่ไม่กลับด้านของตัวเปรียบเทียบทำหน้าที่เป็นแรงดันอ้างอิงและแรงดันไฟขาเข้าที่กลับด้านที่ตัวเปรียบเทียบจะถูกเปรียบเทียบกับแรงดันอ้างอิงเพื่อผลิตเอาต์พุต ที่นี่ตัวต้านทาน R8 ถึง R11 ใช้เพื่อตั้งค่าแรงดันอ้างอิงที่แตกต่างกันที่พินที่ไม่กลับด้าน ตัวต้านทาน R12, R13 และ R14 ใช้เพื่อป้องกัน LED จากแรงดันไฟฟ้าสูง
ขั้นตอนที่ 22: สนุก


หลังจากทั้งหมดนี้ คุณก็พร้อมแล้ว ตอนนี้คุณสามารถส่งเค้าโครงของคุณไปยังผู้ขายเพื่อทำการผลิตได้
ขั้นตอนที่ 23: แอปพลิเคชัน

วงจรนี้สามารถใช้ในรถยนต์เคลื่อนที่เพื่อจอดรถได้อย่างปลอดภัย
เราสามารถใช้วงจรนี้วัดระยะทางได้
นอกจากนี้เรายังสามารถใช้วงจรนี้เป็นเครื่องตรวจจับระดับของเหลว IR ได้โดยทำการปรับเปลี่ยนเล็กน้อย
แนะนำ:
เกม!!! - บทนำ: 5 ขั้นตอน

เกม!!! - บทนำ: สวัสดี! ฉันจะสอนวิธีสร้างเกมสามเกมที่แตกต่างกันบน code.org ในแต่ละบทช่วยสอนของเกม ฉันจะโพสต์เทมเพลตที่คุณสามารถรีมิกซ์และใช้งานขณะดูวิดีโอของฉันได้ ฉันหวังว่าคุณจะมีช่วงเวลาที่สนุก!! ถ้าพวกคุณต้องการเพียงแค่ดูเกมของฉันใน o
บทนำ - เปลี่ยน Raspberry Pi ให้เป็นเซิร์ฟเวอร์ติดตาม GPS: 12 ขั้นตอน

บทนำ - เปลี่ยน Raspberry Pi ให้เป็นเซิร์ฟเวอร์การติดตาม GPS: ในคู่มือนี้ ฉันจะแสดงวิธีติดตั้งซอฟต์แวร์ติดตาม Traccar GPS ลงใน Raspberry Pi ซึ่งจะได้รับข้อมูลจากอุปกรณ์ที่เข้ากันได้ทางอินเทอร์เน็ต บันทึกตำแหน่งของพวกเขาลงบนแผนที่แบบเรียลไทม์ ติดตามและติดตามการเล่น
Micro:bit Neopixel บทนำ: 6 ขั้นตอน

บทนำ Micro:bit Neopixel: คำแนะนำนี้จะสอนพื้นฐานเกี่ยวกับ Neopixels และแสดงวิธีใช้ไลบรารี Neopixel Neopixels เป็นวิธีที่ยอดเยี่ยมในการนำแสงมาสู่โปรเจ็กต์ของคุณ เนื่องจากมีราคาถูก ใช้งานง่าย และ micro:bit สามารถควบคุมสิ่งเหล่านี้ได้หลายอย่างพร้อมกัน
บทนำ: Ecologic Tiny Home แรงบันดาลใจจากธรรมชาติ: 7 ขั้นตอน
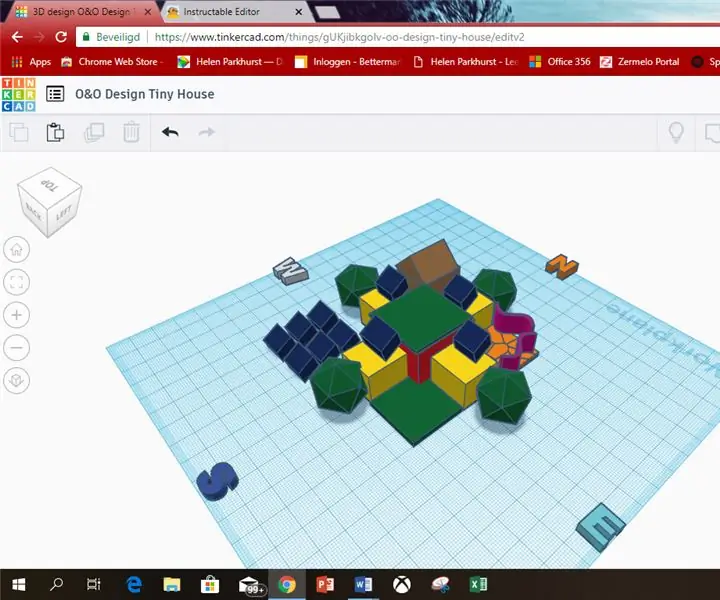
บทนำ: บ้านจิ๋วนิเวศวิทยาที่ได้รับแรงบันดาลใจจากธรรมชาติ: ฉันชื่อ Kristan Otten ฉันอาศัยอยู่ในเนเธอร์แลนด์ อัลเมียร์ ฉันอายุ 12 ปี ฉันเลือกคำแนะนำนี้เพราะฉันเห็นภาพที่หน้าแรกและฉันชอบสร้างบ้าน ในปีต่อ ๆ ไป อยู่ได้แบบพอเพียงถูกกว่าและสะดวกกว่า ที่
เซ็นเซอร์จอดรถ LED พลังงานแสงอาทิตย์: 8 ขั้นตอน (พร้อมรูปภาพ)

เซ็นเซอร์จอดรถ LED พลังงานแสงอาทิตย์: โรงรถของเรามีความลึกไม่มาก และมีตู้ที่ส่วนท้ายซึ่งช่วยลดความลึกได้อีก รถของภรรยาผมสั้นพอที่จะใส่ได้ แต่ก็ใกล้แล้ว ฉันสร้างเซ็นเซอร์นี้เพื่อลดความซับซ้อนของกระบวนการจอดรถ และเพื่อให้แน่ใจว่ารถเต็ม
