
สารบัญ:
- เสบียง
- ขั้นตอนที่ 1: ตั้งค่า Pi
- ขั้นตอนที่ 2: ตั้งค่า Pi (ต่อ)
- ขั้นตอนที่ 3: การตั้งค่าเว็บแคม
- ขั้นตอนที่ 4: การตั้งค่าการตรวจจับการเคลื่อนไหว
- ขั้นตอนที่ 5: การสร้างสคริปต์เสียงแบบสุ่ม
- ขั้นตอนที่ 6: ทำให้ Motion Trigger สคริปต์นี้
- ขั้นตอนที่ 7: เพิ่มไฟล์เสียง
- ขั้นตอนที่ 8: ทำให้การเคลื่อนไหวเริ่มต้นโดยอัตโนมัติ
- ขั้นตอนที่ 9: ทำให้เว็บแคมกะทัดรัดยิ่งขึ้น
- ขั้นตอนที่ 10: ย่อ Cable
- ขั้นตอนที่ 11: สร้างเคส
- ขั้นตอนที่ 12: ต่อสายในลำโพง
- ขั้นตอนที่ 13: กำจัดมัน
- ขั้นตอนที่ 14: ทำให้ดูเหมือนระเบิดน้อยลง
- ขั้นตอนที่ 15: เสร็จสิ้น !
- ผู้เขียน John Day [email protected].
- Public 2024-01-30 13:05.
- แก้ไขล่าสุด 2025-01-23 15:12.


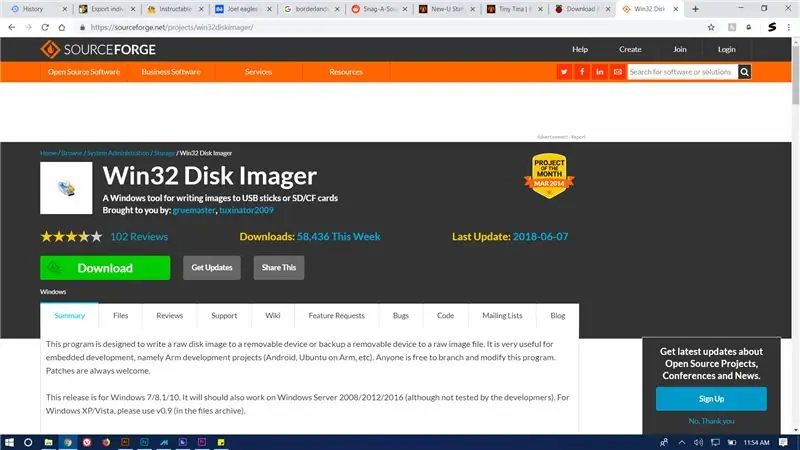
สถานี New-U ใน Borderlands 2 เป็นส่วนที่โดดเด่นที่สุดของเกม ดังนั้นฉันจึงตัดสินใจสร้างมันขึ้นมา!
โปรเจ็กต์นี้ค่อนข้างเรียบง่ายและต้องการความรู้ 0 เกี่ยวกับ Linux หรือ python (เว้นแต่คุณต้องการ)
มันจะประกอบด้วยการใช้เว็บแคมที่เสียบเข้ากับ Raspberry Pi เพื่อตรวจจับการเคลื่อนไหวและเล่นคลิปจากเกมทุกครั้งที่คุณเดินผ่าน
เสบียง
บางทีคุณจะต้อง:
ราสเบอร์รี่ pi
ไมโครเอสดีการ์ด
รัคกะโฮล (เก็บใจไม่ให้บลัดวิง)
เว็บแคม USB
จอมอนิเตอร์พร้อม HDMI
อีเธอร์เน็ต (หาก pi ของคุณไม่มี wifi)
ซอฟต์แวร์สุ่มบางตัว (แสดงรายการในภายหลัง)
drywall spackle
กระดาษ
Badonkadonks ของ Felicia Sexopants (พวกเขาโดนโจรขโมยไปเมื่อไม่กี่วันก่อน ไปเอามันมา!)
ภาพวาดสีอะคิลิก
หัวแร้ง (บวกบัดกรีและฟลักซ์ (ถ้าคุณเป็นแบบนั้น))
ขั้นตอนที่ 1: ตั้งค่า Pi
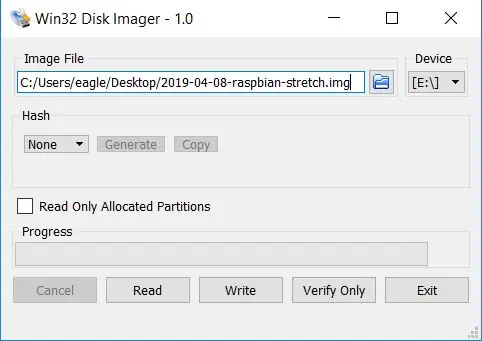
ใช่ ฉันรู้ว่าคุณทำสิ่งนี้มานับล้านครั้งแล้ว แต่ฉันจะแสดงให้คุณเห็นต่อไปเพราะว่า หุบปากซะ มอร์ดี้!
ก่อนอื่น คุณต้องจับแรสป์เบียนให้ตัวเองก่อน คลิกตัวชี้แบบละเอียดของคุณด้วยวิธีนี้เพื่อดาวน์โหลด
รอให้ดาวน์โหลด จากนั้นแตกไฟล์และเบิร์นไฟล์.img ลงในการ์ด SD ของคุณด้วย win32diskimager
ขั้นตอนที่ 2: ตั้งค่า Pi (ต่อ)
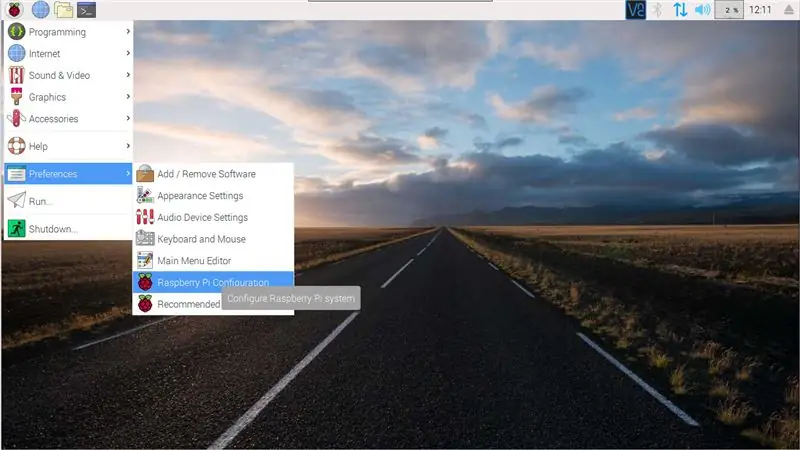
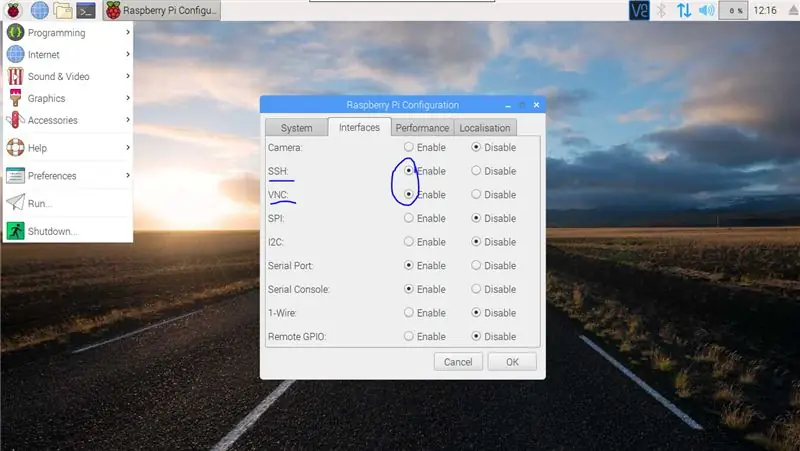
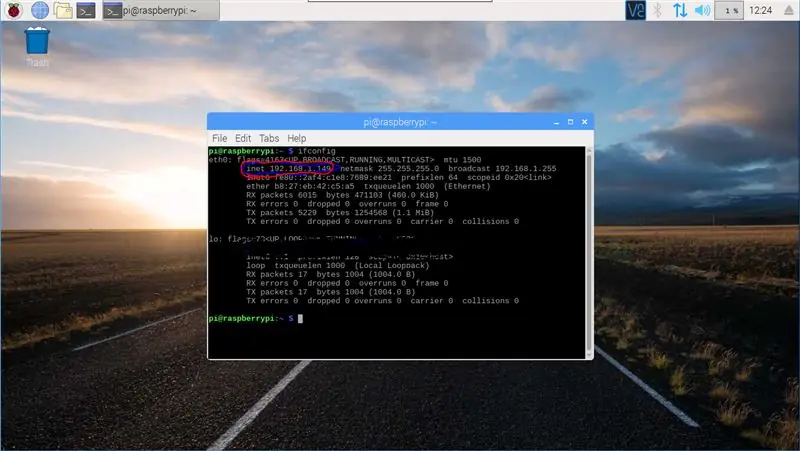
ถัดไป ให้เสียบ pi เข้ากับจอภาพ อินเทอร์เน็ต แป้นพิมพ์และเมาส์
pi ควรเรียกใช้คุณตลอดขั้นตอนการตั้งค่าพื้นฐาน เมื่อคุณกดเดสก์ท็อปแล้ว ให้ทำดังต่อไปนี้:
ไปที่เมนูเริ่ม เลื่อนลงไปที่การตั้งค่า แล้วแตะ "raspberry pi config" เปลี่ยนแท็บเป็นส่วน "อินเทอร์เฟซ" จากนั้นเปิดใช้งานทั้ง VNC และ SSH จากนั้นรีบูต pi ของคุณ
เปิดเทอร์มินัล (ภายใต้อุปกรณ์เสริมในเมนูเริ่มต้น) และพิมพ์
ifconfig
จดที่อยู่ IP ถัดจาก "inet"
ถัดไป ให้กลับไปที่พีซีของคุณและดาวน์โหลดโปรแกรมนี้ เมื่อเสร็จแล้วให้เปิดโปรแกรมและเพิ่ม pi ของคุณโดยใช้ที่อยู่ inet ที่คุณจดไว้ ตอนนี้คุณควรจะสามารถใช้ pi ของคุณจากความสะดวกสบายของพีซีได้แล้ว!
ขั้นตอนที่ 3: การตั้งค่าเว็บแคม
ภายใน VNC พิมพ์คำสั่ง:
sudo apt-get install rpi-update
เมื่อเสร็จแล้วให้พิมพ์คำสั่ง
rpi-update
(จากนี้ไป หากมีโค้ดสองบรรทัด: รันบรรทัดแรก รอให้เสร็จสิ้น แล้วรันโค้ดที่สอง)
sudo apt-get update
sudo apt-get อัพเกรด
ตรวจสอบให้แน่ใจว่าได้เสียบเว็บแคมของคุณเข้ากับ pi แล้วเรียกใช้:
sudo apt-get ติดตั้ง fswebcam
fswebcam test.jpg
สิ่งนี้จะติดตั้งข้อกำหนดเบื้องต้นของเว็บแคมและถ่ายภาพทดสอบ
เปิดตัวจัดการไฟล์และเปิด "test.jpg"
ขั้นตอนที่ 4: การตั้งค่าการตรวจจับการเคลื่อนไหว
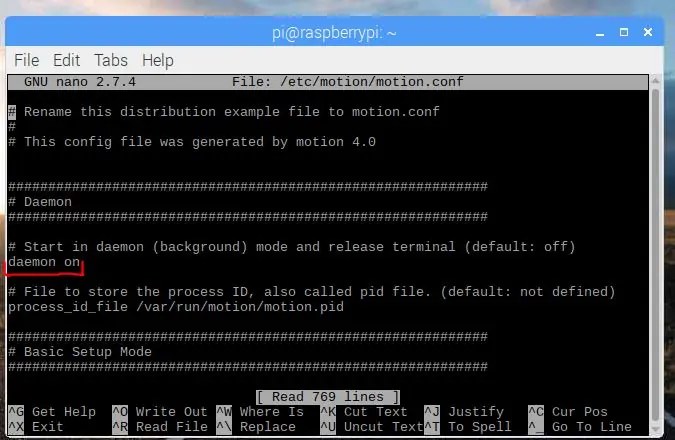
motion เป็นโปรแกรมที่ออกแบบมาเพื่อความปลอดภัยส่วนบุคคล ทำให้คุณสามารถใช้เว็บแคมและ pi ได้เหมือนกับว่าเป็นระบบกล้องวงจรปิด เราจะใช้มันเพื่อตรวจจับการเคลื่อนไหวและเริ่มต้นสคริปต์หลามเมื่อมันเกิดขึ้น
sudo apt-get ติดตั้งการเคลื่อนไหว
เมื่อเสร็จแล้ว ให้เปิดไฟล์ปรับแต่งด้วย:
sudo nano /etc/motion/motion.conf
ตัวเลือกแรกที่คุณควรเห็นคือ "daemon" ภายในส่วนนี้ ให้เปลี่ยน "daemon off" เป็น "daemon on"
ถัดไป กด Ctrl+W เพื่อค้นหาเอกสาร แล้วพิมพ์:
event_gap
เปลี่ยนค่าเริ่มต้น 60 เป็น 6 ที่เลวร้ายกว่า (คุณสามารถทำสิ่งที่คุณต้องการได้ แต่สิ่งนี้ใช้ได้สำหรับฉัน)
กด Ctrl+x กด y จากนั้นกด Enter เพื่อบันทึกงานของคุณ
ขั้นตอนที่ 5: การสร้างสคริปต์เสียงแบบสุ่ม
ขั้นตอนต่อไปคือการเริ่มเล่นคลิปเสียง New-U เมื่อตรวจพบการเคลื่อนไหว น่าเสียดายที่มันไม่สามารถทำได้ ดังนั้นเราจึงต้องทำให้มันทริกเกอร์ python สำหรับสิ่งนี้
แทนที่จะสอนวิธีเขียนโค้ดให้คุณ ฉันแค่ให้คุณดาวน์โหลดสคริปต์ง่ายๆ ที่นี่ และโอนไฟล์ผ่านVNC
ยินดีต้อนรับคุณชอร์ตี้
ย้ายไปที่
/home/ปี่
(โฟลเดอร์เริ่มต้นเมื่อคุณเปิดไฟล์เบราว์เซอร์)
ตรวจสอบให้แน่ใจว่าชื่อ:
rvoice.py
ขั้นตอนที่ 6: ทำให้ Motion Trigger สคริปต์นี้
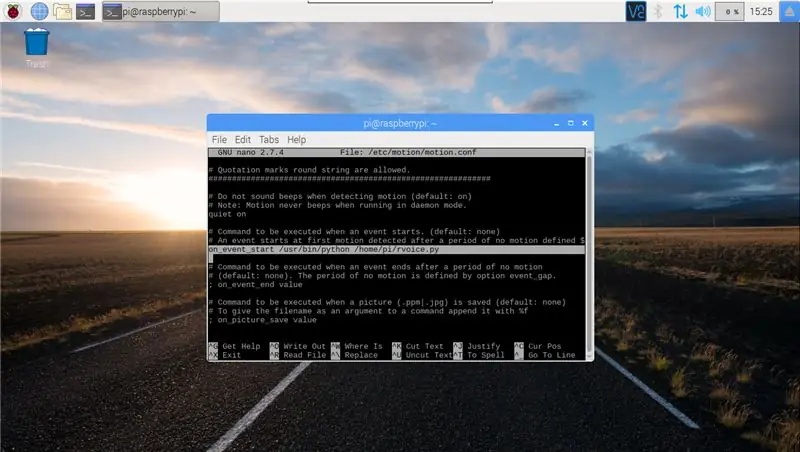
เมื่อ rvoice.py ถูกบันทึกไปที่ /home/pi คุณสามารถเปิดใช้งานการเคลื่อนไหวได้ กลับเข้าสู่ motion.conf ด้วย
sudo nano /etc/motion/motion.conf
อีกครั้ง กด Ctrl+W เพื่อค้นหา และพิมพ์:
on_event_start
ลบอัฒภาคและช่องว่างที่จุดเริ่มต้นของบรรทัด
แล้วลบคำว่า "ค่า" แล้วแทนที่ด้วย
/usr/bin/python /home/pi/rvoice.py
ขั้นตอนที่ 7: เพิ่มไฟล์เสียง
ไฟล์เสียงทั้งหมดของคุณต้องอยู่ในโฟลเดอร์เพลงเริ่มต้นของ Pi (/home/pi/Music)
คุณสามารถใส่เสียงที่คุณต้องการลงในไฟล์ได้ ดังนั้นมันจึงสามารถเล่นคลิปเสียงก่อนภาคต่อของ borderlands คลิปเสียงแบบสุ่มจาก cl4p-tp เพิ่มเสียงปลุก และสร้างเสียงเตือนที่เปิดใช้งานการเคลื่อนไหวอย่างง่าย หรือแม้แต่เพิ่มเพลงให้กับนกโง่ของโมรเดคัย (ในภาษาอีไมเนอร์)
ฉันมีคลิปเสียง New-U ของเนื้อเรื่องหลักของ Borderlands 2 ทั้งหมดแล้ว (ฉันไม่พบอะไรจาก DLC)
คุณสามารถดาวน์โหลดทั้งหมด 52 รายการได้ที่นี่
หากคุณต้องการไฟล์เสียงอื่นๆ โพสต์ Reddit นี้สามารถช่วยคุณได้
ขั้นตอนที่ 8: ทำให้การเคลื่อนไหวเริ่มต้นโดยอัตโนมัติ
เปิดเทอร์มินัลที่สวยงามอีกครั้งแล้วยัดรหัสนี้ลงคอ:
sudo systemctl เปิดใช้งานการเคลื่อนไหว
และนั่นควรเป็นอย่างนั้น! เพียงรีบูตและจะเริ่มโดยอัตโนมัติ (คำเตือน อาจใช้เวลาสักครู่ ดังนั้นเพียงแค่รอ เช่น หนึ่งถึงห้านาทีหลังจากที่คุณเสียบปลั๊ก) คุณสามารถตรวจสอบว่ามีการเคลื่อนไหวด้วย:
ps -aux | การเคลื่อนไหว grep
หากไม่เริ่มโดยอัตโนมัติ ให้ค้นหาสคริปต์อื่นทางออนไลน์และไม่ควรเพิ่มลงในบทความ
ขั้นตอนที่ 9: ทำให้เว็บแคมกะทัดรัดยิ่งขึ้น
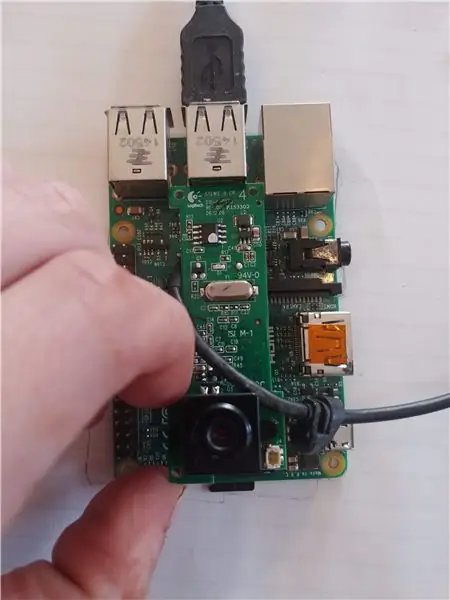
ฉันถอดเว็บแคมออกจนสุดเท่าที่จะทำได้ จากนั้นทุบกล่องพลาสติกออกด้วยค้อนจนสุด
ต่อไป ฉันวางแผนว่าจะให้เว็บแคมไปที่ไหนเมื่อประกอบเสร็จ
ขั้นตอนที่ 10: ย่อ Cable



จากนั้นฉันก็ตัดสายเคเบิลให้มีความยาวที่เหมาะสมกว่าและถอดสายไฟออก
ฉันขายต่อลวดแต่ละเส้นและป้องกันด้วยเทปอิเล็กทรอนิกส์ที่ออกโดยไฮเปอร์ไอออน ฉันโยนท่อหดด้วยความร้อนแล้วเสียบสายไฟกลับเข้าไปในเว็บแคม
ขั้นตอนที่ 11: สร้างเคส


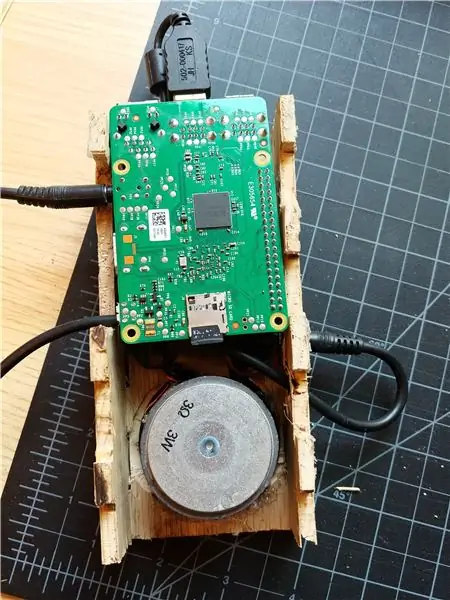
ฉันทำกล่องที่ดูเรียบง่ายและน่าเกลียดที่สุดเท่าที่เคยทำมาจากไม้อัดขนาด 1/8 นิ้ว จากนั้นจึงเจาะช่องสำหรับกล้องและอีกช่องที่ด้านข้างเพื่อจ่ายไฟ วิดีโอ และเสียง
ฉันพยายามทำให้กล่องนี้มีขนาดเล็กที่สุดเท่าที่จะเป็นไปได้ โดยแทบไม่มีที่ว่างในกล่องเลย ดังนั้นฉันจึงต้องเจาะรูเพื่อให้สาย aux สานรอบๆ
ขั้นตอนที่ 12: ต่อสายในลำโพง
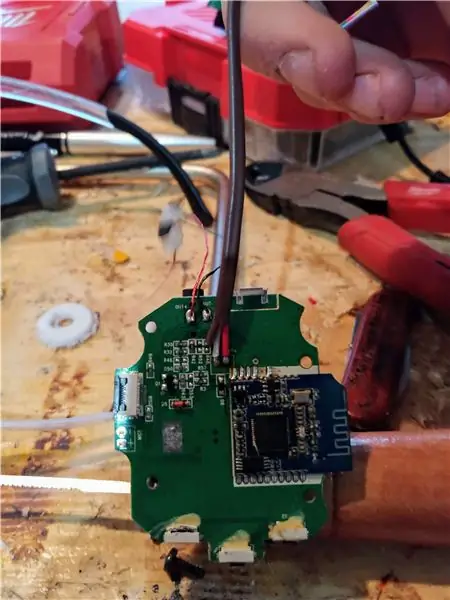



ฉันใช้ลำโพงที่ใหญ่เกินไปสำหรับกล่องนี้ สุดท้ายฉันต้องใช้เราเตอร์เพื่อกัดพื้นที่สำหรับกล่องนี้
ฉันถอดลำโพงบลูทู ธ pod ตัวเก่าและเก็บเกี่ยววงจรแอมป์และไดรเวอร์
ฉันดูการใช้หมุด gpio สำหรับเอาต์พุตเสียง แต่ไม่สามารถเข้าใจได้ ดังนั้นฉันจะมีพลังมาจาก gpio และเสียงที่มาจากพอร์ต aux
เพื่อต่อสายลำโพงเข้ากับ pi ฉันถอดแบตเตอรี่ Li-ion ออกจากวงจรแอมป์และต่อสายบวกและกราวด์เข้ากับหมุด gpio 04 & 06 ตามลำดับ (ดูรูปด้านบน)
ต่อไป ฉันใช้การฝึกอบรม Tetris แบบมืออาชีพของฉันเพื่อใส่ทุกอย่างลงในกล่อง
ขั้นตอนที่ 13: กำจัดมัน


ฉันโยน drywall spackle เพื่อเติมช่องว่างในข้อต่อนิ้วจากนั้นขัดให้เรียบเมื่อแห้ง
จากนั้นฉันก็ผสมน้ำเล็กน้อยแล้วทาให้ทั่ว แล้ววางกระดาษทับ ฉันดันฟองอากาศออกแล้วปล่อยให้แห้ง
วันรุ่งขึ้น ฉันเช็ดเคลือบด้วยโพลียูรีเทนซาติน 4-5 ชั้น ซึ่งทำให้มีเปลือกแข็ง เพื่อไม่ให้กระดาษยับขณะทาสี
สิ่งนี้ไม่เพียงแต่จะดูเหมือนตรงจากห้องทำงานของ Tina เท่านั้น แต่ยังทำให้เรามีพื้นผิวที่เรียบและขาวอย่างสมบูรณ์แบบเพื่อเริ่มวาดภาพ
ขั้นตอนที่ 14: ทำให้ดูเหมือนระเบิดน้อยลง
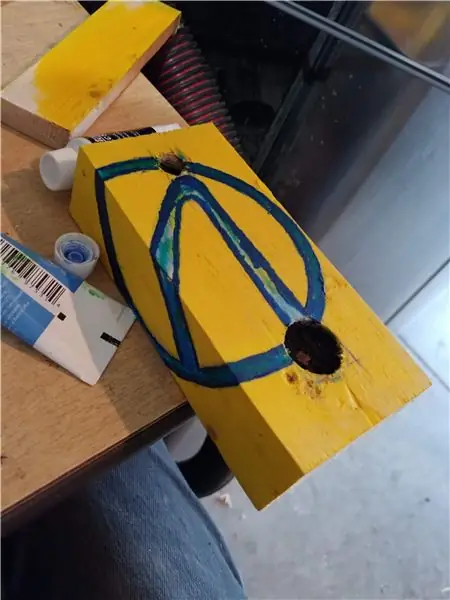



รูปลักษณ์ของ C4 นั้นน่าทึ่งมาก ฉันไม่ต้องการที่จะถูกจับโดยเด็ดขาด:
ฉันตัดอิฐ 2x4 ที่มีขนาดเท่ากับอิฐและฝึกทาสีก่อน
ฉันเพิ่มสีเหลืองของ Hyperion บางส่วนลงในส่วนทั้งหมดและวาดการออกแบบของฉันลงบนใบหน้า ฉันใช้ใบหน้าที่แท้จริงของแจ็คที่หล่อเหลาเป็นแรงบันดาลใจสีให้กับสัญลักษณ์ห้องนิรภัย
ฉันใช้ช้าๆ และทาสีน้ำเงินเข้มสำหรับขอบ จากนั้นย้ายไปเป็นสีน้ำเงินที่สว่างกว่า และสุดท้ายเป็นสีน้ำเงินนีออนเกือบสำหรับไฮไลท์ จากนั้นฉันก็ปล่อยให้แห้งในชั่วข้ามคืน
ต่อไป ฉันหยิบไม้จิ้มฟันและทาสีโลโก้ Hyperion เป็นสีดำ
ขั้นตอนที่ 15: เสร็จสิ้น !




ตอนนี้ผลักสิ่งนั้นลงบนผนังเหมือนชีฟเข้ากระดูกอกทรอกซิกัน! (ขออภัยหอกสีแดงเข้มเก่าพูด)
นี่เป็นข้อพิสูจน์แนวคิดสำหรับฉัน ฉันวางแผนที่จะสร้างเวอร์ชันเต็มขนาด อัตโนมัติ และเคลื่อนไหวได้ในอนาคต แต่สำหรับอนาคตที่ฉันจะดำเนินการต่อไป
กลับออกไปที่นั่น และแสดงให้พวกเขาเห็นว่าเพื่ออะไร
ฉันเปิด IO ทิ้งไว้บน pi ในกรณีที่ซอฟต์แวร์มีปัญหา
ฉันสังเกตเห็นข้อผิดพลาดที่ Motion จะหยุดรับรู้การเคลื่อนไหวหลังจากทริกเกอร์จำนวนมาก และวางแผนที่จะเขียนโค้ดง่ายๆ เพื่อให้มันรีบูตโปรแกรมอัตโนมัติทุกๆ สองสามชั่วโมงเพื่อแก้ปัญหา (มันไม่โง่หากใช้งานได้)
แนะนำ:
CR10 New Life: เมนบอร์ด SKR และ Marlin: 7 ขั้นตอน
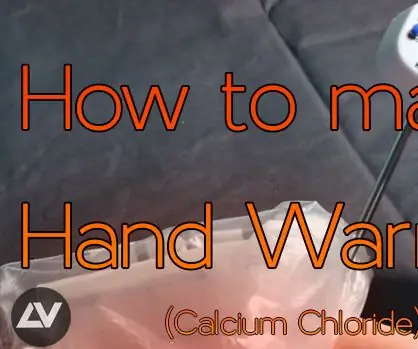
CR10 New Life ของฉัน: เมนบอร์ด SKR และ Marlin: บอร์ด MELZI มาตรฐานของฉันเสียแล้ว และฉันต้องการการทดแทนอย่างเร่งด่วนเพื่อให้ CR10 ของฉันมีชีวิต ขั้นตอนแรก เลือกบอร์ดทดแทน ดังนั้นฉันจึงเลือก Bigtreetech skr v1.3 ที่ เป็นบอร์ด 32 บิต พร้อมไดรเวอร์ TMC2208 (พร้อมรองรับโหมด UART
Borderlands Raspberry Pi: 9 ขั้นตอน (พร้อมรูปภาพ)

Borderlands Raspberry Pi: วันหนึ่งฉันอยู่ในร้านเกมและเห็นอุปกรณ์ประกอบฉาก Borderlands ในส่วนการกวาดล้างราคา $20 และอดใจไม่ไหวที่จะซื้อมัน หลังจากนั้นประมาณหนึ่งสัปดาห์ ฉันก็คิดกับตัวเองว่า นั่นคือตอนที่การผจญภัยของฉันเริ่มที่จะ
วิธีการตั้งค่า OSMC ด้วย Hyperion บน Raspberry Pi ด้วย WS2812b Led Strip: 8 ขั้นตอน

วิธีการตั้งค่า OSMC ด้วย Hyperion บน Raspberry Pi ด้วย WS2812b Led Strip: บางครั้งฉันพูดภาษาอังกฤษได้ดีมาก บางครั้งก็ไม่มี… สิ่งแรกเลย นี่เป็นการสอนครั้งแรกของฉันและภาษาอังกฤษไม่ใช่ภาษาแม่ของฉัน ดังนั้นโปรดอย่ากดดันฉันมากเกินไป นี่จะไม่เกี่ยวกับวิธีการสร้างเฟรมที่ง่าย มันเกี่ยวกับการติดตั้ง
เล่น Mario โดยใช้ New Grove Touch Sensor: 5 ขั้นตอน

เล่น Mario โดยใช้ New Grove Touch Sensor: จะเล่นเกมขูดด้วย Touch Sensor ได้อย่างไร?
ภาพยนตร์ Star Wars "A New Hope" ใน Windows XP: 4 ขั้นตอน

ภาพยนตร์ Star Wars "A New Hope" ใน Windows XP: คุณสามารถเปิดใช้งานภาพยนตร์ Star Wars สุดเจ๋งนี้ได้ใน Windows XP
